In this guide, we will show you various methods to fix the overheating issue on Pixel 7/Pro. The newest addition to the Pixel family has just been released but this time around, the hype isn’t actually about the new features that you are likely to get, but how well-optimized the devices are, in comparison to their predecessor. It’s no hidden secret that the sixth iteration of the Pixel devices was bugged with a plethora of issues right since day 1.
And a major reason for that was attributed to the first generation of the Tensor chipset. But now that its latest flagship houses the G2 chipset under the hood, we are on the optimistic end that the devices would be much more efficient this time around. Moroever, ever since users had updated their Pixel 6 Pro to Android 13, they had noticed frequent device overheating.
![]()
This time around, the Pixel 7 series comes with Android 13 out of the box, so let’s keep our fingers crossed that the bug doesn’t make a comeback. But even if it does, there’s nothing to worry about as the below-listed workarounds should help you fix the overheating issue on your Pixel 7/Pro. So without any further ado, let’s proceed ahead with the tweaks to cool down your device. Follow along.
Table of Contents
How to Fix Pixel 7/Pro Overheating
![]()
It is recommended that you try out each of the below-mentioned workarounds and then see which one spells out success for you. So with that in mind, let’s get started.
FIX 1: Disable Adaptive Charging
When you plug in your device to the charger at night, the Adaptive Charging feature will keep the battery charged to a maximum of 80% throughout the night. Then when it’s time for you to wake up, it will complete the rest of the charging process so that you get a fully charged device. But how does it determine your wake-up time? Well, it primarily uses the alarm that you have set up and your daily usage routine.
And while it does its job quite well, it still has a long way to go. This is because some users have voiced their concern that once they wake up, they still find their device stuck at 80% charging. So they again have to restart the charging process which in turn ends up overheating their device. So you could consider disabling this feature and then check out the results. Here’s how it could be done:
- To begin with, head over to Settings > Battery.
- Then go to the Adaptive preferences section.

- Now turn off the toggle next to Adaptive Charging.
- Check if it fixes the overheating issue on Pixel 7/Pro.
FIX 2: Restrict App’s Battery Usage
In some cases, an app might be aggressively running in the background which would not only lead to excessive battery drainage but could also result in overheating of your device. Therefore, you should consider putting a cap on the maximum battery usage for such apps. Here’s how it could be done:
- To begin with, head over to the Settings menu on your device.
- Then go to Battery > Battery Usage section.
- Now refer to the apps under the ‘App usage for past 24 hr’.

- Tap on the first app in that list and select Restricted from the menu.
- Likewise, do so for all the apps that occupy a higher position in that list.
- Once done, verify if it fixes the overheating issue on your Pixel 7/Pro.
FIX 3: Disable Physical Activity Permission
If you have a smartwatch app installed on your device, then it would tend to constantly run in the background and carry out its tasks such as counting your steps. However, in this in turn might also end up overheating the device in the long run. So you should consider disabling the app’s Physical Activity permission and refer to all your activity data directly from the watch itself. Here’s how it could be done:
![]()
- To begin with, head over to Settings > Apps > See All Apps.
- Then select the Samsung Health App and go to its Permission section.

- After that select the Physical Activity permission under Allowed.
- Now change its permission to Don’t Allow and check out the results.
FIX 4: Backup Videos only via WiFi
Numerous users have been facing Pixel 7 Pro overheating issues while recording a video. If you are also in the same boat, then the culprit behind this issue is the Google Photos setting which tends to back up videos even on Mobile Data. Therefore, you should consider disabling this functionality [at least while the recording is going on] and only let it do the backup via WiFi. So carry out this tweak using the below-listed steps and check if it works ot in your favor:
- Launch Photos and tap on the profile at the top.
- Then select Settings and go to Backup and Sync.

- Now disable Use Mobile Data to Backup Videos.
- Check if it fixes the Pixel 7 Pro overheating issue.
FIX 5: Use Google’s Recommended Tweaks
The Silicon Valley giant has advised a few generic tweaks that you could try out to prevent your Pixel 7 Pro from overheating or stop the heating issue if it is already warm enough:
- Stop features or apps that make heavy use of your phone’s resources. You can restart them when your phone cools down. Your phone may overheat when you:
- Place video calls.
- Record with the Camera app.
- Play media, like stream shows over Wi-Fi or 5G, or play downloaded videos.
- Use navigation apps for extended periods of time.
- Use features or apps that use a lot of resources while you charge your phone.
- Keep your phone away from excessive heat, like inside a hot vehicle or outside in direct sunlight.
- Don’t keep your phone in enclosed or poorly ventilated areas.
- Reduce your phone’s display brightness. Open your phone’s Settings app. Then, tap Display > Brightness level.
- Use only cases or covers made for your specific phone.
- If possible, use Wi-Fi instead of mobile data.
FIX 6: Maintain Room Temperature
It has been observed that Pixel usually tends to get hotter if has been left plugged into the charger overnight. In this regard, when the battery temperature crosses the 40-degree C mark, then the device tends to charge only at 3.5W only. So in such cases, it is recommended that you try to cool down your phone by putting it in front of your air conditioner vent.
Upon further testing, we found out that once the device temperature was lowered to 25 degrees C, then it was charging at its full capacity. So try charging your Pixel 7/Pro in a cool environment and then see if it does any good in fixing the overheating issue
FIX 7: Use Official Charger
While it has already been said many times before, but I would still like to reiterate the fact that you should only use the official charger and not any third-party one. In this regard, use the official USB cable and the 30W charging brick provided by Google.

FIX 8: Flash Custom Kernel
If you are willing to go into the road less traveled, then flashing a custom kernel could make a difference between day and night. They tend to give special attention to improving the device’s efficiency and performance by making sure that the memory and system resources are consumed in an equilibrium manner. In this regard, the Kirisakura Kernel could prove to be one of the best bets for your device.
![]()
So on that note, we round off this guide on how you could fix the overheating issue on Pixel 7/Pro. If you have any queries concerning the aforementioned steps, do let us know in the comments. We will get back to you with a solution at the earliest.
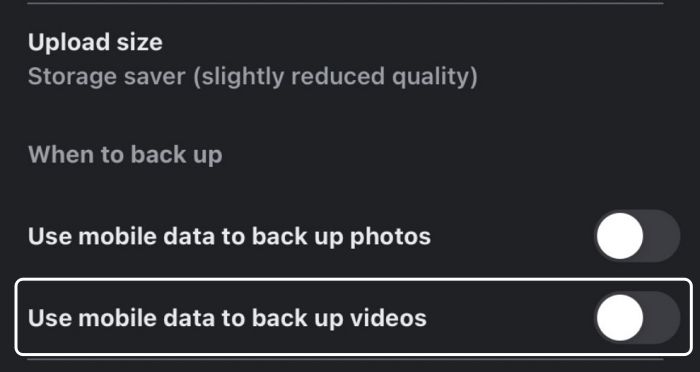








Bluto
What a joke. It doesn’t even come with a charger.