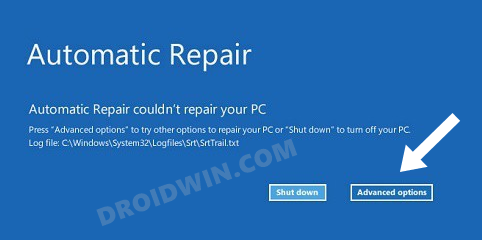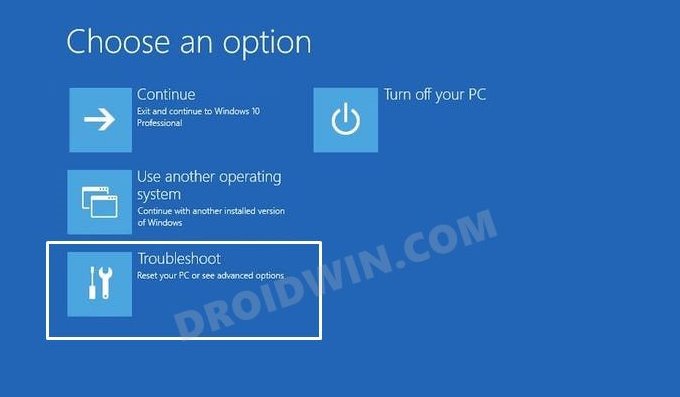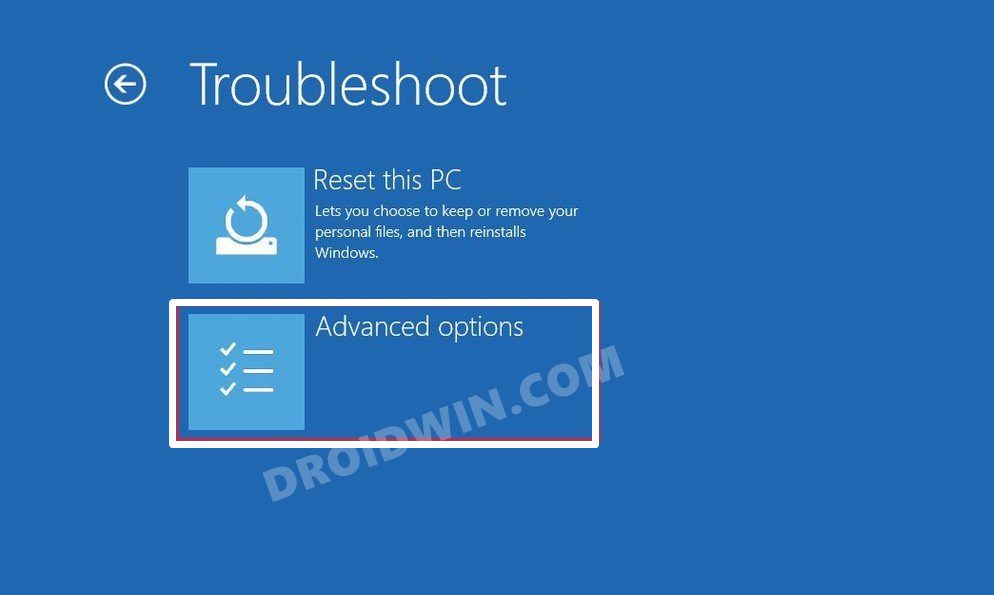In this guide, we will show you three methods to open the Command Prompt when your PC cannot boot to the OS. While CMD is the go-to choice for executing numerous commands, it could also extensively be used to rectify various apps and system-related issues. All that you need to do is launch the Command Prompt from Start, Run, or a plethora of other methods and then simply execute the required commands.
But what if the bug is preventing you from even accessing the OS in the first place? Yes, shouldn’t tag it under rarest of rarest cases as that is quite a usual phenomenon, especially in the life of a tech enthusiast. So what should be done in such a case? Well, you could still 0pen the Command Prompt window from the BIOS even if your PC cannot boot to the OS. And in this guide, we will show you how to do just that. Follow along.
Table of Contents
Open Command Prompt when PC cannot boot to OS
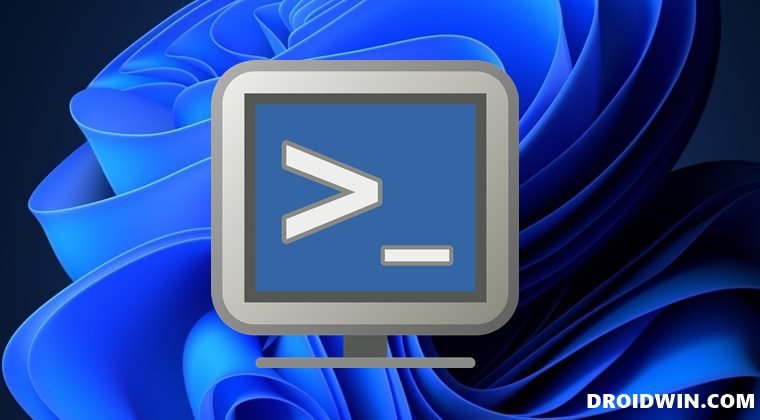
There exist three different methods through which you could get this job done. We have listed both these methods below, you may refer to the one that is in sync with your requirement.
Method 1: Via Automatic Repair Mode
This method is the longest of the three but does not require the help of an additional PC. So if you don’t have an additional PC in hand, then this should be your go-to method.
- To begin with turn on your PC. As soon as Windows is booting up, turn it off via the Power button.
- Do so three continuous times. The fourth time you do so, Windows will take you to the Automatic Repair.
- From the Automatic Repair Mode screen, click on the Advanced Options present at the bottom right.

- You will now be taken to Windows Recovery Environment from where you could now easily boot to the Safe Mode.
- For that, select Troubleshoot from the Choose an Option screen.

- After that, select Advanced options.

- Finally, select Command Prompt from the list.

Method 2: Via Windows Bootable USB and Shortcut Keys
This is the shortest of three methods but requires you to have an additional PC at hand as we will be creating a Windows bootable USB.
- To begin with, create a Windows 11 Bootable USB drive.
- Then change the boot order from BIOS and put the USB device as the primary boot device.


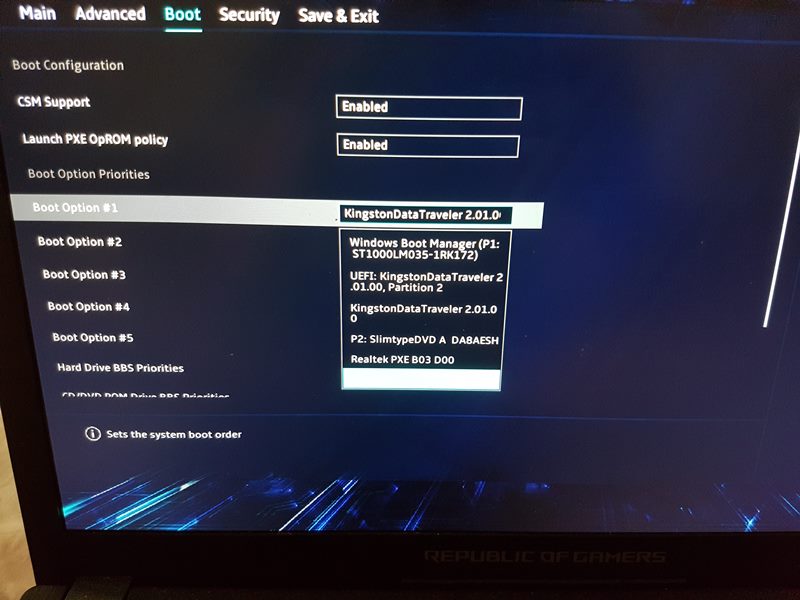
- Your PC will now boot to the Windows setup.
- Press the Shift+F10 keys and it will open the Command Prompt.
Method 3: Via Windows Bootable USB and GUI
While this is also not a lengthy method, but as before has the same drawback of the requirement of an additional PC at hand as it will be used to create a Windows bootable USB. So if for some reason your keyboard isn’t working along the expected lines, then you should opt for this method.
- To begin with, create a Windows 11 Bootable USB drive.
- Then change the boot order from BIOS and put the USB device as the primary boot device.


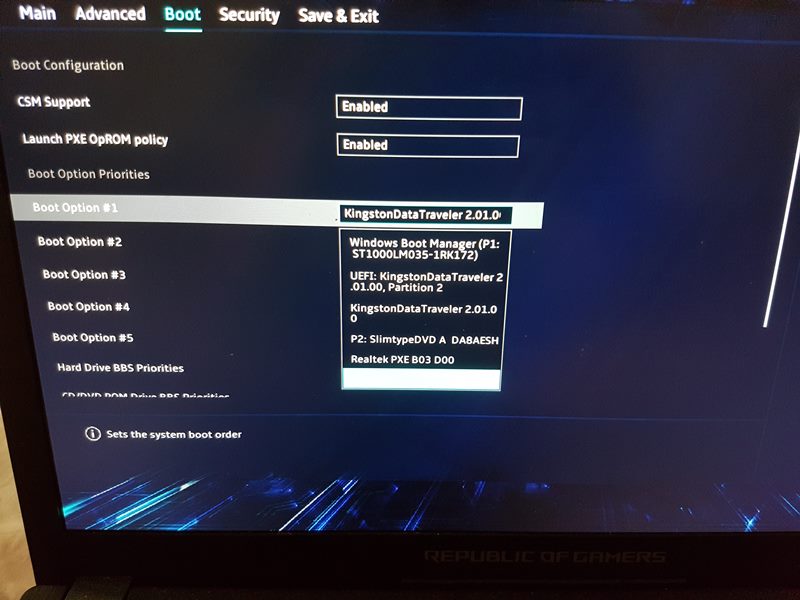
- Your PC will now boot to the Windows setup. Click on Repair your computer situated at the bottom left.

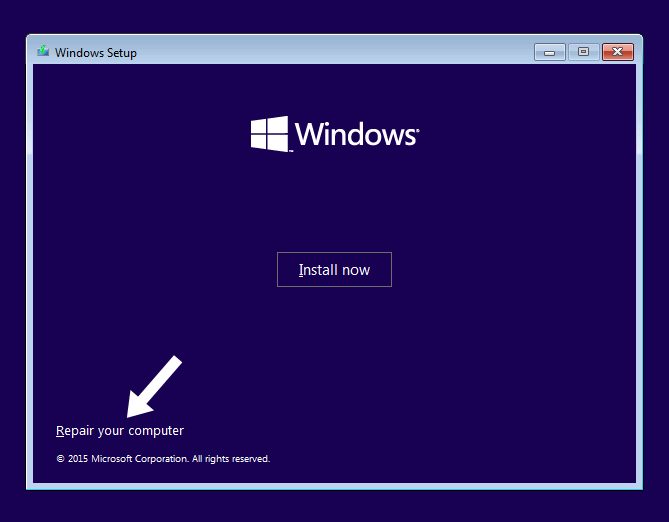
- After that, go to Troubleshoot > Advanced option and select Command Prompt from the list.


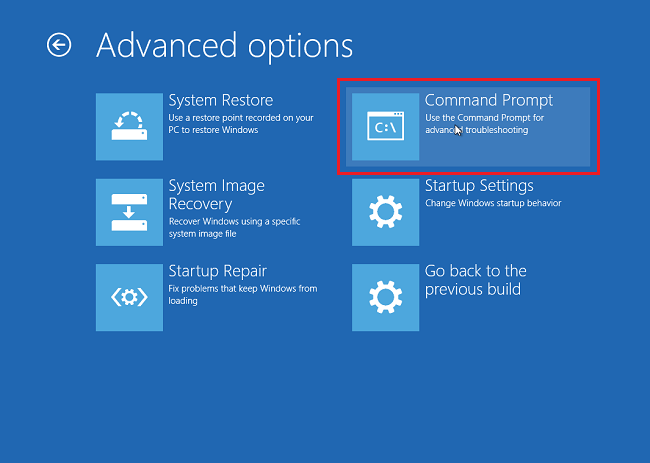
That’s it. These were the three methods to open the Command Prompt when your PC cannot boot to the OS. If you have any queries concerning the aforementioned steps, do let us know in the comments. We will get back to you with a solution at the earliest.