In this guide, we will show you various methods to fix the issue of Oculus Quest being stuck on the ‘Software update required’ screen. When it comes to virtual reality headsets, then it’s the offering from Meta that has firmly established itself as the best in this domain. Moreover, it gets blessed with updates at regular intervals which tends to improve performance and enhance the overall stability of the system.
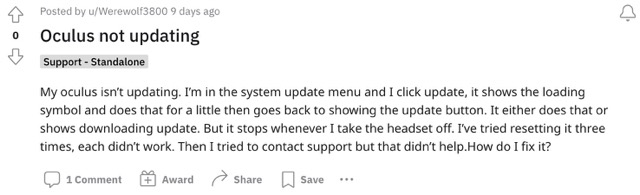
However, as of now, users are unable to welcome the latest update on their headsets. Many of them have voiced their concern that their Oculus Quest is stuck on the ‘Software update required’ screen. When a user heads over to the System Update menu and clicks Update, it shows the loading symbol or downloading update, and that’s just about it. It either stays there or comes back to the update screen, and this loop goes on.
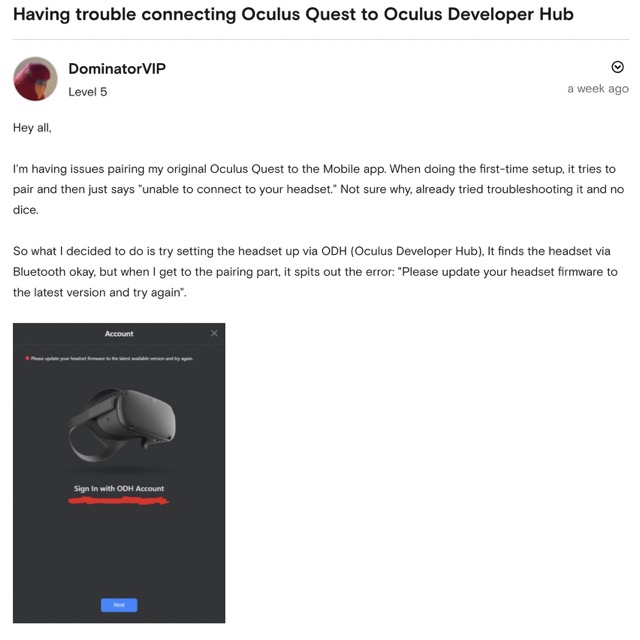
Moreover, this bug has resulted in another infuriating issue. Many users are unable to pair their headsets using the app because the latter requires you to first install the update, which as of now, is literally proven to be quite challenging. With that said, there does exist a few nifty workarounds that shall help you fix the issue of Oculus Quest stuck on the ‘Software update required’ screen. So without further ado, let’s check them out.
Table of Contents
Fix Oculus Quest stuck on ‘Software update required’

It is recommended that you try out each of the below-mentioned workarounds and then see which one spells out success for you. So with that in mind, let’s get started.
Fix 1: Set up Oculus Quest via PC
- To begin with, download the Oculus Developer Hub.
- Then register your account using your Facebook Developer Account.
- After that, connect your oculus to your PC and select Pair New Device.

- You will now receive a WiFi password prompt on your Oculus Developer Hub App.
- So type it in. You should now get the In Headset Setup Required.

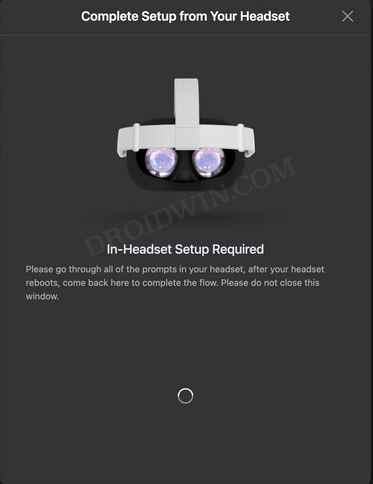
- At this point, restart your Oculus Quest via the Power button and then complete the setup.
- Oculus Quest will now begin downloading the firmware and it wouldn’t get stuck on the ‘Software update required’ screen.
FIX 2: Unpair and Re-Pair Controllers
If the ‘Software update required’ screen is preventing you from pairing your controllers with your headset, then here’s an alternate route that you could take.
- Launch the Oculus app and tap on your headset image present in the top left corner.
- Then go to Devices > Controllers > and select Left.
- Now press and hold the hamburger and Y buttons on your left controller until the controller LED blinks and then lights up.

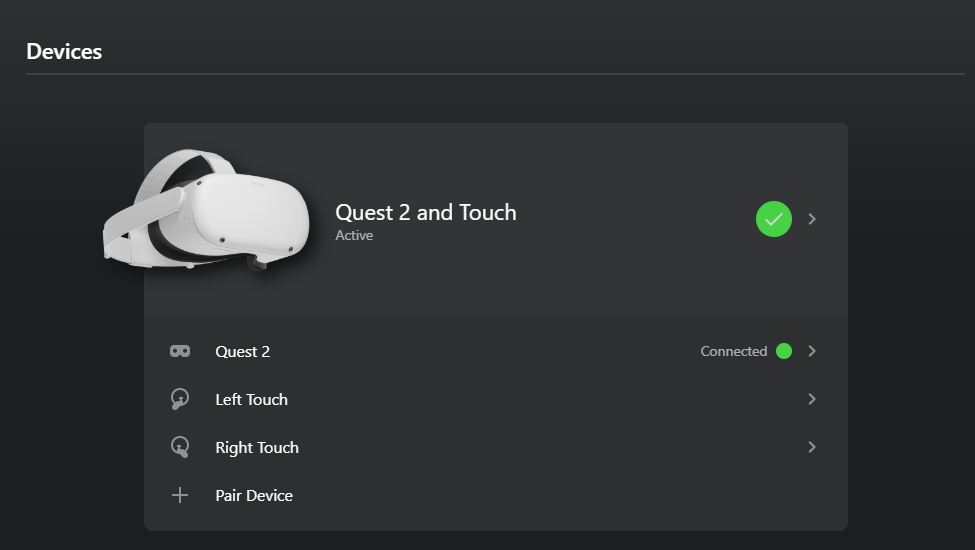
- Once done, go back to Devices > Controllers > and this time select Right.
- Now press and hold the oval and B buttons on your right controller until the controller LED blinks and then lights up.
- That’s it. Both controllers are now paired. So check if you are able to download Oculus Quest firmware without being stuck on the ‘Software update required’ screen.
FIX 3: Reset Oculus Quest
Some users were also able to rectify this issue after resetting their Oculus Quest to the factory default. So take a backup beforehand and then proceed with the below instructions to give this fix a try.
- Launch the Oculus app, go to Devices and select your headset from the list.
- After that, go to Advanced Settings > tap on Factory Reset > Reset.

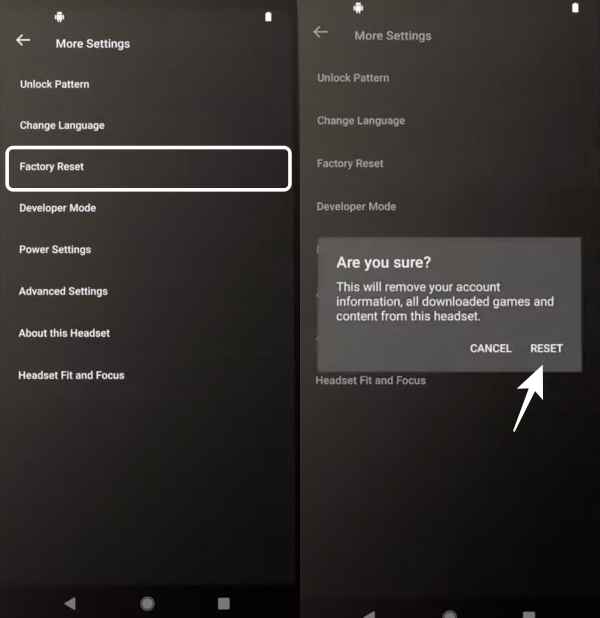
- Once done, tap on Pair New Headset and proceed with the instructions to set up your headset.


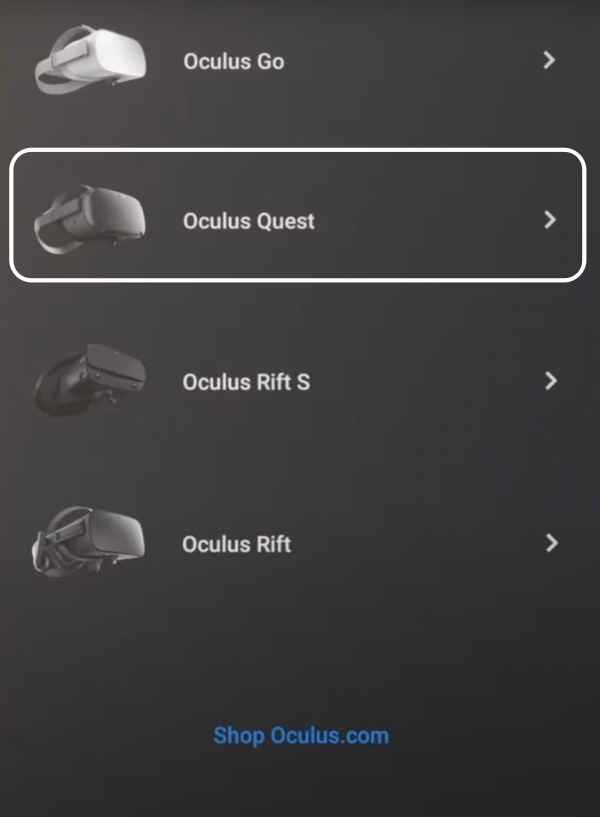
- Once done, the underlying issue should be resolved.
That’s it. These were the various methods to fix the issue of Oculus Quest being stuck on the ‘Software update required’ screen. As far as the official stance on this matter is concerned, the developers are aware of this issue, but they haven’t given out any ETA for the rollout of a fix. As and when that happens, we will update this guide accordingly. In the meantime, the aforementioned workarounds are your best bet.








James
I still had to update the firmware in the developer hub as well before going any farther. I’m still stuck.