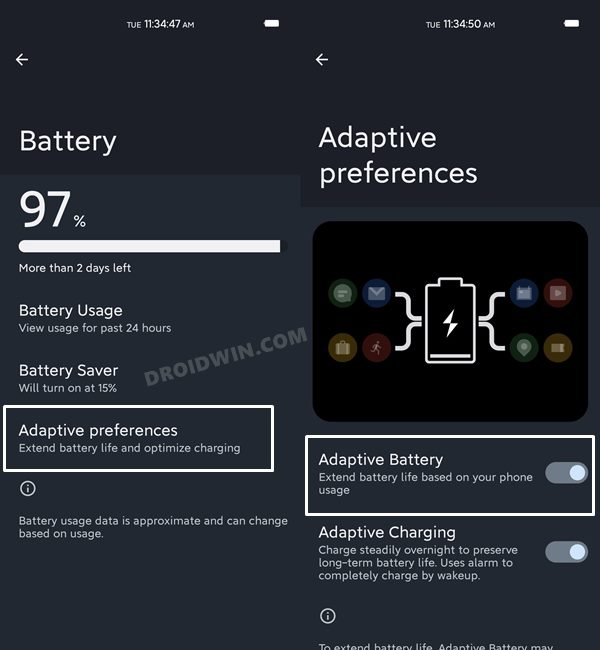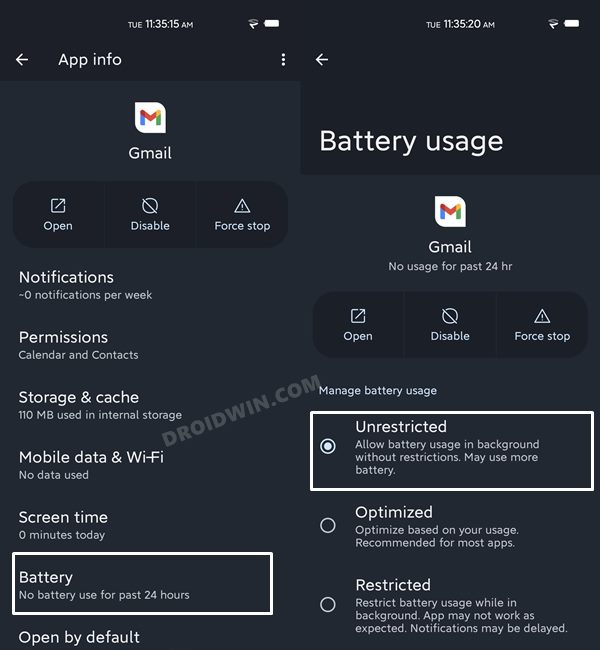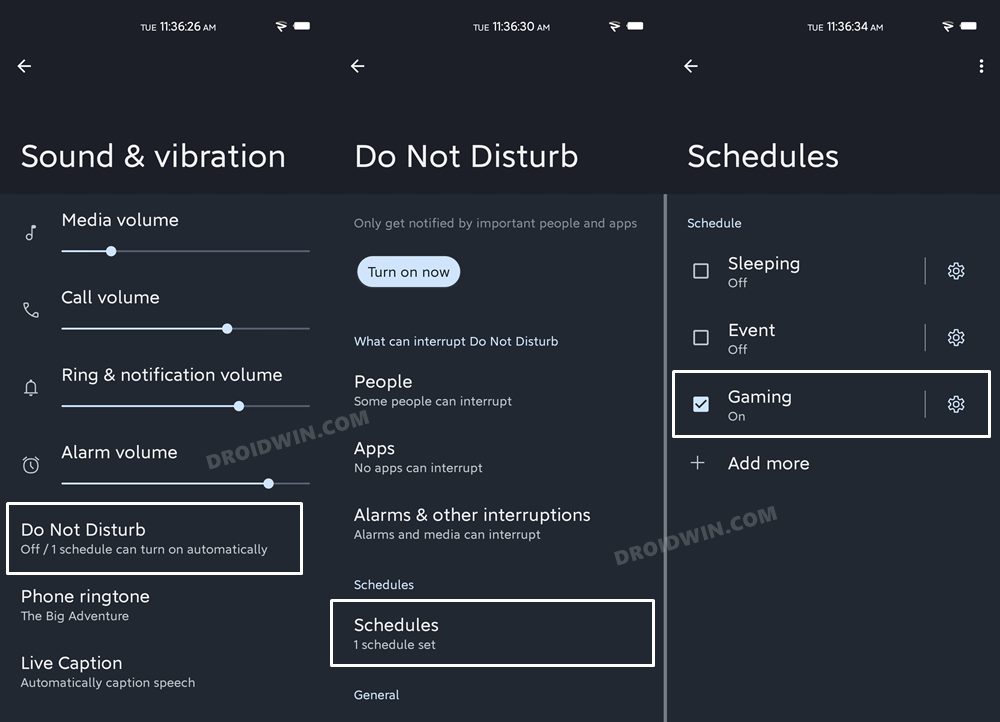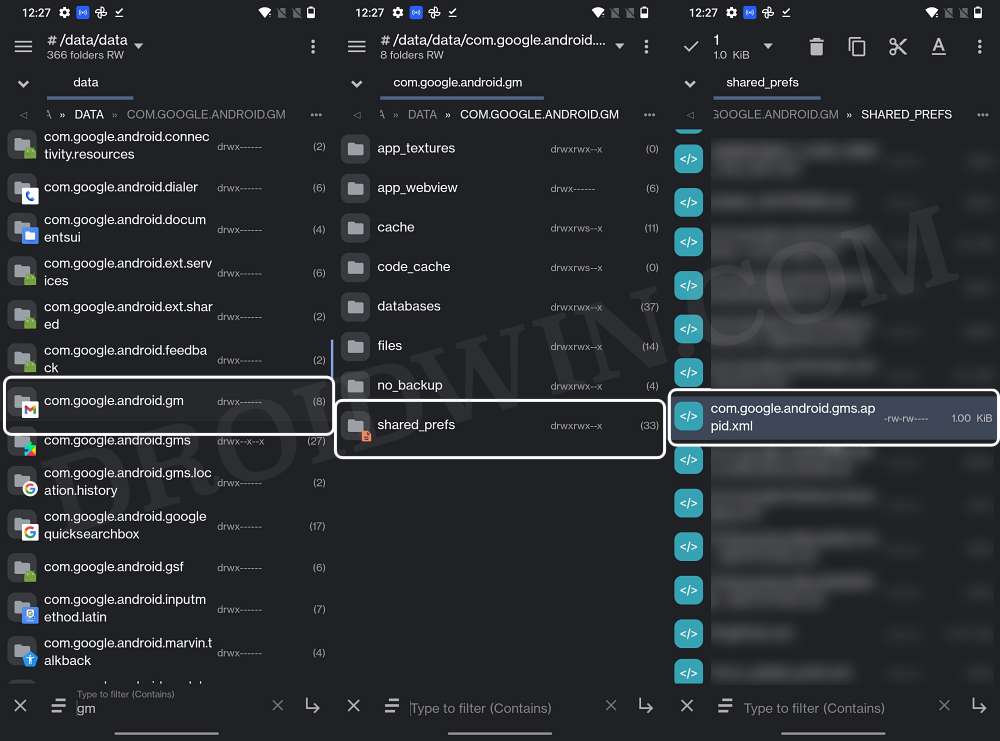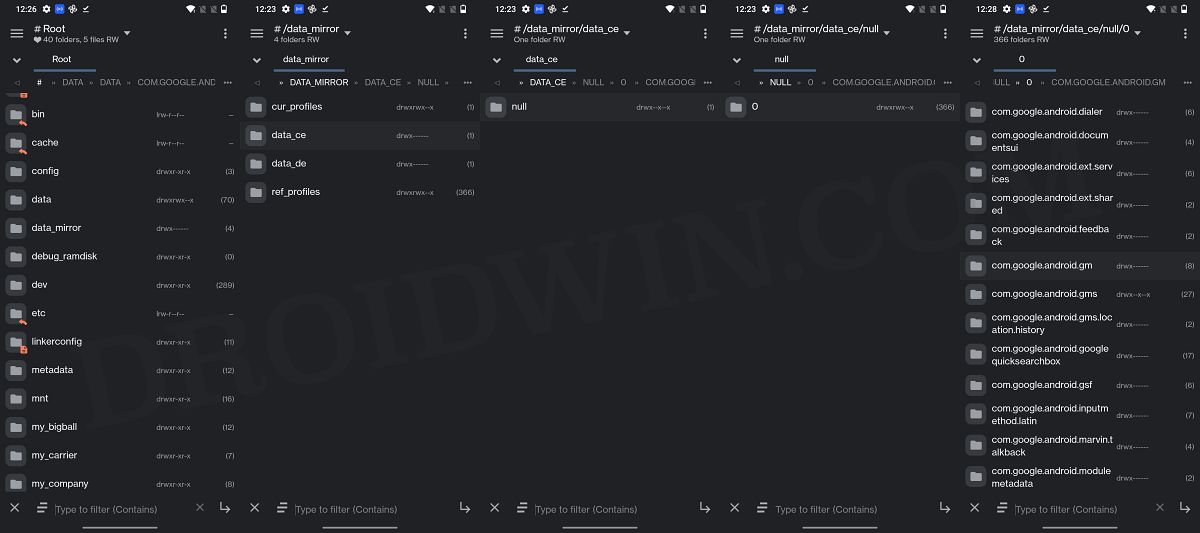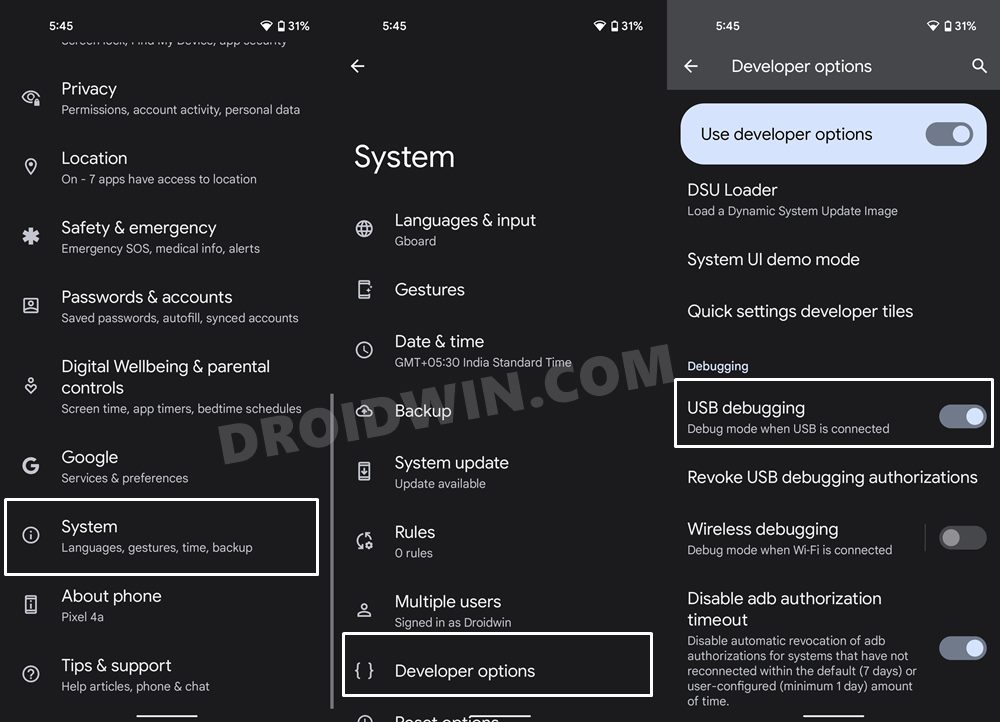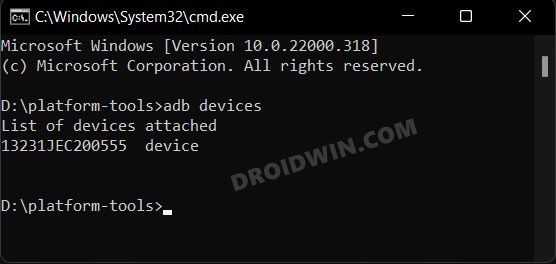In this guide, we will show you various methods to fix the delayed notification issue on your Nothing Phone 1. The budget domain was getting saturated with similar offerings from various OEMs until Nothing made its way. Deviating from the usual everyday smartphone, it beholds quite a few intriguing features, including the unique Glyph interface.
However, in spite of all the goodies that it has to offer, it isn’t free from its fair share of issues either. As of now, numerous users have voiced their concern that they are facing delayed notification issues on their Nothing Phone 1. For some, they do not get any notification until they unlock their device
On the other hand, some have reported an even more concerning issue- they don’t get any notification until and unless they manually open that app. As a result of this, they usually end up missing crucial alerts and prompts, especially from their email clients like Gmail. If you are also getting bugged by this problem, then this guide will help you out. Follow along for the fixes.
Table of Contents
Fix Nothing Phone 1 Delayed Notification

It is recommended that you try out each of the below-mentioned workarounds and then see which one spells out success for you. So with that in mind, let’s get started.
FIX 1: Disable Adaptive Battery
This feature is notoriously infamous for the delayed notification issue. Based on your app’s usage behavior, it gives higher privileges to the one with whom you interact the most. But on the flip side, it also tends to minimize the background functionalities and disable sync features of the apps with whom your interaction isn’t on the higher side.
As a result of this, all the apps that fall in the latter domain are bound to be the suffering party, without any manual intervention from your end (another reason why everything shouldn’t be left over to the AI!). So to prevent this from happening, you should disable Adaptive Battery, which could be done as follows:
- To begin with, head over to the Settings menu on your device.
- Then go to Battery > Adaptive Preferences section.

- Now disable the toggle next to Adaptive Battery.
- Check if it fixes the delayed notification issue on your Nothing Phone 1.
FIX 2: Remove Battery Restrictions
By default, each app has been assigned an Optimized battery usage behavior. As a result of which, they make sure to maintain an equilibrium when it comes to preserving the battery juice and giving a fluid performance. While this setting suffices in most instances, sometimes you might have to sacrifice a little bit of additional battery power to give the app an extra push. In other words, assign it Unrestricted access so that it is able to function in the background without any restrictions. Here’s how it could be done:
- To begin with, head over to Settings > Apps > See All Apps.
- Then select the app of your choice and go to its Battery section.

- After that, select Unrestricted from the list.
- Now check if it fixes the delayed notification issue on your Nothing Phone 1.
FIX 3: Disable DND Gaming Schedule
If you have turned on the DND Mode, then you wouldn’t receive any notifications- this is a universal fact that most of you might already be aware of by now. Likewise, you might have configured it accordingly as well and added the desired apps to the whitelist. But in all of this, you might have missed an important point. By default, the DND Mode is set to allow only one schedule- Gaming.
As a result of which, you will only get notifications from a selected few contacts and apps while you are gaming. Since games like Pikmin are continuously running in the background, your device might be tricked into believing that you are still busy in a game, and hence it wouldn’t display most of the alerts. So the best bet is to disable this Gaming Schedule right away, using the below-given instructions:
- Head over to Settings > Notifications on your device.
- Then scroll to Do Not Disturb and go to its Scedules section.

- After that, uncheck the Gaming option.
- Now check if it fixes the delayed notification issue on your Nothing Phone 1.
FIX 4: Delete com.google.android.gms.appid.xml
If you are facing this issue after restoring a backup from Titanium, Swift, or other related apps on your rooted Nothing Phone 1, then in such cases, it is a known issue of the app’s com.google.android.gms.appid.xml file getting corrupted. So you will have to delete that file and let the app recreate the same from scratch. Here’s how it could be done.
- To begin with, download a root-supported file explorer, such as MiXplorer [direct link].
- Then launch it tap on the hamburger menu situated at the top right, and select Root.

- You will now get a Magisk prompt, tap on Grant. Now go to the below location [replace folder_name accordingly]:
/data/data/folder_name/shared_prefs/com.google.android.gms.appid.xml

- If the app folder is not there, then check out this location instead [replace folder_name accordingly]:
/data_mirror/data_ce/null/0/folder_name/shared_prefs/com.google.android.gms.appid.xml

- Now delete that com.google.android.gms.appid.xml file.
- Once done, force stop that app as well. Now launch the app and that file will be re-created.
- This should fix the delayed notification issue on your Nothing Phone 1.
FIX 5: Disable Doze Mode
This feature was first introduced with Android 6.0 Marshmallow and is still touted as one of the most battery-restrictive measures to date. It forces the system to use only a minimal amount of resources and battery, even if it might not be in sync with the actual requirements. This curtailed environment more often than not causes disruption to an app’s background services, including the way it delivers notifications.
So the straightforward approach would be to disable this option, but there’s no single toggle as such through which this task could be performed. But we still have the ADB Commands at our disposal, and using them, we will be disabling the Doze Mode on your device. Follow along.
- To begin with, enable USB Debugging so that your device is recognizable by the PC in ADB mode and hence it allows us to execute the desired ADB Commands.
- So head over to Settings > About Phone > Tap on Build Number 7 times > Go back to Settings > System > Advanced > Developer Options > Enable USB Debugging.

- After that install the Android SDK Platform Tool and extract it on your PC. This shall give you the platform-tools folder, which we will now be using.

- So head over to the platform-tools folder, type in CMD in the address bar, and hit Enter. This will launch the Command Prompt.

- Now connect your device to PC via USB cable and type in the following command in this CMD window to verify the ADB Connection
adb devices

- Finally, execute the below ADB Command to disable the Doze Mode on your device
adb shell dumpsys deviceidle disable
That’s it. These were the five different methods that shall help you fix the delayed notification issue on your Nothing Phone 1. If you have any queries concerning the aforementioned steps, do let us know in the comments. We will get back to you with a solution at the earliest.