UPDATE: You could now bypass the login in the MSM Download Tool for your OnePlus 10 Pro! Instructions have been updated to reflect the same.
For the past few months, I have been highly skeptical about this OnePlus and Oppo merger and have been writing quite a few articles criticizing this decision. In turn, most of the comments that I get are mostly in sync with my thought process, but there are a few who have been dropping a few negative reactions as well, and I completely respect their viewpoint.
One major reason for the same is the fact that even though OnePlus has completely messed up its software side with the incorporation of elements of ColorOS, it proved to be among the most active players in custom development. We aren’t just talking about the custom ROMs, custom recovery, and rooting, but it was the ability to easily unbrick your device in just a few clicks.
For the unaware, every Qualcomm device comes with a secondary download mode, known as Emergency Download Mode or EDL Mode. So even if your device gets hard-bricked, you could still boot to this mode and bring your device back to life. When it comes to OnePlus, it ‘was’ the MSM Download Tool that proved to be our savior in every scenario.
You just needed to flash the OFP unbrick firmware and your device will be back to perfect working condition in under 10 minutes. As a result of which the tech enthusiast always had a soft corner for the devices from OnePlus. But unfortunately, that is about to change as OnePlus has taken the same route as Xiaomi– stripping the tech geeks of all their powers.
Table of Contents
What Happened to MSM Download Tool for OnePlus 10 Pro
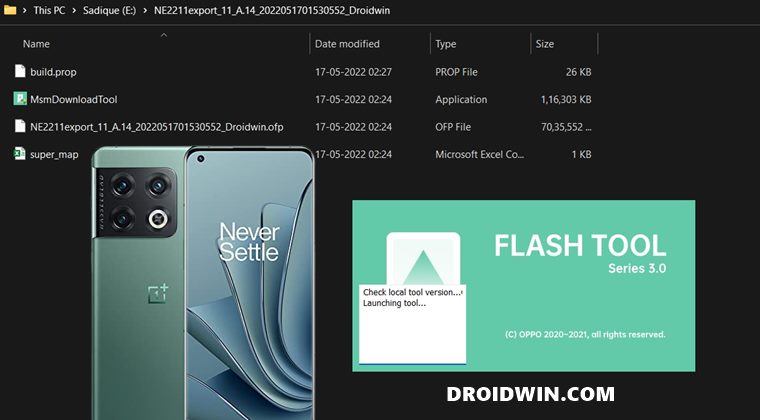
As before, the MSM Download Tool has already been released for the OnePlus 10 Pro [which you could download from this guide], but this time, there’s a catch. The tool is now under the control of Oppo and they have put in a login reaction in place. As a result of which, only the authorized service center employees could now access this tool. But why have they done so? Well, just to fill in their pockets and upscale their revenue chart.
Since you would no longer be able to use this tool and repair this device yourself, you will have no choice but to take your device to the service center and get it repaired. And of course, shell out some bucks out of your pockets. Do note that in earlier versions of this tool, you would also get a login prompt, but you could easily bypass it by selecting Others from the drop-down list, unfortunately, that is no longer the case.
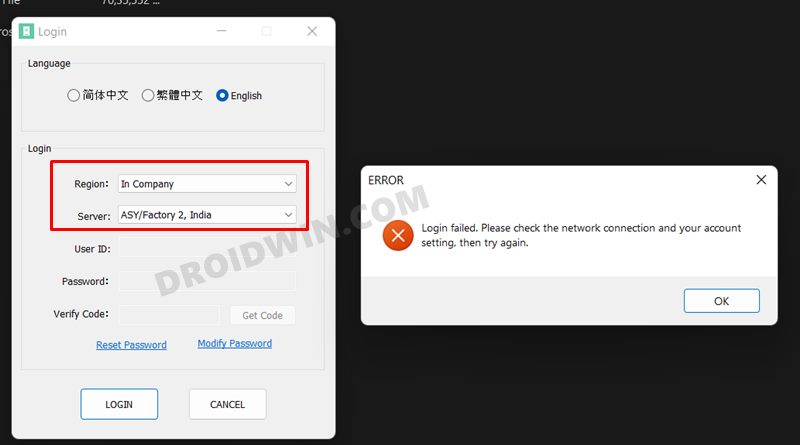
This time around, if you set the Region to In Company, then you wouldn’t have to enter User ID, Password, and Verify Code details. But don’t get your hopes high as OnePlus/Oppo has only done so for their own convinience. This is because selecting the Region to In Company signifies that the employees are using this tool from a recognized place, in other words, from an address that has an authorized IP address.
So the tool will only check for the IP authorization and grant access to the tool right away, without the need to enter the credentials. If you still try to proceed ahead, then MSM Download Tool will greet you with the following error message-“Login failed. Please check the network connection and your account settings”. Well, what about other regions? If you select China, Non-Europe, Europe. or India, then it will bring up the ID Password field and you wouldn’t be able to proceed ahead.
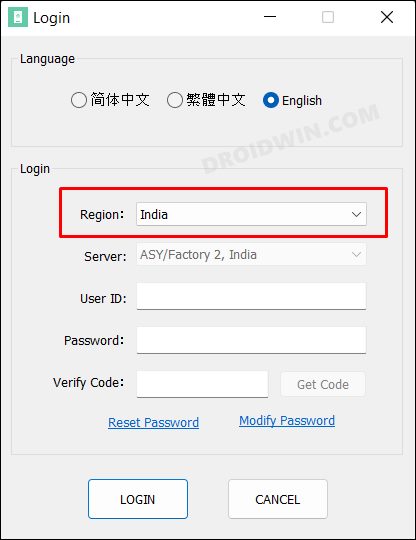
Download MSM Download Tool for OnePlus 10 Pro
If you are among the few lucky ones who have got hold of the login credentials, then you may grab hold of the tool corresponding to your device from below [this section will be frequently updated with more versions].
NE2210domestic_11_A.07_2022011114400122.zip NE2211export_11_A.14_2022051701530552_Droidwin.7z NE2213GDPR_11_A.12_2022032622560000_2.7z
Once you have downloaded the tool, extract it to any convenient location on your PC. This will give you the MSM Download Tool, as well as the OPS Unbrick Firmware for your OnePlus 10 Pro.
How to Unbrick OnePlus 10 Pro using MSM Download Tool
The below instructions are listed under separate sections for ease of understanding. Make sure to follow the same sequence as mentioned. Droidwin and its members wouldn’t be held responsible in case of a thermonuclear war, your alarm doesn’t wake you up, or if anything happens to your device and data by performing the below steps.
STEP 1: Install Android SDK

First and foremost, you will have to install the Android SDK Platform Tools on your PC. This is the official ADB and Fastboot binary provided by Google and is the only recommended one. So download it and then extract it to any convenient location on your PC. Doing so will give you the platform-tools folder, which will be used throughout this guide.
STEP 2: Install Qualcomm USB Drivers
Next up, you will have to download and install the Qualcomm USB Drivers. This is needed so that your PC (and the MSM Tool) is able to identify the connected device in EDL Mode. So refer to our guide on Qualcomm HS-USB QDLoader 9008 Drivers: Download & Install
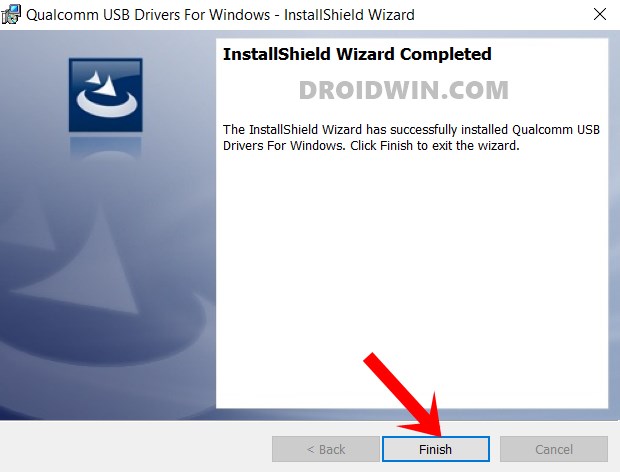
STEP 3: Boot OnePlus 10 Pro to EDL Mode
- To begin with, power off your device.
- Then press and hold the Volume Up and Volume Down keys together.
- With both these keys pressed, connect your device to the PC via USB cable.

- That’s it. Your device is now booted to EDL Mode. To verify the same, press Windows+X and select Device Manager.
- Then expand the Other Device or Ports section and your device will be listed as Qualcomm HS-USB QDLoader 9008.
If your device is still being shown as QHUSB_BULK, then reverify driver installation, use USB 2.0 Port, or try using a different USB cable. Any one of these tweaks could fix the EDL connection error. Or you could also try out the technical method of booting your OnePlus 10 Pro to EDL using the Test Point approach.
STEP 4: Unbrick OnePlus 10 Pro via MSM Download Tool
- To begin with, bypass the login screen on the MSM Download for your OnePlus 10 Pro.

- Once that is done, you may then directly skip over to point 5 below and start the flashing process.
- Then launch the MSM Tool by double-clicking on the MsmDownloadTool.exe file.

- In the Login screen, select the appropriate region. Then type in the Username and Password, verify the code, and click Next.

- The tool will now load and it should detect the connected device. You could verify the same from the COM/Status of Connection section.
- If that’s well and good, then press Start to initiate the flashing process. It could take a few minutes for the process to complete.
- Once done, you will be notified of the same and your device will automatically boot to the OS.
So this was all from this unbrick guide regarding the MSM Download Tool for the OnePlus 10 Pro. It is really disheartening to see a company that established itself as the most developer-friendly player in the market [its first iteration was running CyanogenMod [now LineageOS] as the stock OS!] is now digging its own grave, but unfortunately, this is how things stand at this moment and there’s not much in our hands.
Users might have given a second thought of keeping a safe distance from the custom development, but with a sub-par OS experience, they have no choice but to tinker with the OS and give custom ROMs a choice, even though now it comes at a cost. What are your experiences about the same? Do share your valuable opinions with us in the comments section below.
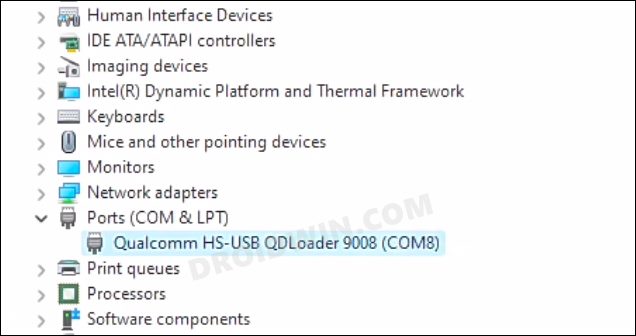
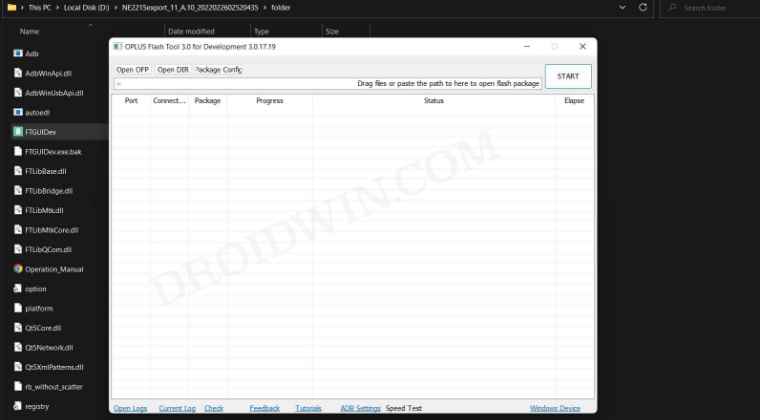
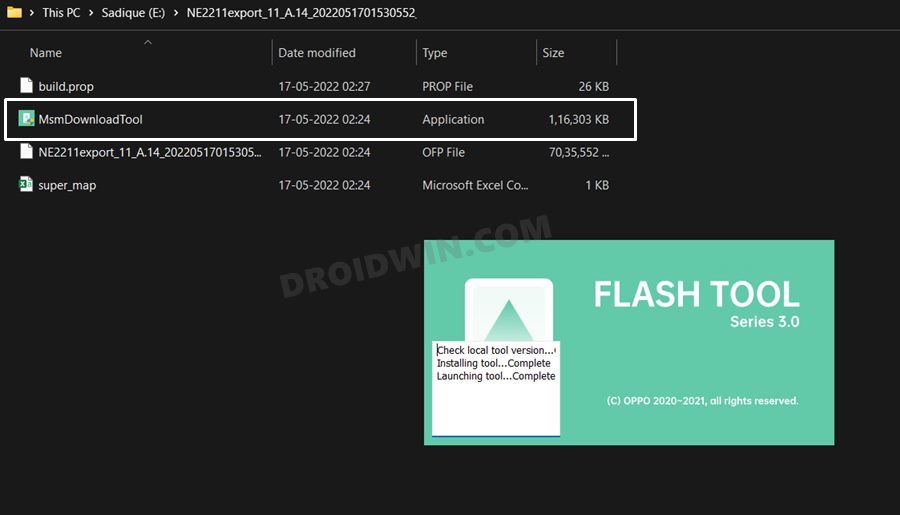
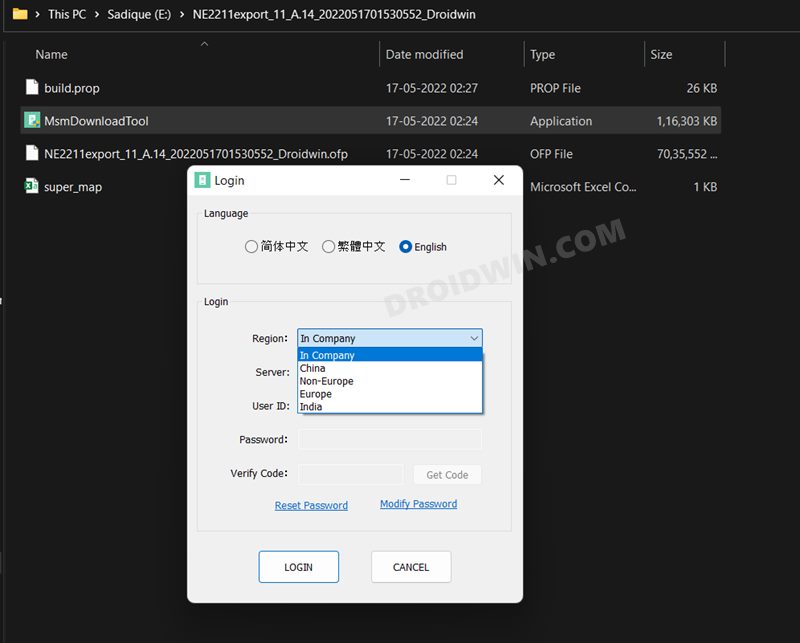








service gsm bacau
for an realme C17 working this solution? i tried and i am stuck on the AUTHENTICTAING message at 3%
Abdul
Will this work in Realme as well?
Marcus
When I get to step 5 (using MSM tool for oneplus Pro 10 after using hex editor to allow login) the device is not detected (but shows up in the device manager exactly as your instructions describe).
When I look at the MSM tool log it shows this:
[2022/09/03 20:37:04][tid:0x4458] [UI] OPPO Flash Tool Version V3.0.17.19 For Testing
[2022/09/03 20:37:04][tid:0x4458] [UI] [UI] Login success
[2022/09/03 20:37:04][tid:0x4458] [System] Selected network interface IP = 0.0.0.0, Address = 00-FF-43-7F-73-58
[2022/09/03 20:37:05][tid:0x4458] [oplus] set all devices disconnect
[2022/09/03 20:37:05][tid:0x4458] [UI] [cmd info]
[2022/09/03 20:37:05][tid:0x3344] [FTGUIDev] Start detecting devices…
[2022/09/03 20:37:21][tid:0x4458] [Auth] ERROR: Server returns error code 3001