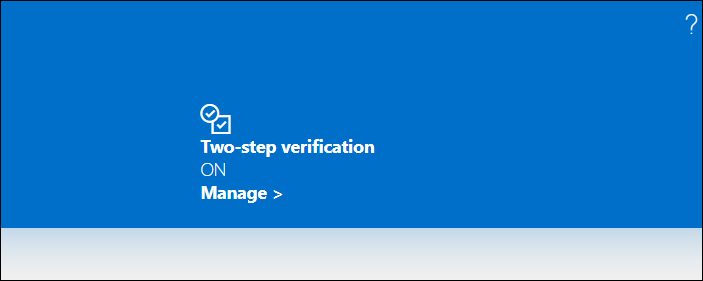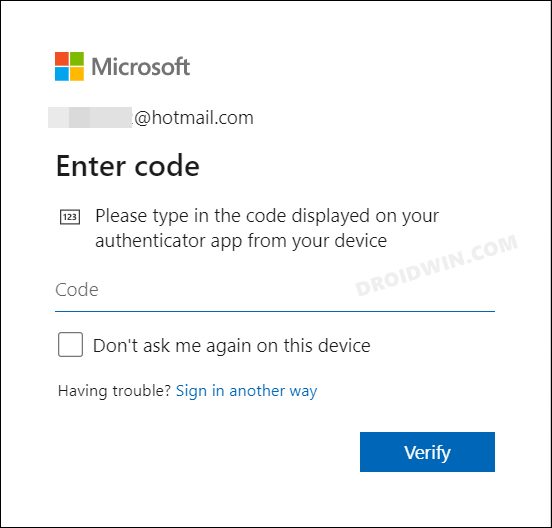In this guide, we will show you various methods to fix the Unusual Activity Detected issue in Microsoft Outlook. This email client from the Redmond giant beholds a slew of noteworthy features up its sleeves. These include the likes of the calendar, task managing, contact managing, note-taking, journal logging, and web browsing. Likewise, many organizations use it as multi-user software as well. Since its usage is on such a large-scale ecosystem, any security issue is bound to raise a few concerns.
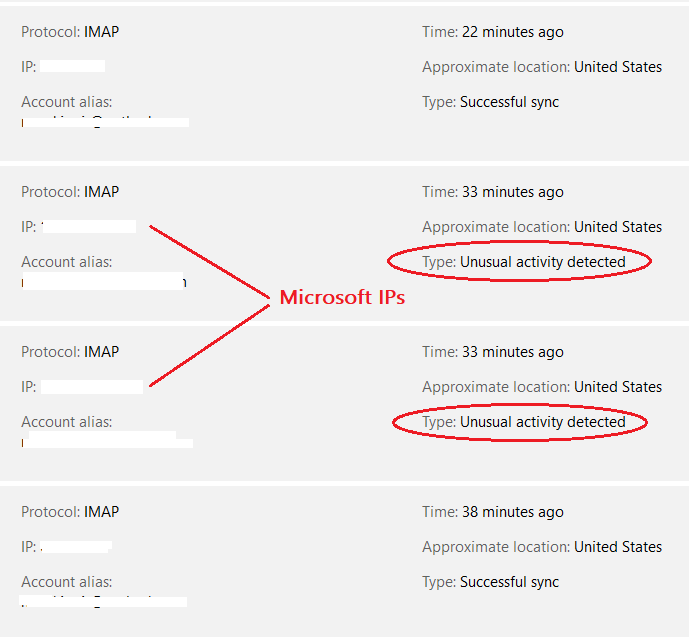
And that has indeed been the case. Various users have voiced their concern that they are getting an Unusual Activity Detected prompt in their Microsoft Outlook account. The IP Address being shown is not their own, but rather, it’s from the Microsoft Data Center. In a more technical term, the IPv4 address ranges from 13.101.0.0-13.101.255.255, with 13.101.120.212 being the most prominent one and the Protocol being IMAP/POP3 in most cases. So this begs the all-important question- is there a fix? Let’s check it out.
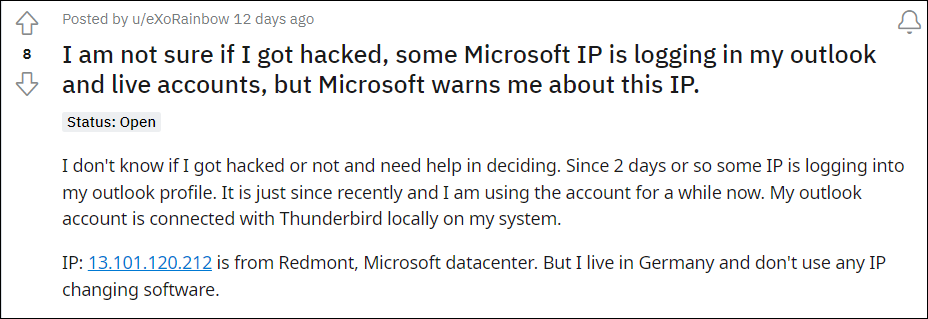
Fix MS Outlook Unusual Activity Detected from Microsoft IP Address
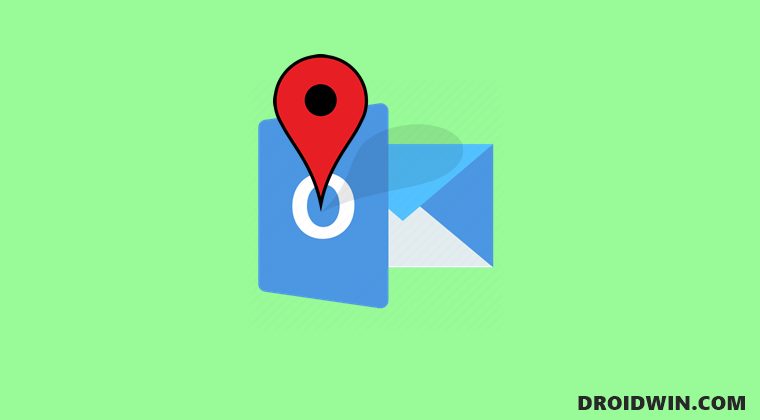
Well, this is a server-side issue, and as of now, there’s no way of stopping these prompts. However, we would still recommend you enable Two-Factor Authentication/Two-Step Verification on your Microsoft Outlook. For the unaware, doing so will add an additional layer of security to your account. So after entering your account password, you will also have to provide an additional security code, depending on the method you chose during the setup. Without any further ado, let’s get started.
- Head over to the Microsoft Account security page and sign in to your account.
- After that, tap on Manage under Two-Step Verification situated at the top right.

- Then proceed with the on-screen instructions to complete the setup.
- During the setup, you will be asked to choose the Two-Step Verification method.
- You could select from OTP on your mobile/email or a 6-digit code on the authenticator app of your choice.
- Once done, you will then be logged out of the account. Sign in again along with the 2SV code and the process stands complete.

That’s it. It’s the best you could do when it comes to fixing the Unusual Activity Detected issue in Microsoft Outlook. Even though the IP addresses were from the Microsoft Data Center but there have been a few cases wherein people with malicious intent mask the IP address of a secure location to grant access to the system. Therefore, enabling 2FA or 2SV is the best way forward in the current scenario.
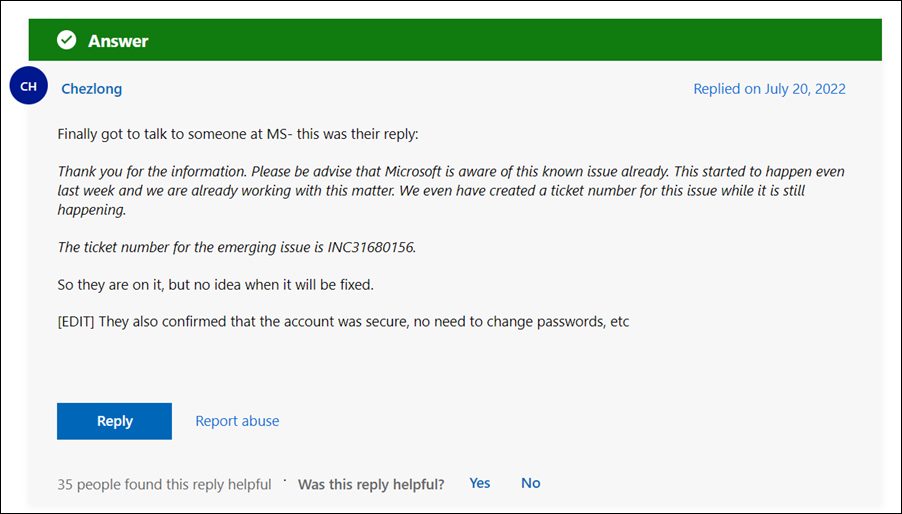
As far as the official stance on this matter is concerned, the developers are aware of this issue, but they haven’t given out any ETA for the rollout of a fix. As and when that happens, we will update this guide accordingly. In the meantime, the aforementioned workarounds are your best bet.