In this guide, we will show you various methods to fix the missing icon preview for EPS files in macOS Monterey. Encapsulated PostScript is a vector file format mostly used by professionals for high-quality image printing. Most of the billboard advertising, large posters that you see are usually designed in this format itself. For editing or even just for viewing these images, you will need to have dedicated software like Adobe Illustrator installed on your PC. However, it is proving to be easier said than done.
![]()
Many macOS Monterey users have said that they are unable to view the EPS file’s thumbnails. As a result of which, they now have to manually open each EPS file and then check out its content. This is proving to be a great deal of inconvenience to many users, especially the ones who are dealing with a plentitude of EPS files at once. So what is the reason for this issue? Well, up until macOS Catalina, there was a Quicklook generator named EPS.qlgenerator that used to handle the EPS icon previews.
![]()
However, with the update to Monterey, that generator has been removed. So can’t we just copy the EPS.qlgenerator from Catalina and paste it to Monterey? Well, we tried doing so but it didn’t spell out success as that generator just faced frequent crashes throughout its usage. So what else could be done to resolve this problem? Well, there do exist a few methods to fix the missing icon preview for EPS files in macOS Monterey. And in this guide, we will make you aware of all those workarounds. Follow along.
Table of Contents
How to Fix Missing Icon Preview for EPS files in macOS Monterey
![]()
Do note that there’s no universal fix as such. You will have to try out each of the below-mentioned workarounds and see which one works best in your favor. So with that in mind, let’s get started.
FIX 1: Edit the Info.plist File
- To begin with, head over to the following directory
/System/Library/QuickLook
- Then copy the “Illustrator.qlgenerator” file from there and paste it onto your Desktop.

- Now right-click on this Illustrator.qlgenerator file and select Show package contents.

- After that, open the “Info.plist” file present in the “Contents” folder using a text editor.

- Now find the following line in that file:
<string>com.adobe.illustrator.ai-image</string>

- Now add the following line next to the above line (make sure that both these lines have the same indentation).
<string>com.adobe.encapsulated-postscript</string>

- Save this Info.plist” file. Then copy the entire “Illustrator.qlgenerator” file and paste it in the following directory:
System/Library/QuickLook
- That’s it. Check if it fixes the missing icon preview issue for EPS files in macOS Monterey.
FIX 2: Replace EPS Extension with AI
Your next course of action should be to change the EPS extension to AI for all the Encapsulated PostScript files. Doing so on an individual basis might take some time, so we will be doing a batch rename, using the instructions given below:
- Bring up the Finder menu and go to Preferences > Advanced.
- Then checkmark “Show all filename extensions”.
- On the other hand, uncheck “Show warning before changing an extension”.

- Now go to the folder where the EPS files are present, then select all EPS files.
- After that, perform a right-click and select “Rename…”

- Rename Finder Items menu will now appear, select Replace Text.
- Now under Find, type in EPS, and under Replace with, type in AI.

- Finally, hit the Rename button and wait for the process to complete.
- Once done, check if it fixes the missing icon preview for EPS files in macOS Monterey.
FIX 3: Use the Safe Mode Tweak
When you boot your PC to Safe Mode, then it will disable all the third-party apps and services. And if the issue is no longer present in this mode, then the culprit could well be a third-party app itself, which you need to uninstall right away from your PC in order to resolve the underlying issue. So on that note, let’s start off with this fix.
- To begin with, boot your Mac to Safe Mode:

- For Intel Processor: Restart your Mac > When it is booting up, press and hold the Shift key > Release Shift when you see the login screen > Now login to your Mac > You will see the Safe Mode option in the top right corner, click on it. Your Mac will now boot to Safe Mode.
- For Silicon Processor: Restart your Mac > Press and hold the Power button until you see the Startup window > Select your startup disk > Then press and hold the Shift key while clicking “Continue in Safe Mode” > Log in to your account > Your Mac will boot to Safe Mode.
- Now check if you are able to view the EFS files or not.
- If the answer is in the affirmative, then restart your Mac to the normal mode.
- Now uninstall the recently installed apps after which the issue first started.
- Once done, check if it fixes the missing icon preview for EPS files in macOS Monterey.
FIX 4: Use a Third-Party App
There exist quite a few third-party apps that come with the EPS QuickLook preview option. On the Apple Support Forum, a few users tried out the EPSView app, so you may either try out that one or use any other of your choice. If you are giving a shot to EPS View, then download and extract it to any convenient location on your PC.
As per the instructions from the developer: “The QuickLook plug-in is inside the app. All you need to do is copy the app to Applications and run it once. After that, QuickLook in the Finder should start working for EPS files.” You should restart your PC if the app didn’t work out on the first try.
Concluding Remarks
So with this, we conclude the guide on how you could fix the missing icon preview for EPS files in macOS Monterey. We have listed four different methods for the same. Do let us know in the comments which one worked out for you.
Likewise, all your queries are welcomed in the comments. Moreover, we will update this guide as and when there is any official development (such as the release of the patch from Apple). Until then, the aforementioned workarounds are your best bet.
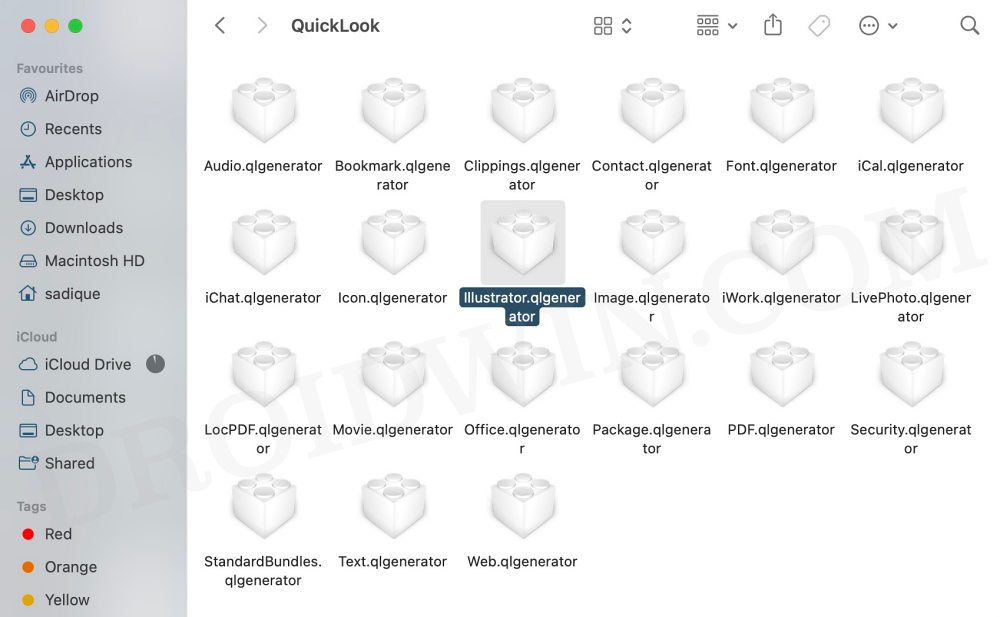
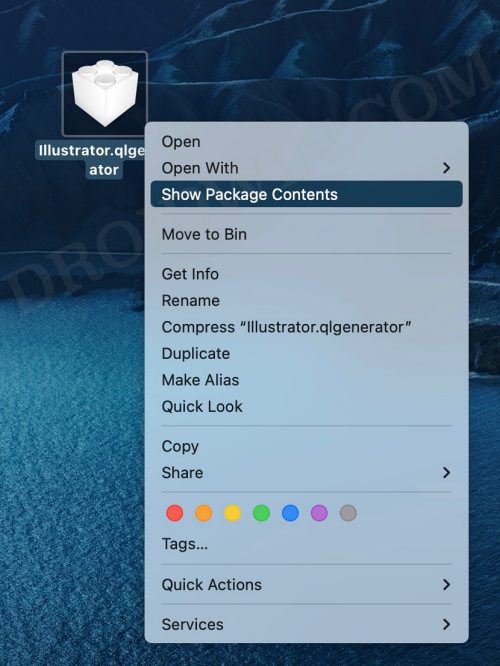
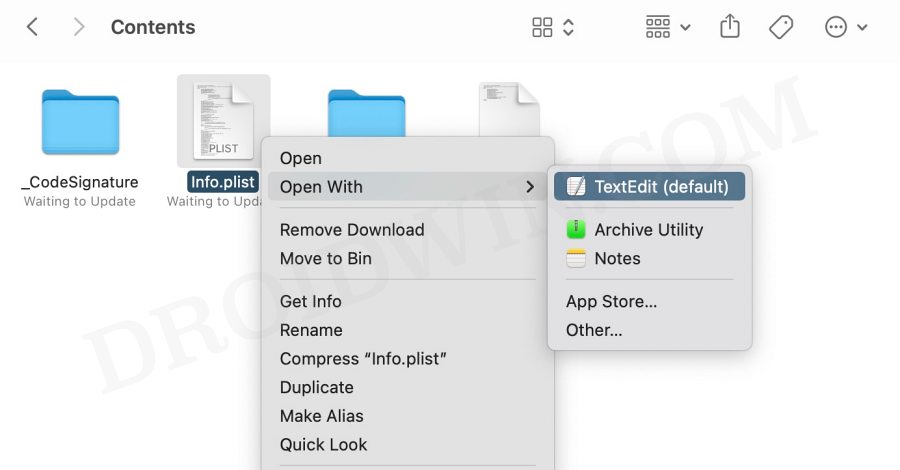
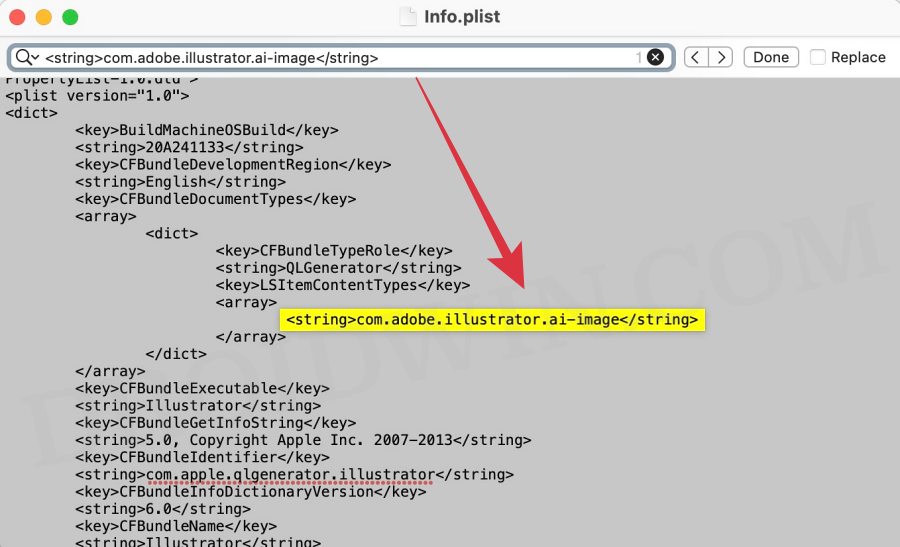
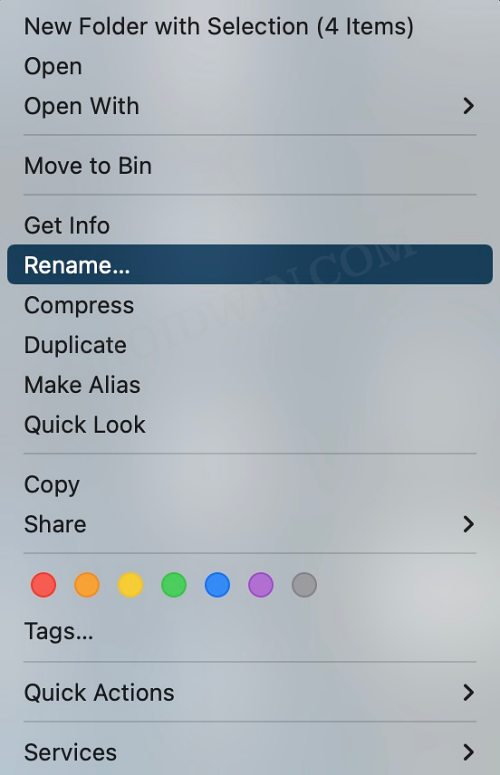
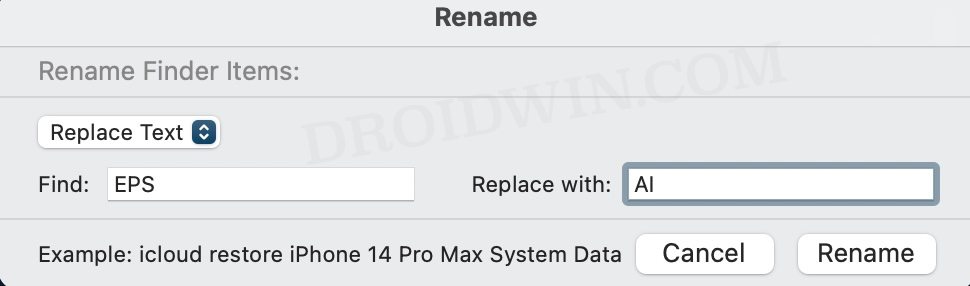








Lars
Well… Fix 1 worked… until the last update to Monterey 12.6.5
Now a replacement of the generator files will be impossible 🙁
Gaz
I did not find the illustrator file but I did find and eps one. I did the edit as in the tut, copy & pasting the line, then I deleted the exact same line from above the illustrator one. saved it to the desktop and moved it into the folder and then restarted finder. it worked.
now if only this would work for other file types (dxf, knk, fcm to name a few)
Jimmymac
Option 1 worked for me! Thank you Sadique! Clarissa and Hana: not sure why it’s not in there. Make sure you’re looking in the correct folder: /System/Library/QuickLook. If you go to the Library folder outside the System folder and find Quicklook, that folder is empty. Gotta go into the System folder first, the Library. Then also be careful to place the edited file into the correct folder: /Library/QuickLook
Clarissa
Where can I find the Illustrator.qlgenerator file if it is not there?
Hanna
Exactly my question. The Quicklook folder is empty.
Suzi
Hi! If on a MAC, actually go to Macintosh HD / System / Library / QuickLook and you’ll find the file is in there…..