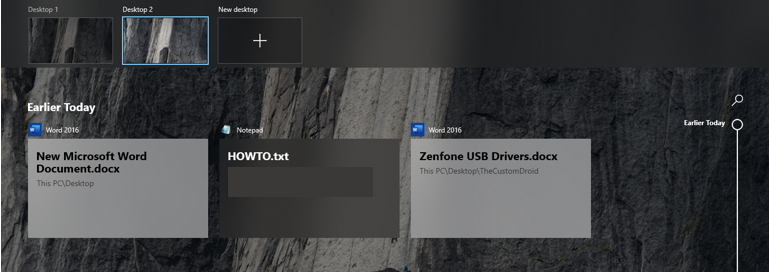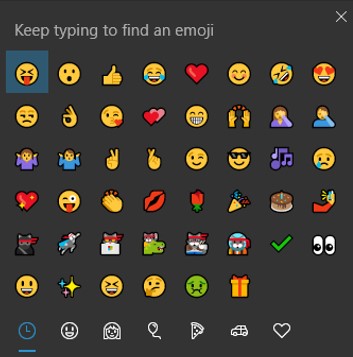In our previous guide, we covered 10 amazing Windows tips and tricks. In this guide, we will be focusing on the next set of tips which will definitely make you a pro in handling your day to day tasks. So let’s begin with the article on Microsoft Windows Latest Tips and Tricks [PART 2].
Table of Contents
11. Play Hidden Games in Cortana
Cortana is not just your everyday assistance, it will help you in stress-related times as well. Although not a full-fledged game, yet it proves to be a great time-killer nevertheless. Just type (or say) ‘Flip the Coin’, ‘Rock Paper Scissor’ or ‘Roll the Die’ to play your preferred game.
12. Create Separate Desktops
If you are among those who want a well-organized desktop, then Windows 10 has got it covered for you. The feature that they have provided allows you to create separate desktops for different works. You could create one for work, the other for entertainment purpose and so on. What is even better is the shortcuts and icons on the desktop remain the same on all the profiles you create.
To try out this feature, click on ‘Task View’ (the icon to the right of the Cortana button). This will now show you a timeline- indicating the time and date of accessing each app. On the top left is the +New Desktop option. Click on it to create different work profiles for different desktops.
Once you exit the ‘Task View’, you can toggle between these desktops by pressing the Windows key+Ctrl+Right/Left arrows. If you want to close these desktops, go back to ‘Task view’ and delete them. Deleting other desktops wouldn’t lose the apps that were present on them. It would just be transferred to the other opened desktop.
13. Make your Command Window Transparent
Although only a handful of users might be interested in this tweak, yet I thought of including this for that niche segment. Even if you hardly use this, there is no harm in giving it a try. Therefore, in order to make the command window transparent, follow the below points:
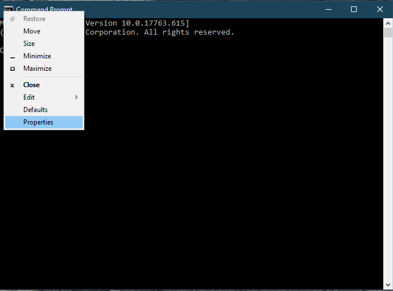
- Open Command Window: Tap on the Windows icon and type cmd.
- Right click at the top bar of the window and select ‘Properties’.
- Tap on the ‘Colors’ options.
- At the bottom, you will see the Opacity slider. Adjust it according to your preference.
14. Sharing Files over Wi-Fi or Bluetooth
Just as the same way AirDrop is for Apple, Nearby Sharing is for Windows. If the sender and the receiver are within range, then this could probably be the easiest and fastest way of sending data. Also, if the data are being sent over wifi, just make sure the recipient is also on the same Wi-Fi network.
To begin with, tap on the Share icon, and then select ‘Tap to turn on nearby devices’ and you are good to go.
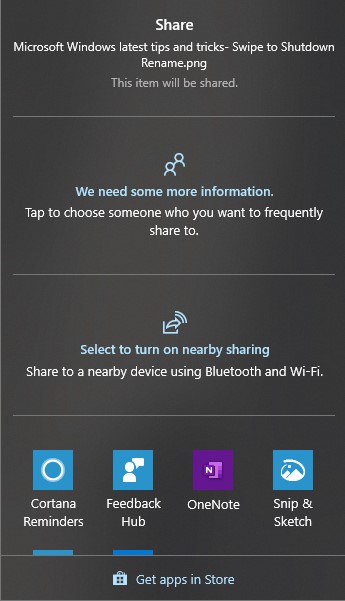
15. Dark Mode for Windows
When Android and iOS can, why can’t Windows! Earlier, you could turn on the dark mode for some of the apps including the Start menu, taskbar, action center, etc. But now, this anticipated feature is available for the File Explorer as well. And hence, I have incorporated it into this detailed article on Microsoft Windows Latest Tips and Tricks.
Head over to ‘Settings’ > ‘Personalization’ > ‘Colors’. Scroll to the bottom- you will see the option “Choose your default app mode”. Select ‘Dark’.
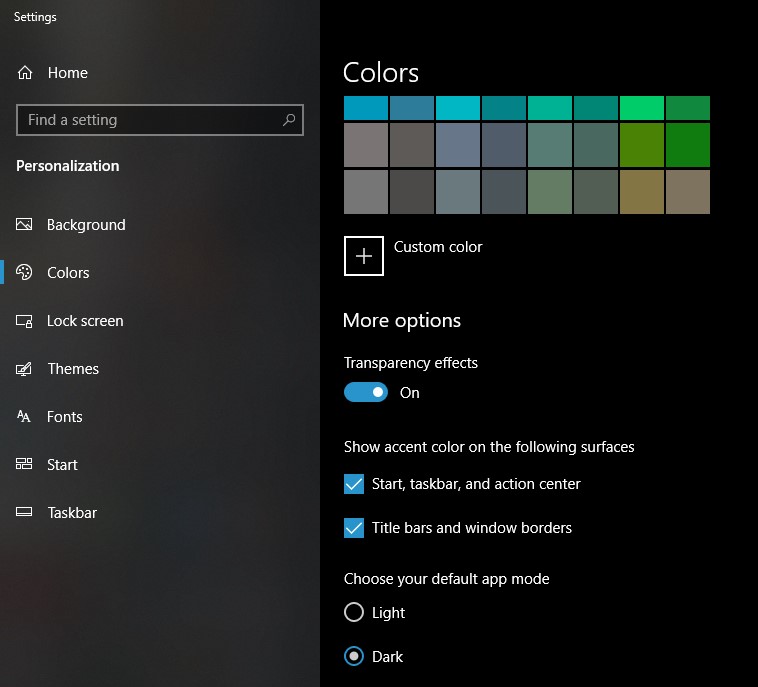
16. Cloud Clipboard and Clipboard History
I find this feature to be the most useful among all the ones mentioned till now. We will be discussing two things here. Let’s first talk about ‘Cloud Clipboard’.
By using this feature, you could sync your clipboard across multiple platforms. Suppose you have copied a large chunk of data on your clipboard on your PC. Now if you want the same set of data on another device or PC, just log in with the same Microsoft ID on the new device which you had on the previous one.
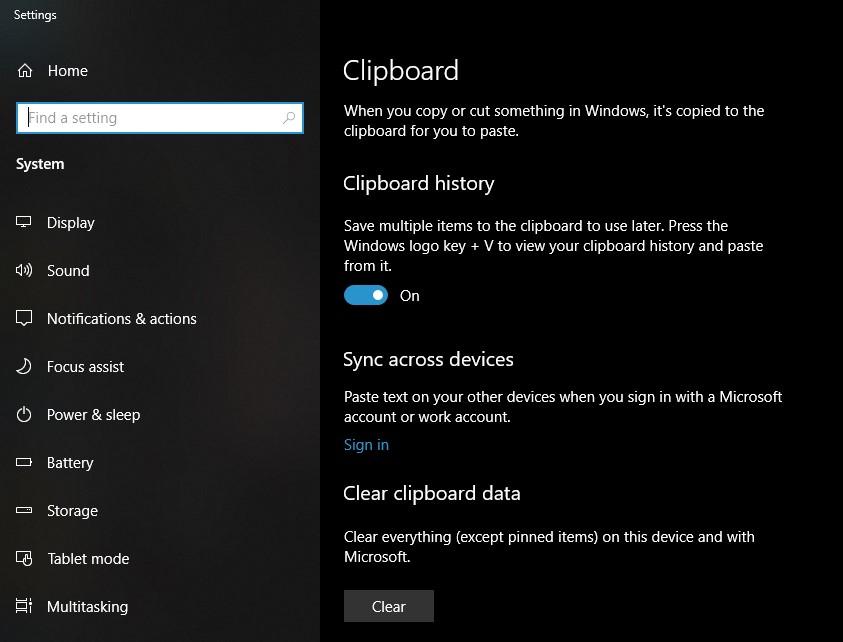
For ‘Cloud History’- the name speaks for itself. It would show you the list of files/docs/media/links/images etc that you earlier copied. Just select the one you need an paste it at the desired location.
In order to enable both of these features, head over to ‘Settings’ > ‘System’ > ‘Clipboard’. Enable the ‘Clipboard History’ and ‘Sync across device’ options.
17. Modified Snipping Tool
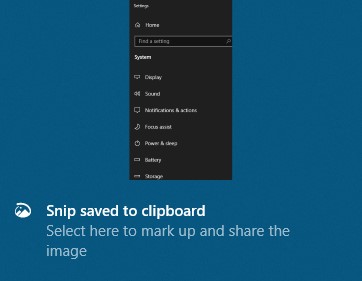
Microsoft finally decided to ditch the old Snipping Tool and create a newly revamped one. Called the ‘Snip & Sketch Tool’, it seems to have taken a leaf or two out of (Mac OS’s) Mojave’s screen capture tool. But whereas the latter laked the editing capabilities, Windows has made sure that it stays ahead in this front. In order to enable it, just press the ‘Shift+Windows+S key’ and start capturing!
18. Enable Gaming Mode

Hey heavy gamers, this one is for you. Did you know Windows also has a Gaming Mode to further optimize your gaming experience? Enabling this feature will turn most of the PC’s resources towards the game. Along with that it also provides tons of other options. These include the option to customize your keyboard as per the gaming needs, providing shortcuts for enabling microphone and screen capturing, etc. You could also use the ‘timer’ to have a count of total game run-time. All this and more could be enabled just by turning on the Gaming Mode.
19. Your Phone Companion
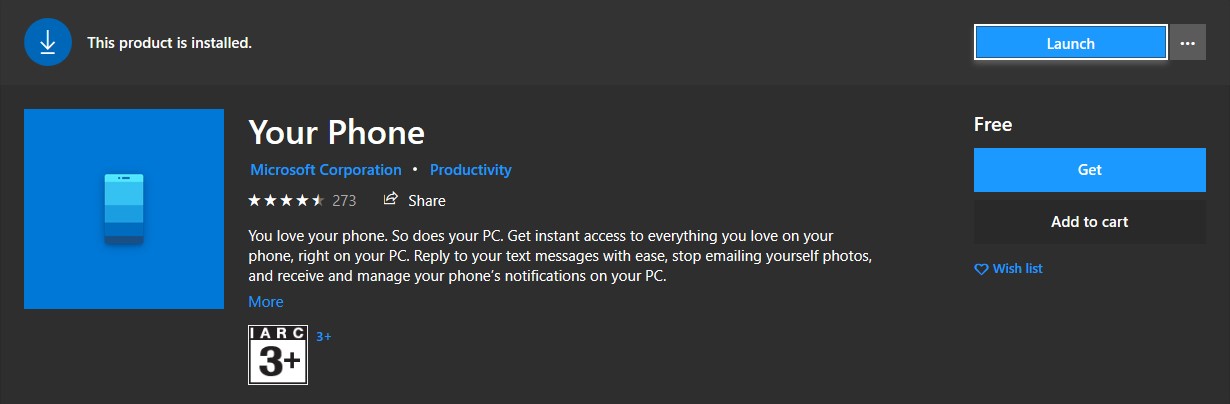
With the help of Microsoft’s ‘Your Phone’ companion software, you could easily sync your Andriod or iPhone device with your PC. You could copy performs various functions like copy, paste and transferring photos over to the PC. That’s not all. You could also send and receive texts right from your computer. Definitely worth a try. Download it from the Windows Store. Also, download on your Android/iOS device that you are about to connect to PC.
20. Insert various Emojis and Symbols

Bored with the normal texts and symbols on your PC? Then move onto the various cute little emojis provided by Microsoft. A hidden feature for so long, that hardly anyone knew about it, until today! There are around 5-6 sections, have a look at each of them. To insert them, just press Windows key+Period(.) and select the emoji of your choice.
So this was a detailed section on Microsoft Windows Latest Tips and Tricks [PART 2]. For the time being this is all we have in store for you. Every week we will be adding more and more, so stay tuned. Send us your own tips and tricks. We will definitely try to incorporate as much as possible.