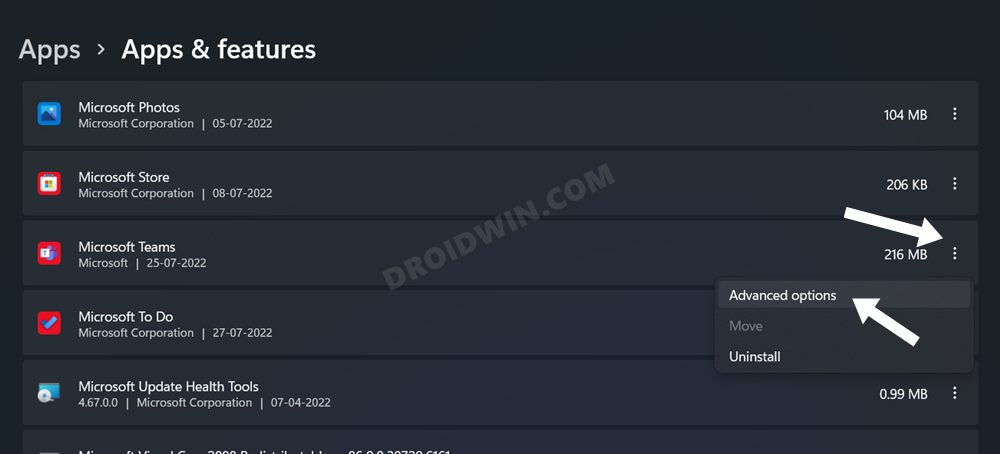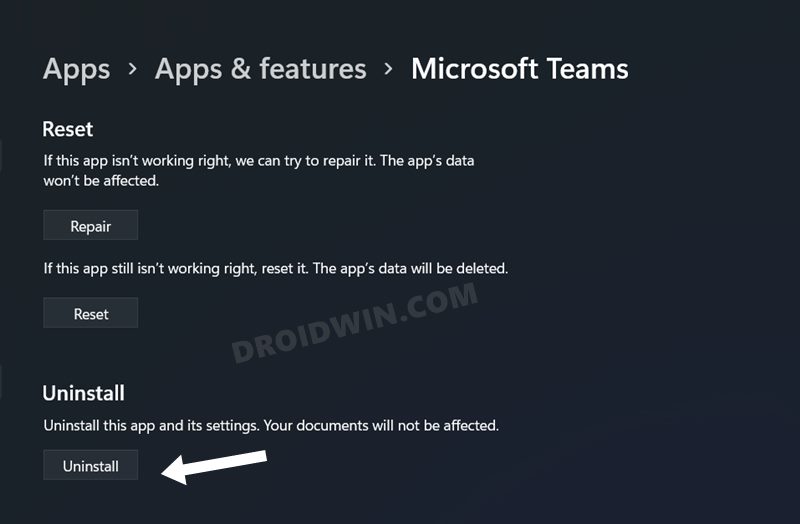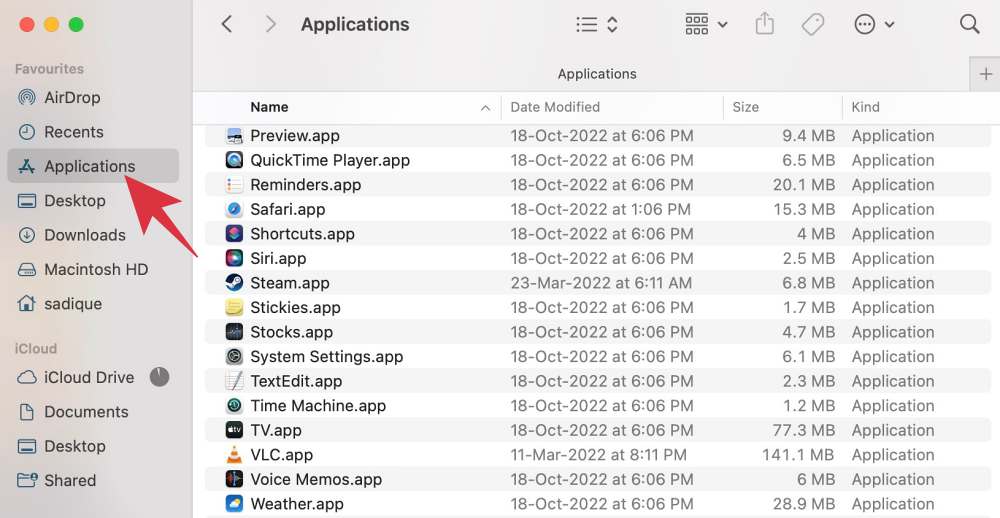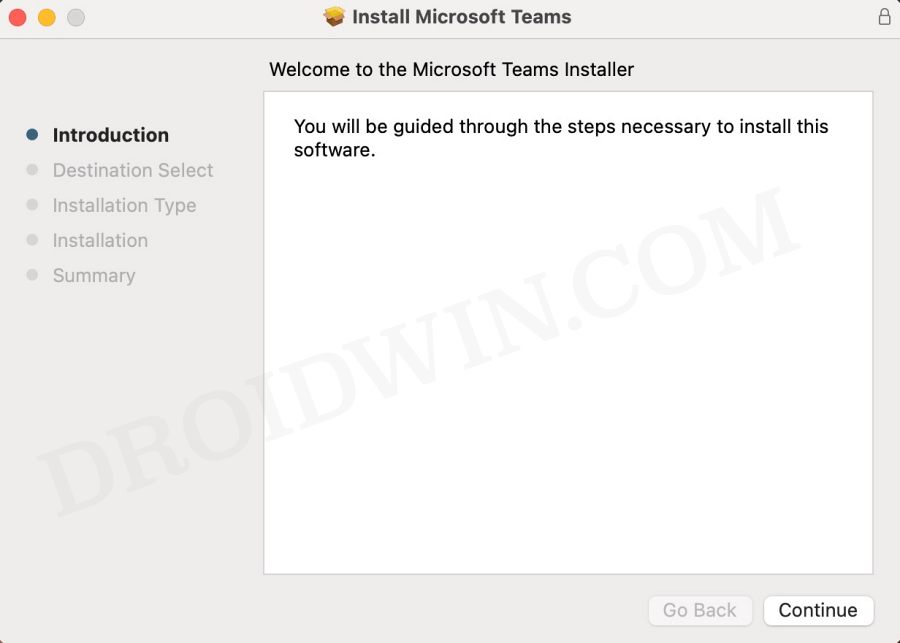In this guide, we will show you the steps to fix the issue of wireless Bluetooth headsets not working with Microsoft Teams. When it comes to video conferencing apps, then there are already quite a few noteworthy players in this domain. However, even then, it’s the offering from the Redmond giant that has become the go-to choice for numerous users.
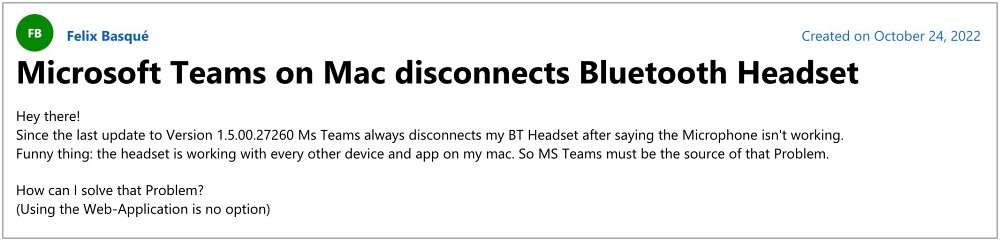
However, that might soon change if its tendency of getting bugged with issues at regular intervals doesn’t get addressed. In this regard, numerous users have voiced their concern that their wireless Bluetooth headsets are not working with Microsoft Teams. In some instances, the sound gets cut down mid way whereas in other cases, the app just refuses to recognize the headphones/earbuds.
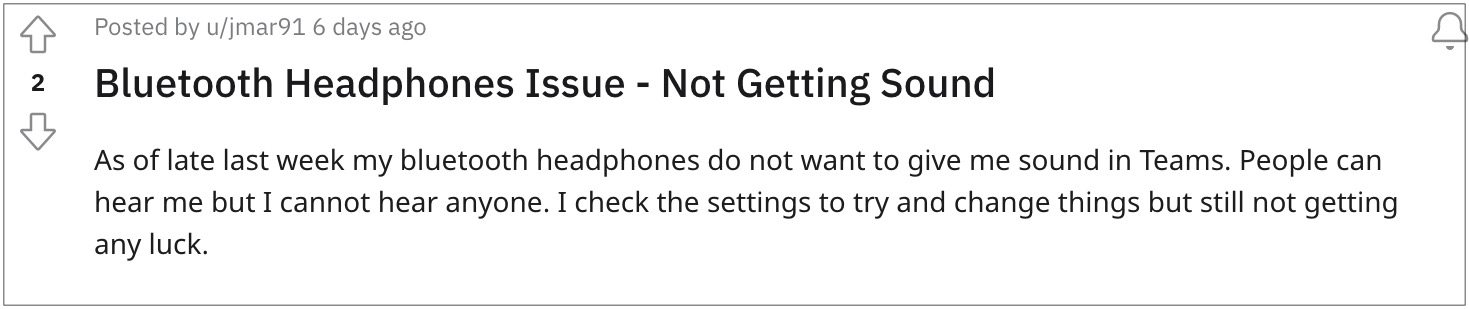
Making the matter worse, some users have also reported that they tend to hear the overlapped ringtone of the Bluetooth headset alongside the Teams ringtone whenever they receive a call. All these issues came to light after Microsoft recently rolled out the latest update v1.5.00.21668 for Windows and v1.5.00.27260 for macOS. If you are also getting bugged with this problem, then this guide will make you aware of a nifty workaround to rectify it. Follow along.
Table of Contents
Fix Microsoft Teams Wireless Bluetooth Headset not working
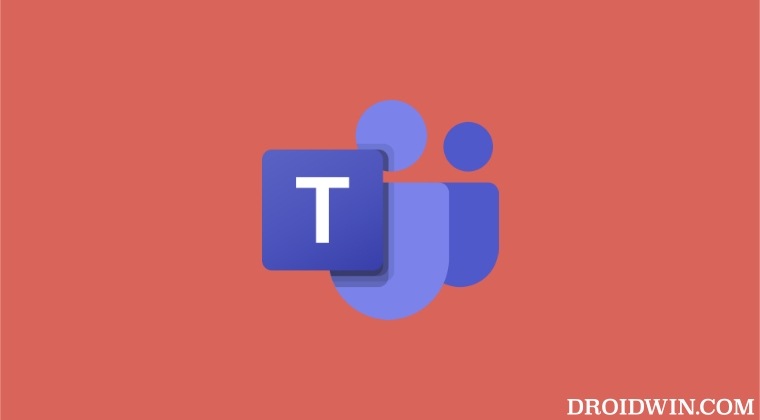
As already mentioned above, the culprit behind this issue is the latest update rolled out to the Teams app. So to rectify it, you will have to downgrade it to the earlier stable version. Given here are the steps to do so across Windows and mac, refer to the section which is in sync with your requirement.
On Windows
- Launch the Settings menu via the Windows+I shortcut.
- Then go to Apps > Apps and Features > Microsoft Teams.
- Now click on the overflow icon next to it and select Advanced Options.

- Then scroll to the Reset section and click on Uninstall.

- Now proceed with the on-screen instructions to complete the uninstallation process.
- Once done, download an older version of Microsoft Teams from here.
- Then open the setup file and proceed with the on-screen instructions to complete the installation.
- Once done, launch Microsoft Teams and the wireless Bluetooth headsets should now be working.
On Mac
- Open Finder and select Application from the left-hand side.

- Then select Microsoft Teams and drag it to the Bin present in the Dock.
- Now download an older version of Teams from here.
- Then launch it and proceed with the on-screen instructions to install it.

- Once done, launch it and the underlying issue would be rectified.
That’s it. These were the steps to fix the issue of wireless Bluetooth headsets not working with Microsoft Teams. As far as the official stance on this matter is concerned, the developers are aware of this issue, but they haven’t given out any ETA for the rollout of a fix. As and when that happens, we will update this guide accordingly. In the meantime, the aforementioned workarounds are your best bet.