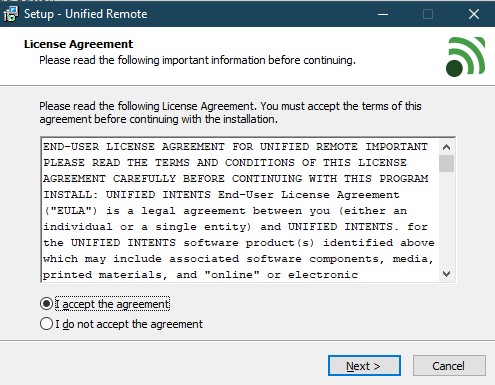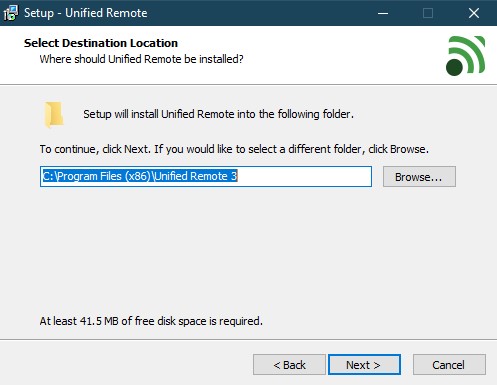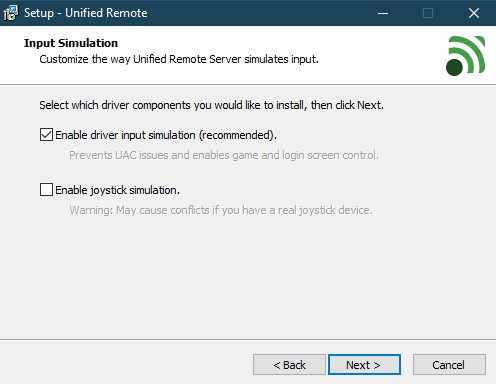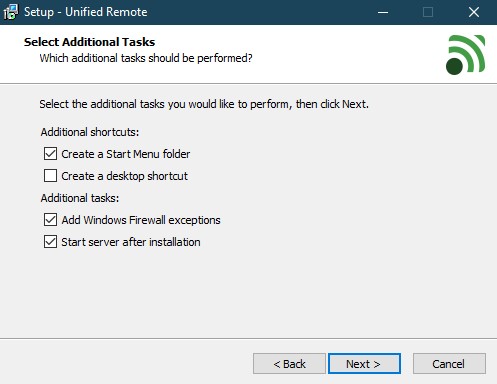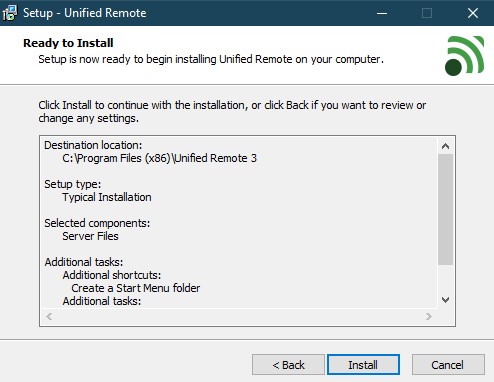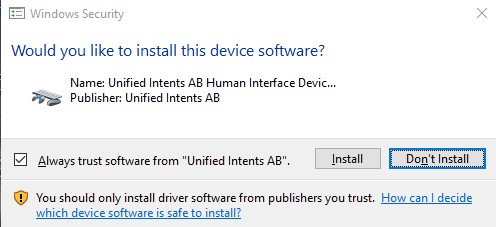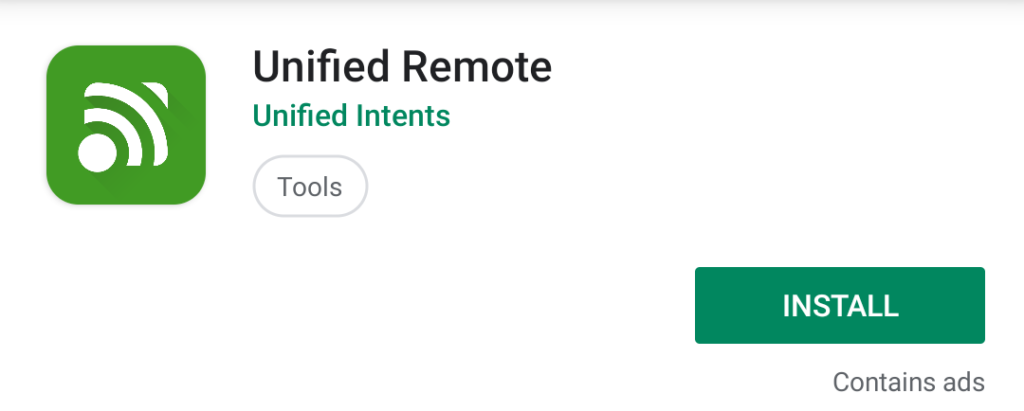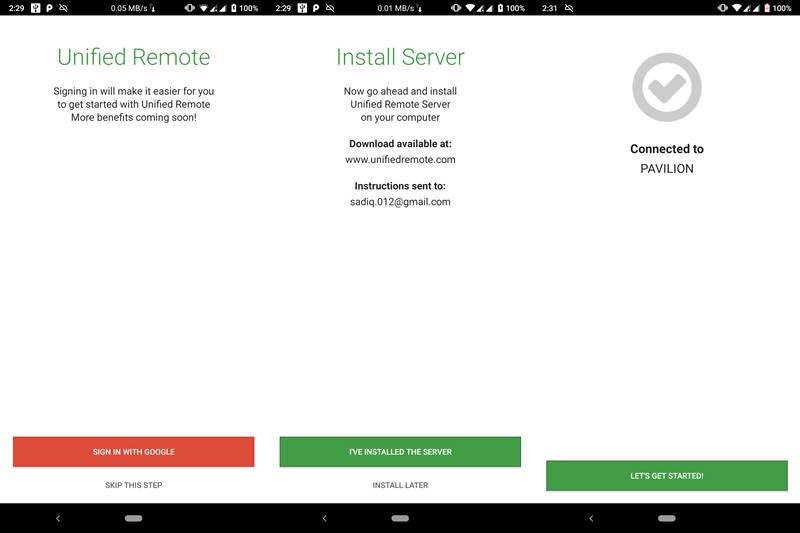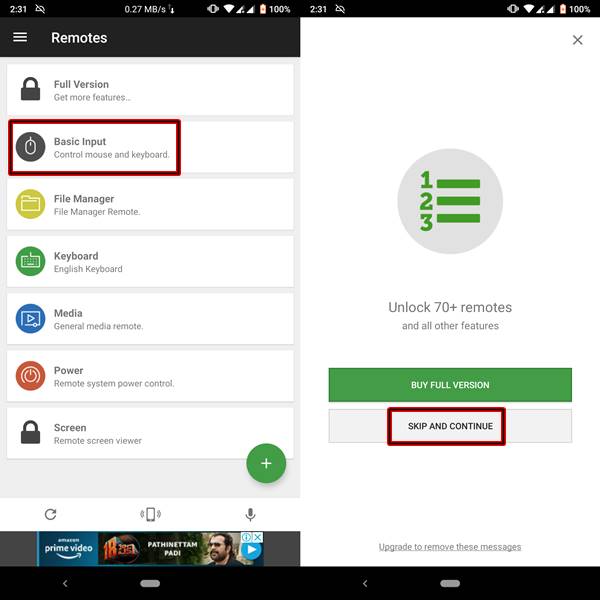This guide covers a detailed guide on How to Make Your Device act as a Keyboard and Mouse for Your PC. Read this interesting yet useful guide to know more.
Ever wanted to work on your laptop with the ease that you experience on your mobile. Well, then here is a detailed tutorial on how you could do so. Just make sure to keep your laptop open and let the software do the rest of the job. Sit on your couch or lay flat on the bed and start typing on the mobile device. Automatically those typed words will get written on your laptop. What’s more interesting is the fact that you could even control the mouse from the mobile itself. Read on the below guide to know more about the process.
Sitting and typing for hours! Ask this pain from a 9 to 5 office-goer or worse, from a blogger like me. Up until now, there was no such option to combat this. But with technological developments taking place at such an amazing rate, it was just a matter of time before we came up with something like this. So if you are too intrigued by this amazing feature, then head over to the next section and begin with the procedure.
Table of Contents
Make your Device act as a Mouse and Keyboard
In order for your device to act as in an above-said manner, it is extremely important to download an application to your mobile device as well as to your PC.
- Download Unified Remote for PC: Windows | Mac OS | Linux OS
- Download Unified Remote for Mobile: Android | iPhone and iPad | Windows Phone
With both the files downloaded, it is now time to install them. Follow the below steps to install them on your PC and Device.
[IMPORTANT: The only requirement for this to work is that your Device and PC should be connected to the same Wi-Fi Network.]
STEP 1: Install Unified Remote on PC
- Download and open the software. A dialog box would appear, asking “Do you want to allow this app to make changes to your device?” Tap on Yes.
- Select I accept the agreement and tap on Next.

- Chose the desired installation folder, i.e. where you want the app to be installed. Since it is only around 42MB, you can continue to install in the C Drive itself. Click Next.

- Leave everything as it is and select Next.

- Again, leave all the options as they are and just tap the Next button.

- Make your desired choices, i.e. whether you want a Start Menu folder, a desktop shortcut, etc. Once, done with it, click on Next.

- You will be provided with all the selections that you have made till now. If satisfied with your choice, tap Next. Otherwise, go ‘Back’ and make the desired changes.

- Just select Install.

- Finally, click on Finish.

- That’s it. You have successfully installed the Unified Remote App on your PC. But that is only the first half of the guide on How to Make Your Device act as a Keyboard and Mouse for Your PC. Now you need to install the same app on your mobile device as well. Follow the below instructions for the same.
STEP 2: Install Unified Remote on your Mobile
Let’s begin with the topic on How to Make Your Device act as a Keyboard and Mouse for Your PC. Please note that although I am installing this app on an Android Device, the procedure to set up this app would be platform-independent. So follow the below guide carefully, no matter whether you are on Android, iOS or Windows.
- Download Unified Remote for your Device from the Play Store (Android Devices), App Store(iOS Devices) or Windows App Store (Windows Device).

- Sign in with your Google ID or skip if you prefer not to.
- Next, Tap on I’VE INSTALLED THE SERVER.
- You will get a message that your device has been successfully connected to your <Laptop Name>.
- Tap on LET’S GET STARTED.

- You will now be taken to the app’s home page. Tap on Basic Input.
- If it asks you to purchase a paid version, tap SKIP AND CONTINUE. All the required features work quite well in the free version. However, if you want to support the developer, you may consider buying the paid version.

- Now you may begin with the process: Here’s how things work out:
- Whatever you type using the phone’s keypad, will be typed on the desktop. The same version will also get typed on your device, as shown in the red box below.
- The white portion of the app will act like a trackpad. Move your finger around on the white portion and similarly, the same movement will happen on your laptop or PC.
- Other mouse movements include:
- Tap on the white portion with one finger for a left-click.
- Tap on the white portion with one finger for a right-click.
- Drag the area using two fingers to scroll the screen of your PC or laptop.
- Pinch in on that area to zoom in the screen of your PC.
- Similarly, pinch out on the said area to zoom out the screen of your PC.
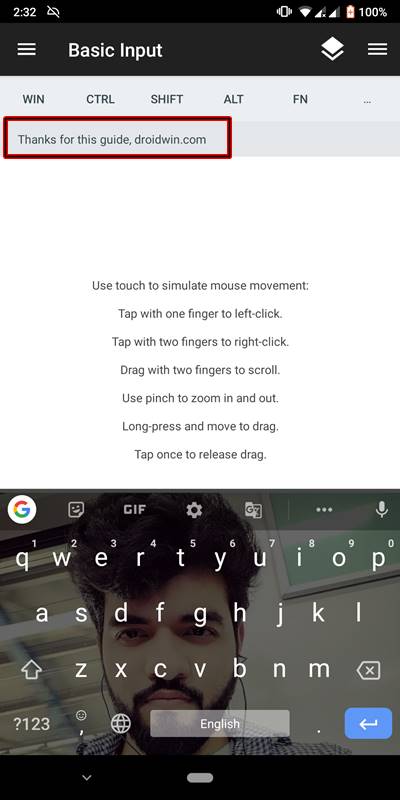
FINAL THOUGHTS
So this was a detailed and extremely useful guide on How to Make Your Device act as a Keyboard and Mouse for Your PC. Do let us know your experience with this software. Was there a smooth and streamline the flow of connection between your device and PC. Were you able to use the device as a mouse and keyboard with ease? Moreover, if you had any issues with respect to any part of this guide, do let me know.
Want more such guides? Drop-in your request via the Request Page. Please mention the topic and a short description, if possible. Cheers!