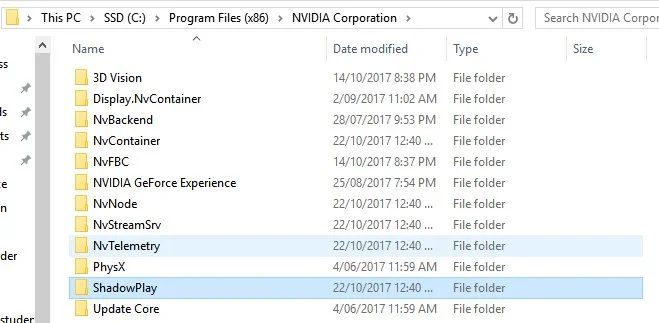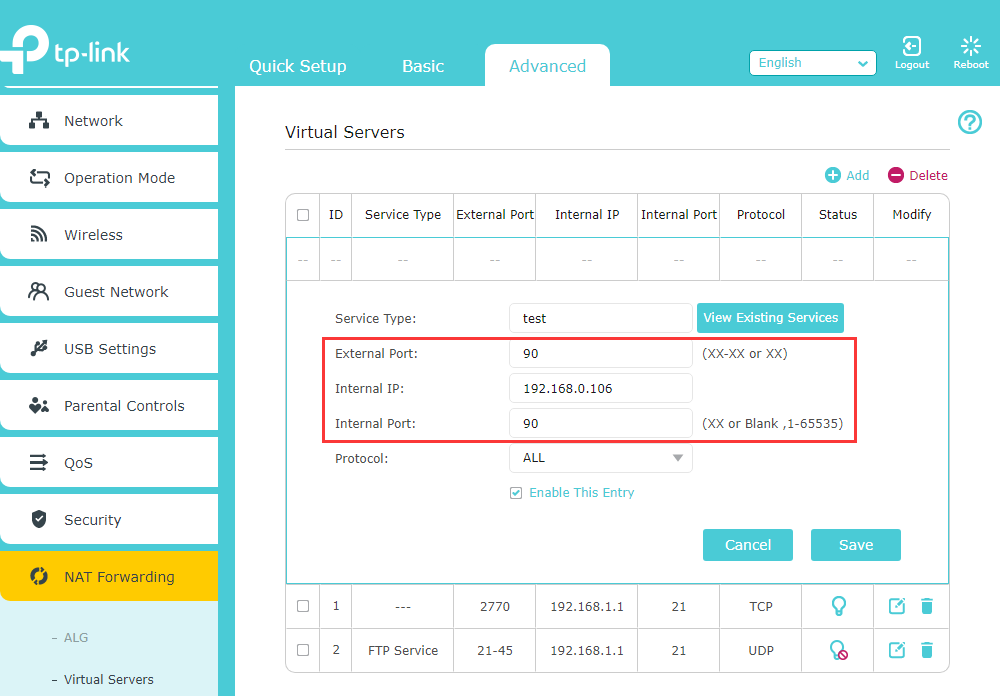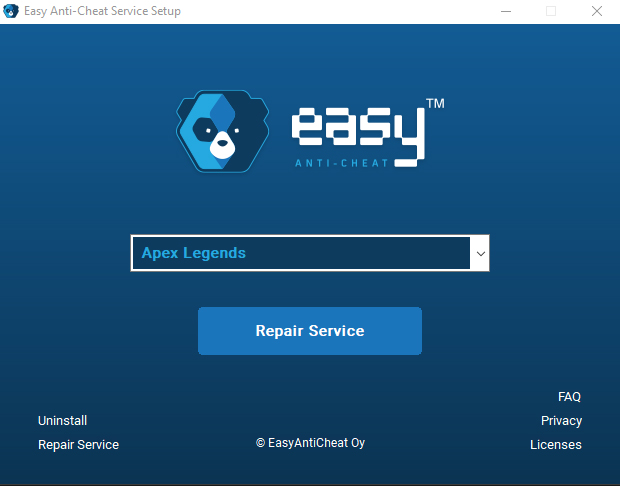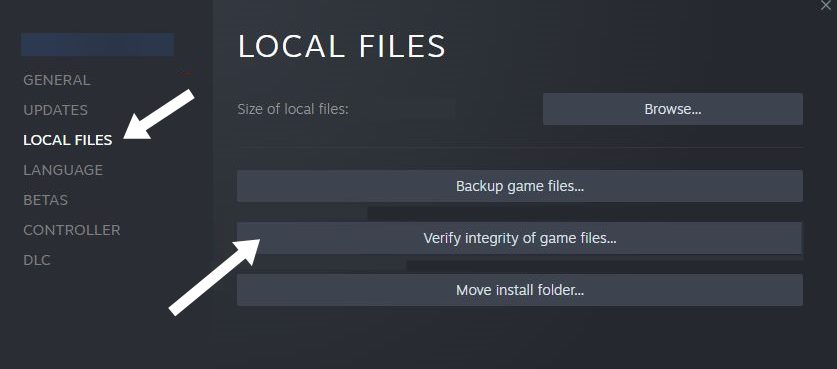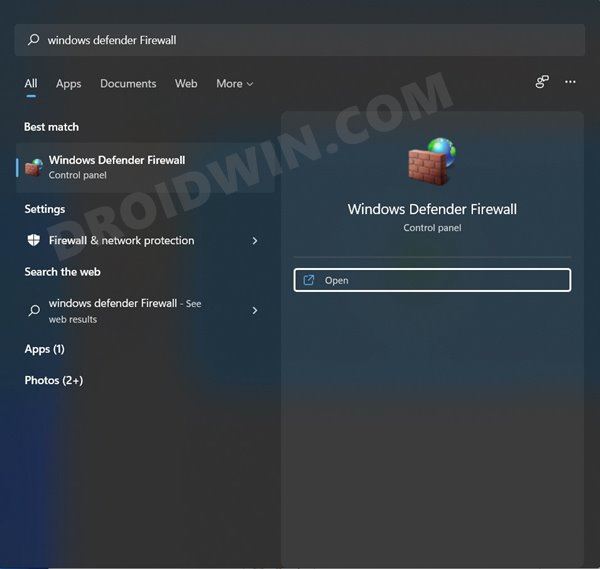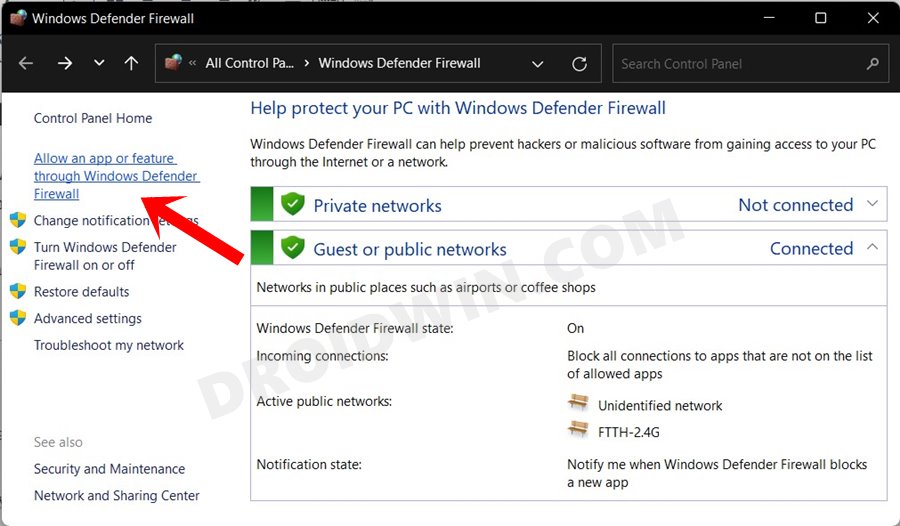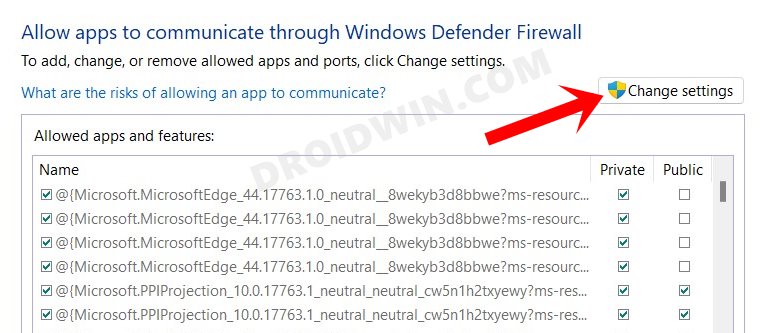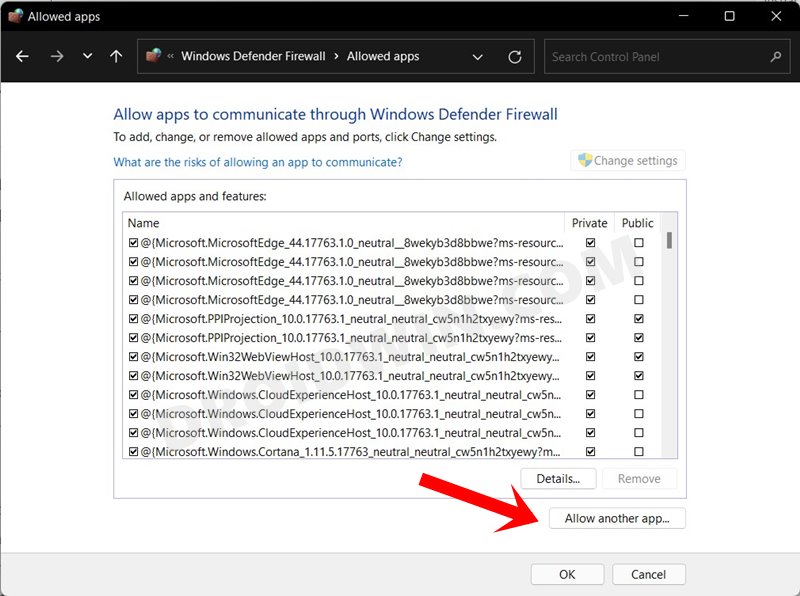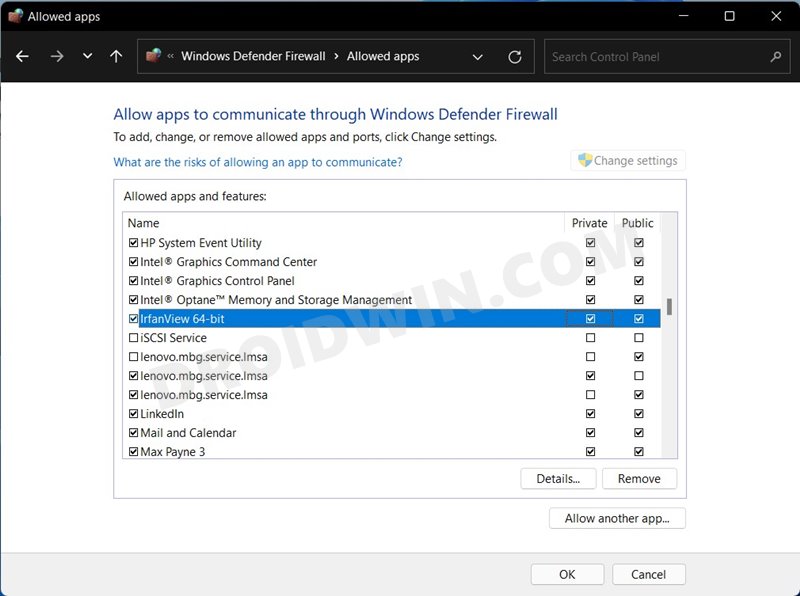In this guide, we will show you various methods to fix the Lost Ark EAC Offline or Error 10011. This top-down 2.5D MMOARPG had one of the best launches on Steam and the reason for the same is hardly a secret either. Incorporating the elements of both the PvP and PvE, the game boasts some intriguing challenges and missions. Mostly based on the idea of exploration, including the likes of questing, hunting, and crafting, there are a plethora of unique gameplay elements to look forward to.
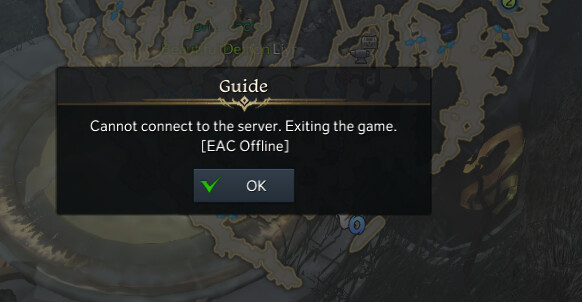
On the flip side though, the game isn’t free from its fair share of issues either. As of now, various users have voiced their concern that they are getting the ‘EAC Offline’ or ‘EAC Failed to Start the game Error: 10011’ error message when trying to connect to a server in Lost Ark. What’s even more infuriating is the fact that this issue had just been fixed by the developers a couple of weeks back, and now it has managed to creep in back once again. With that said, there does exist a few nifty workarounds that shall help you fix the aforementioned error. So without any further ado, let’s check them out.
Table of Contents
How to Fix Lost Ark EAC Offline or Error 10011
It is recommended that you try out each of the below-mentioned workarounds and then see which one spells out success for you. So with that in mind, let’s get started.
FIX 1: Rename NVIDIA’s PhysX Folder
Your first course of action should be to rename NVIDIA’s PhysX installation folder and give it a random name of your choice. Here’s how it could be done:
- Launch File Explorer via Windows+E shortcut keys.
- Then head over to the below location
C:/Program Files (x86)/NVIDIA Corporation/PhysX
- Now right-click on the PhysX folder and select Rename.

- Give it any other name of your choice.
- Check if it fixes Lost Ark EAC Offline or Error 10011.
FIX 2: Set Forward Ports to Open
Next up, you should consider setting the Forward Ports 18887 – 18903 on your network to Open. Here’s how-
- To begin with, type in one of the four IP Addresses in the web browser to access the router homepage.
192.168.0.1 192.168.1.1 192.168.2.1 192.168.1.100
- Then input the ID and password. It could be the combination of any one of these
ID: <blank> PASSWORD: <blank> ID: admin PASSWORD: admin ID: <blank> PASSWORD: admin ID: admin PASSWORD: <blank>
- Next up, go to the Port Forwarding section from the left-hand side.

Credits: TP-Link - Now type in 18887 under Internal Port, 18903 under External Port, and hit Save.
- Check if it fixes the Lost Ark EAC Offline or Error 10011.
FIX 3: Repair EAC
If the EAC file has got corrupted or if its background services are not working along the expected lines, then it could have an adverse impact on the overall functioning of the game. Therefore, you should consider repairing the Easy Anti Cheat, using the instructions given below.
- To begin with, launch Steam, go to your Library, and select Lost Ark.
- Then right-click on it > select Open Settings > Manage > Browse Local Files.
- After that, go to Steam > steamapps > common > Lost Ark > Binaries > Win64.
- Now open the EasyAntiCheat folder, right-click on the EasyAntiCheat_Setup.exe file.

Image of the repair screen in Easy Anti-Cheat. - Then select Run as administrator and choose the Repair Service option.
- Once done, check if it fixes the Lost Ark EAC Offline or Error 10011.
FIX 4: Verify File Integrity
Even if a byte of file or game-data is corutped or outdated, then it could have an adverse impact on the entire game. Therefore, you should consider verifying the integrity of all the game-files, using the instructions given below.
- To begin with, launch Steam and go to your library.
- Then right-click on Lost Ark and select Properties.
- Now go to Local Files and click on Verify Integrity of game files.

- Wait for the process to finish. Once done, launch the game.
- Check if it fixes the Lost Ark EAC Offline or Error 10011.
FIX 5: Add Lost Ark to Firewall Whitelist
In some instances, the Windows Firewall might raise a false positive and flag a genuine data exchange process as a malicious one. This in turn will prevent the said app [Lost Ark in this case] from accessing the internet on your PC. And this could well be the reason why the game is frequently facing crashes at startup. Since we are quite sure that the source of data exchange [Forza] is trustworthy, we could add it to the Firewall’s whitelist and then test out the results.
- To begin with, head over to the Start Menu, search Windows Defender Firewall, and open it.

- Then click on ‘Allow an app or feature through Windows Defender Firewall’ from the left menu bar.

- Now click on the Change Settings button situated at the top right.

- After that, click on the Allow Another App button situated at the bottom right.

- Now click on the Browse button, navigate to Forza’s EXE file and select it.
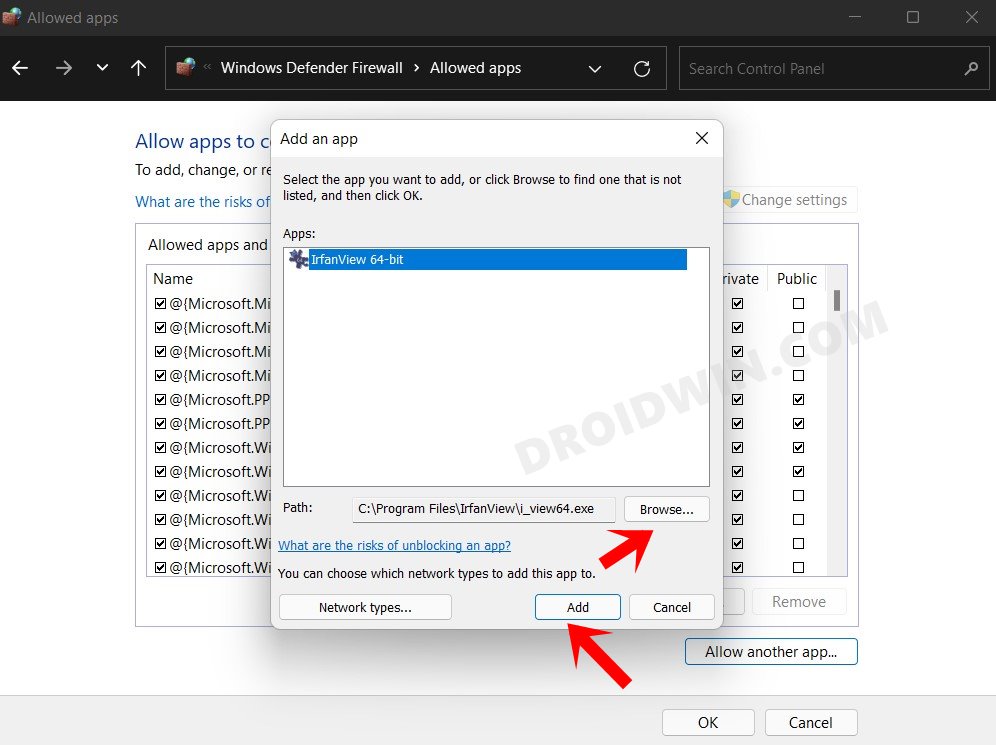
Reference Image - Then click on the Add button and Forza will now be added to the Firewall’s exclusion list.

Reference Image - Finally, click OK to save the changes and then check if it fixes the Lost Ark EAC Offline or Error 10011.
FIX 6: Reinstall Steam and Game
If none of the aforementioned methods managed to spell out success, then your last course of action should be to install both Steam as well as the game on the same drive on your PC. This seems to have worked for some users as well, so it is worthy of a try.
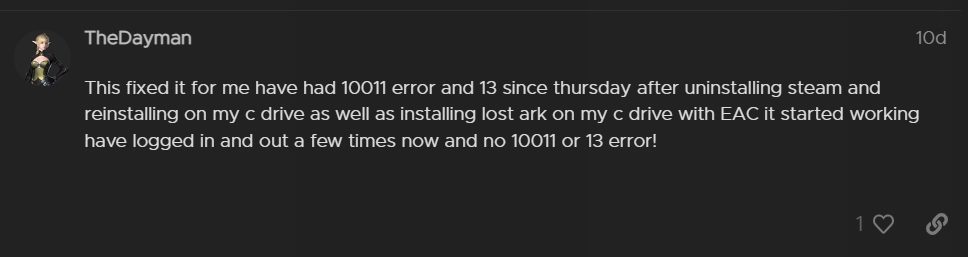
On that note, we round off the guide on how you could fix the Lost Ark EAC Offline or Error 10011. As far as the official stance on this matter is concerned, the developers are aware of this issue, but they haven’t given out any ETA for the rollout of a fix. As and when that happens, we will update this guide accordingly. In the meantime, the aforementioned workarounds are your best bet.