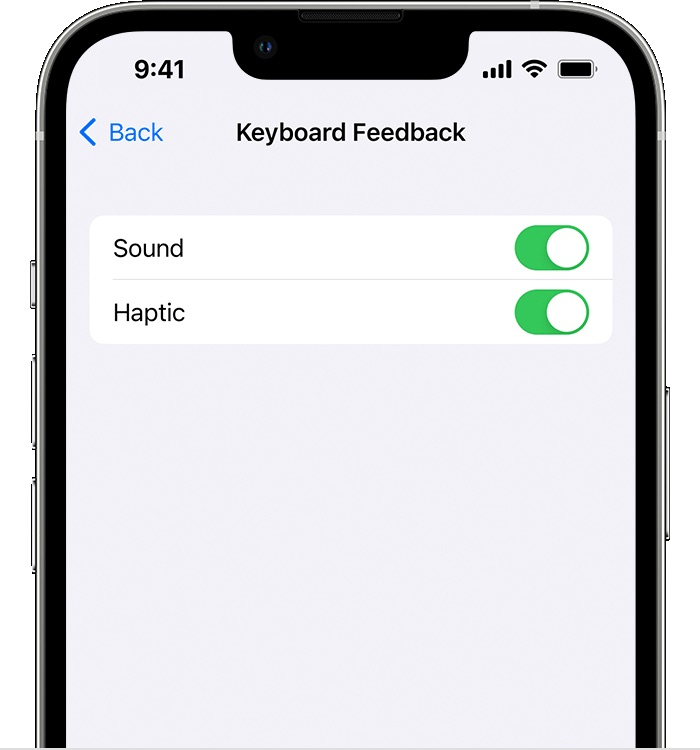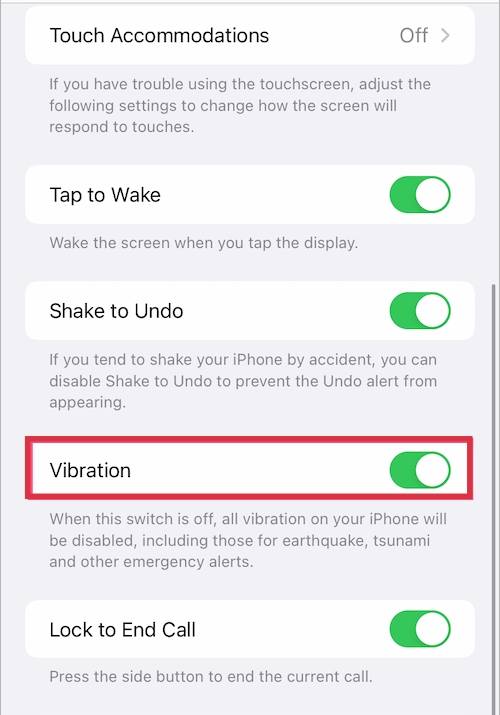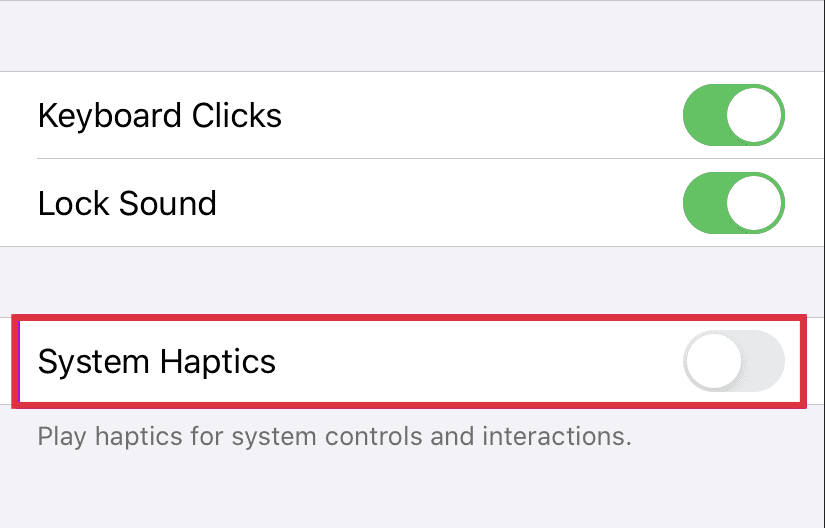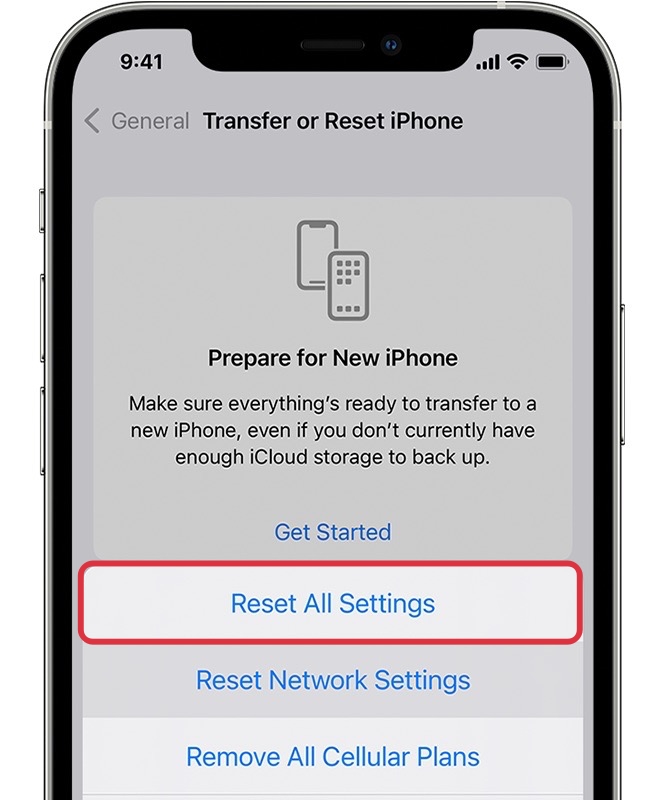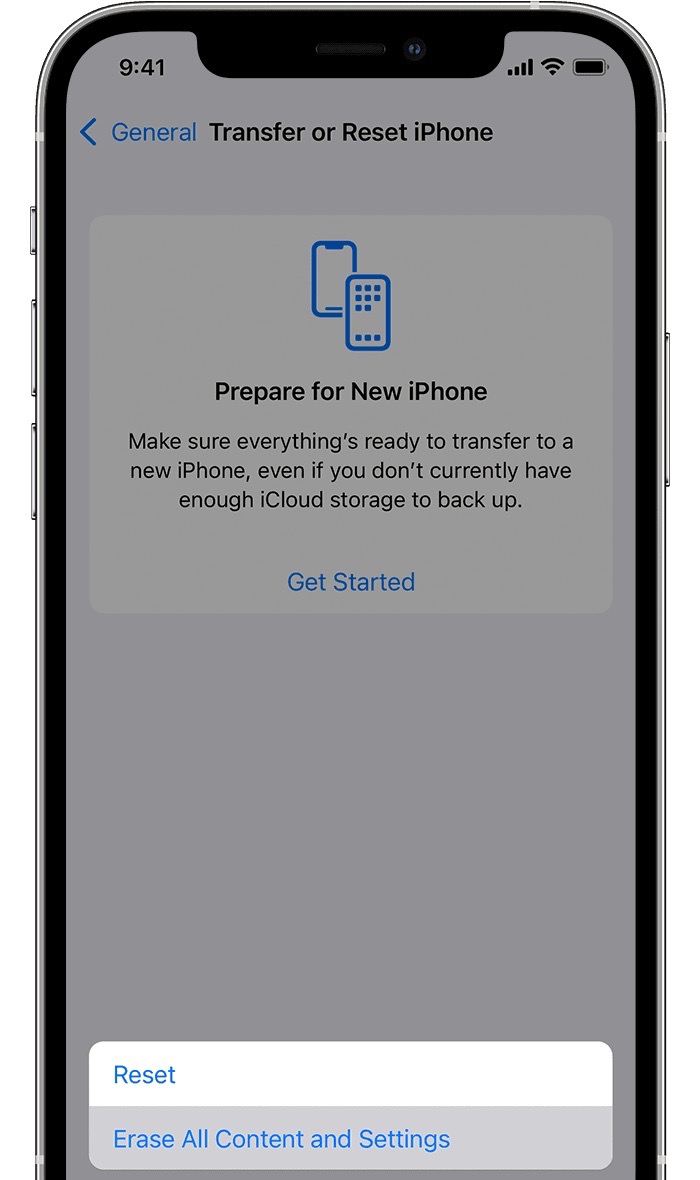In this guide, we will show you various methods to fix the Keyboard Haptic not working issue in iPhone 14/Plus/Pro/Max. The latest offering from the Cupertino giant received a mixed response from the tech community. On one hand, the iPhone 14 and Plus were heavily criticized due to the fact that they are just a carbon copy of their predecessors, but they more than made up for it with their Pro and Max variants. The likes of the 48MP camera, AOD, and Dynamic Island provided to be a major crowd puller.
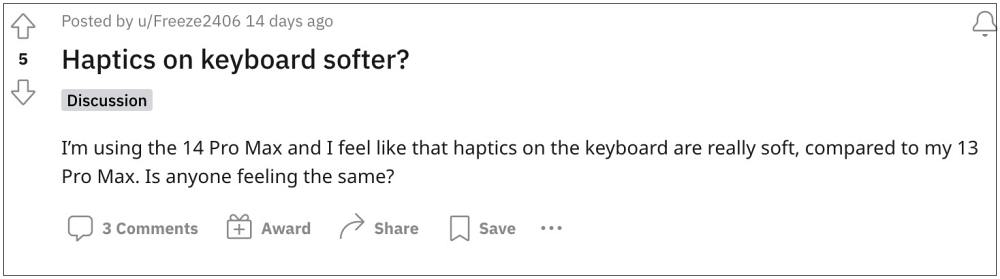
However, in spite of all the goodies that these devices have to offer, they aren’t free from their fair share of issues either. As of now, numerous users have voiced their concern that the Keyboard Haptic is not working on their iPhone 14/Plus/Pro/Max. While some have said that the feedbacks are quite weak, others have reported that it seems to be non-existent altogether. If you are also getting bugged with these issues, then this guide shall help;p you out with some nifty workarounds. Follow along.
Table of Contents
Fix Keyboard Haptic not working in iPhone 14/Plus/Pro/Max

It is recommended that you try out each of the below-mentioned workarounds and then see which one spells out success for you. So with that in mind, let’s get started.
FIX 1: Re-enable Keyboard Haptic
Your first course of action is to disable and re-enable the Keyboard Haptic on your device. This will refresh its underlying settings and could well rectify the underlying issue. So give this fix a try and then check out the results. Here’s how:
- To begin with, head over to Settings > Sounds & Haptics.
- Then go to Keyboard Feedback and disable the toggle next to Haptic.

- Now wait for a few seconds and then re-enable it.
- Check if it fixes Keyboard Haptic Feedback not working on iPhone 14/Plus/Pro/Max.
FIX 2: Re-Enable Touch Vibration
Next up, consider disabling and then re-enabling the Touch Vibration settings on your device and then see if it spells out success or not. Here’s how it could be done:
- To begin with, head over to Settings > Accessibility.
- Then go to Touch and disable the toggle next to Vibration.

- Now wait for a few seconds and then re-enable it.
- Check if it fixes Keyboard Haptic Feedback not working on iPhone 14/Plus/Pro/Max.
FIX 3: Re-Enable System Haptics
You should also consider disabling and ten re-enabling the overall System Haptics settings on your device. So refer to the below instruction and carry out this tweak right away.
- To begin with, head over to Settings > Sounds & Haptics.
- Then disable the toggle next to System Haptic.

- Now wait for a few seconds and then re-enable it.
- Check if it fixes Keyboard Haptic Feedback not working on iPhone 14/Plus/Pro/Max.
FIX 4: Switch to iOS 16 Stable
If you are currently on the beta version of iOS 16, then you might have to go through a few bugs, issues, and system stability issues, including the one that we are currently dealing with. Therefore, your best bet is to make a switch to the stable iOS 16 build. To do so, please take a backup and then check out our guide on Uninstall iOS 16 Beta: Move from iOS 16 Beta to iOS 16 Stable.
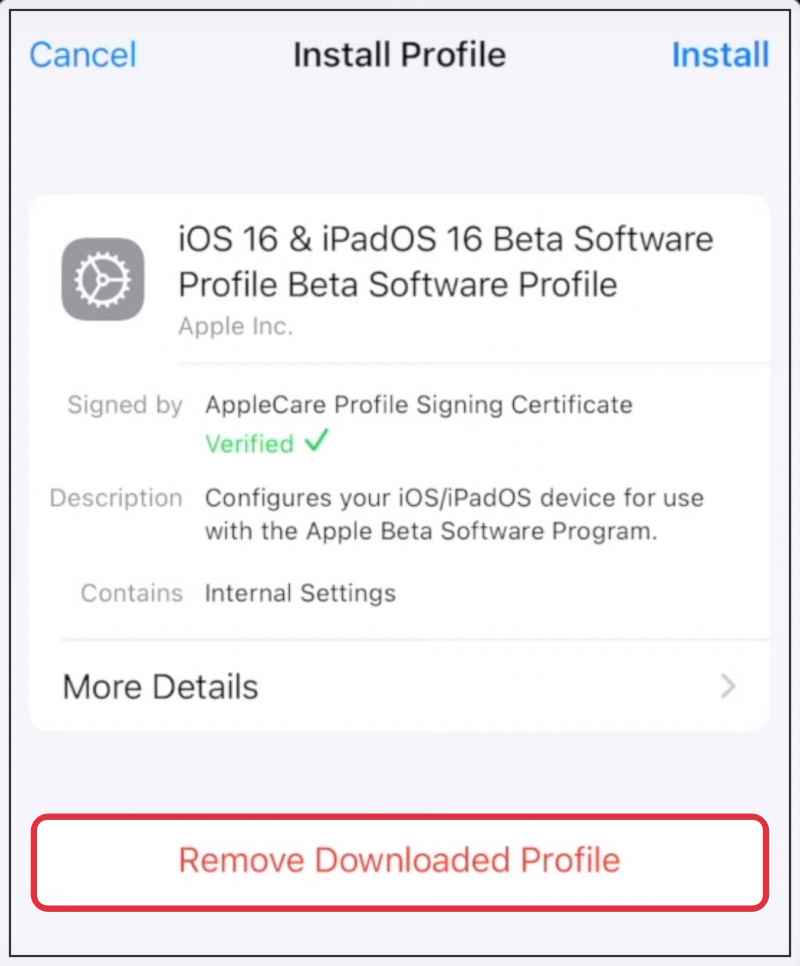
FIX 5: Reset All Settings
You could also get bugged with this issue if the configuration settings on your device get corrupted. To rectify it, you will have to reset your device’s settings, as instructed below. Do keep in mind that doing so will erase all the saved WiFi networks, passwords, cellular settings, and VPN and APN settings, so make sure to with your Apple account beforehand.
- To begin with, head over to Settings > General.
- Then go to Transfer or Reset iPhone > Reset.
- After that, tap on Reset All Settings. That’s it.

FIX 6: Reset Device
If none of the aforementioned methods managed to rectify the issue, then your last course of action should be to factory reset your device. This will delete all the data and bring the settings back to their default state- exactly how it was when you first unboxed your device. So it goes without saying that you should first take a backup of all the data and only then proceed with the below steps:
- To begin with, head over to Settings > General.
- Then go to Transfer or Reset iPhone > Reset.

- Once the reset is complete, set up your device using your Apple ID.
- The underlying haptic feedback issue should now be resolved.
These were the six different methods that shall help you fix the Keyboard Haptic Feedback not working on iPhone 14/Plus/Pro/Max. As far as the official stance on this matter is concerned, the developers are yet to acknowledge this issue, let alone give out any ETA for the rollout of a fix. As and when any of these two things happen, we will update this guide accordingly. In the meantime, the aforementioned workarounds are your best bet.