In this guide, we will show you the steps to fix the screen flickering display issues on iPhone 13 series after the iOS 16 update. There has been a growing notion that the latest OS release from the Cupertino giant is perhaps the most buggy release till date. And it seems that Apple is doing its best to further justify this statement as a plethora of bugs has plagued the sixteenth iteration of the OS.
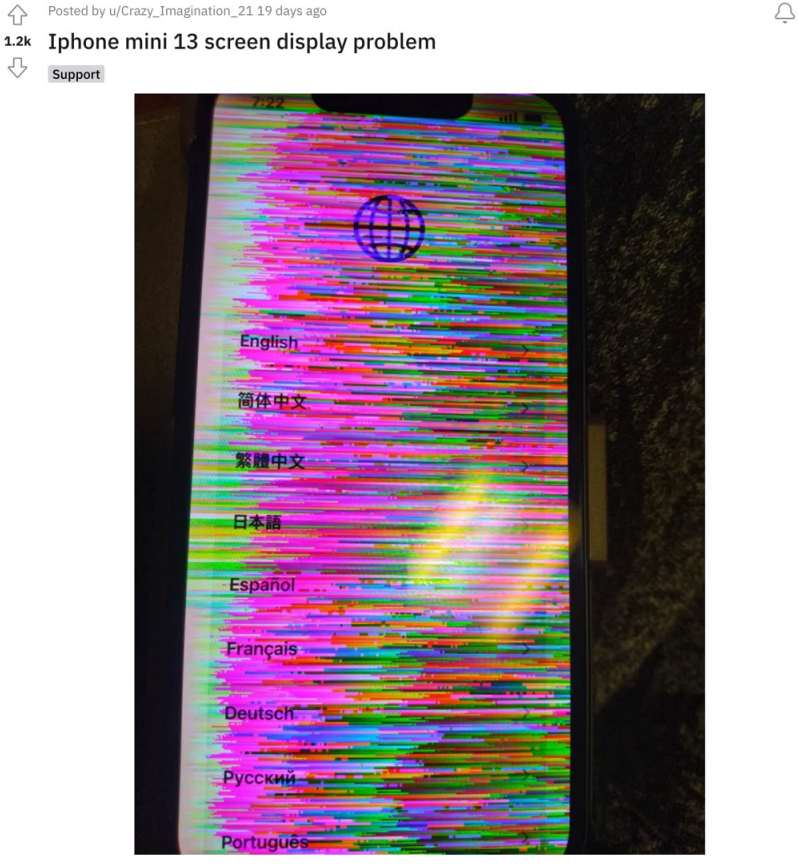
However, the one that we are about to discuss is perhaps the most concerning of them all. As of now, numerous users have voiced their concern that they are facing screen flickering display issues on their iPhone 13 series after installing the iOS 16 update. Initially, they only noticed the occasional flickering of the screen with a slight green tint.
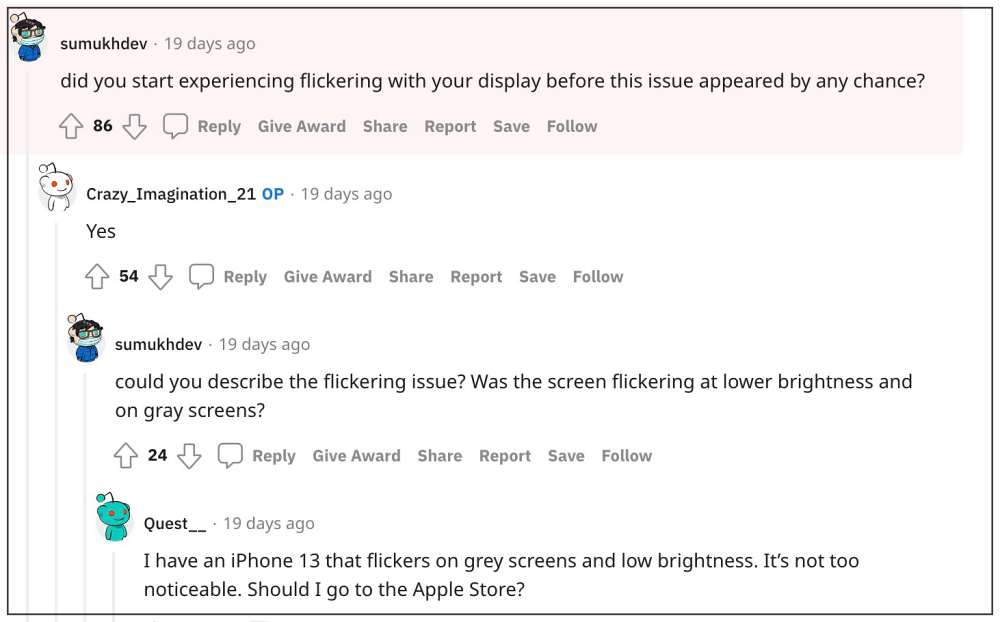
However, this then turned into the dreaded rainbow screen of death. In this regard, the initial culprit seemed to be a hardware issue. But since a plethora of complaints started pouring in all at the same time, it confirmed that it is not a hardware failure but rather a software one. Moreover, some suggested that this bug will be rectified with the iOS 16.1 update.
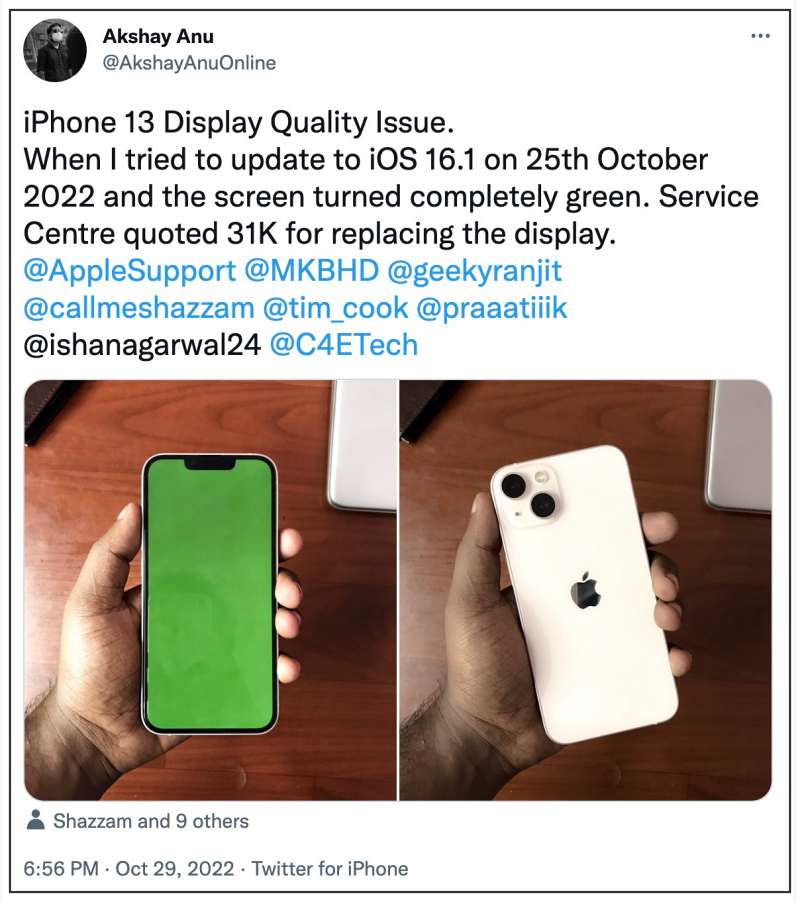
However, that only made the matter worse as users are now reporting a green screen of death after installing that update. And this time, it also affected the iPhone series! So is there an end to this fiasco? Well, there does exist a workaround that should help you fix this issue. So without further ado, let’s check it out.
Fix iPhone 13 Screen Flickering/Display Issue after iOS 16 update
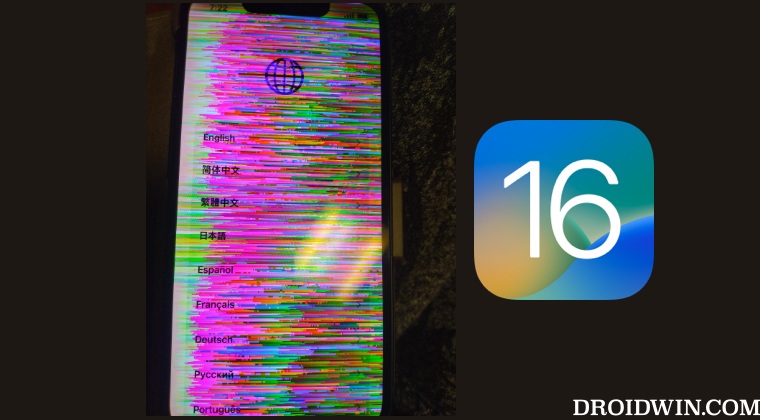
As of now, the only workaround that will spell out success for you is to downgrade your device to iOS 15.7 version. While this process does involve a few hoops and loops, but it will at least make your device up and running again. So refer to the below steps to try out this downgrade right away.
[Do note that this process will wipe off all the data, so take a complete device backup beforehand. Droidwin and its members wouldn’t be held responsible in case of a thermonuclear war, your alarm doesn’t wake you up, or if anything happens to your device and data by performing the below steps].
- Connect your iPhone [running the latest iOS 16] to your Mac using the USB to Lightning cable.
- Then select your device from the Finder window and click on Back Up Now.
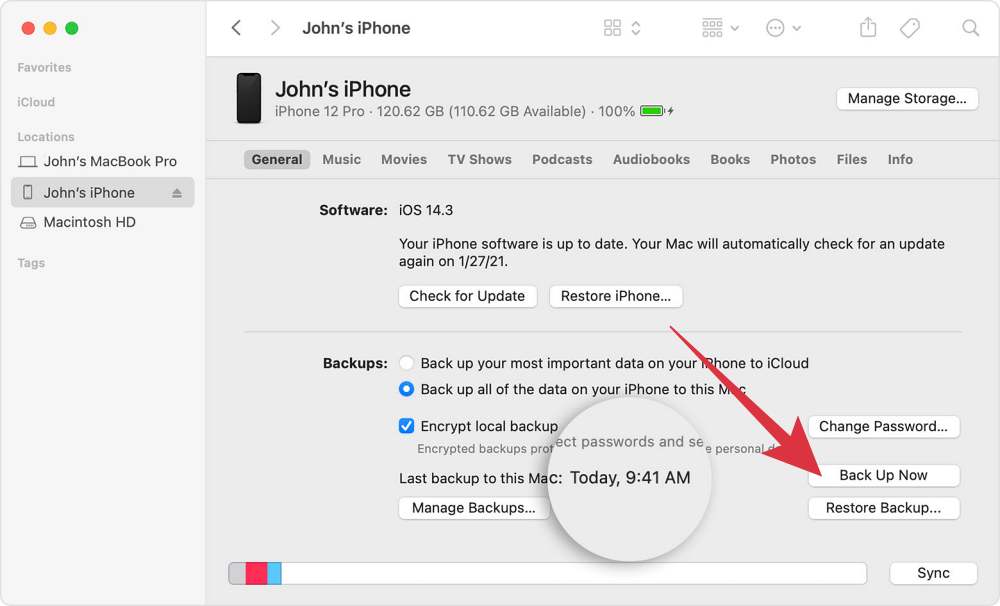
- Once the data is backed up, download the iOS 15 IPSW firmware for your device from here.
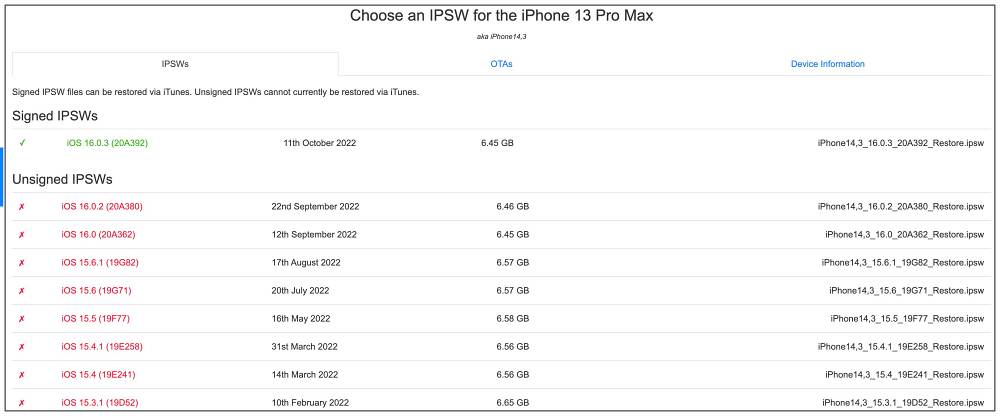
- Then on your iPhone, go to Settings -> Apple ID -> Find My and turn off Find My iPhone.
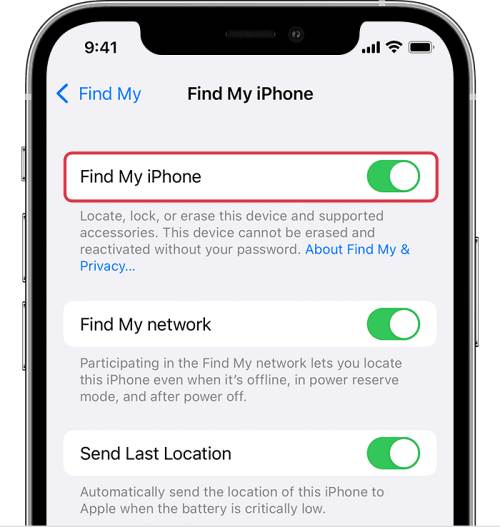
- Once done, open Finder and press and hold the Option key, and while doing so, click Restore iPhone.
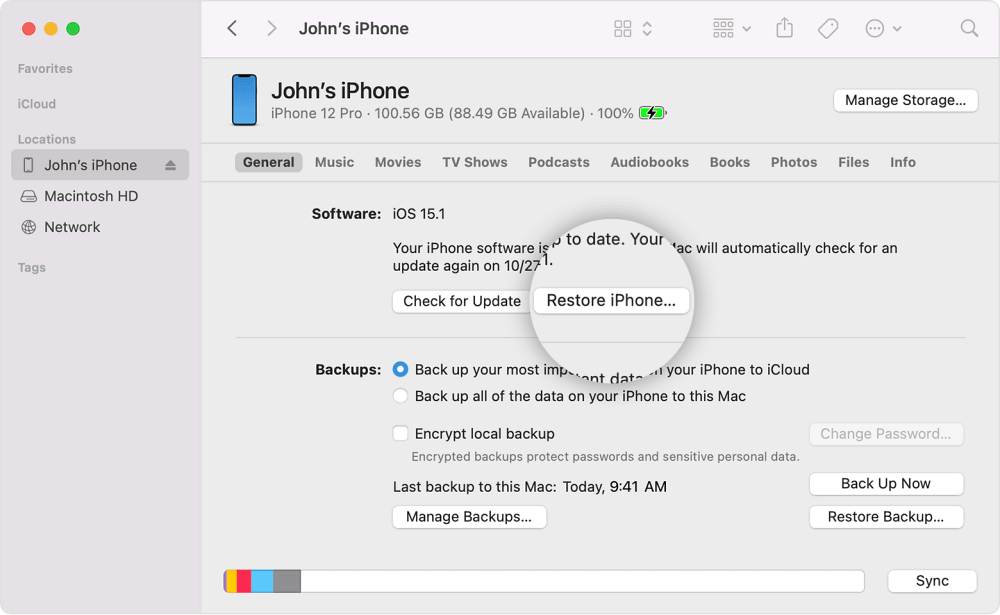
- Now navigate to the downloaded iOS 15 IPSW firmware, select it, and click Open.
- You will get a prompt that your device will be erased and downgraded to iOS 15. Click Restore to confirm.
If the Finder shows Restore and Update instead of Restore, then unplug and replug your device to your Mac to bring up the Restore option.
- Wait for the process to complete. Once done, go to Finder, select your device, and click on Manage Backups.
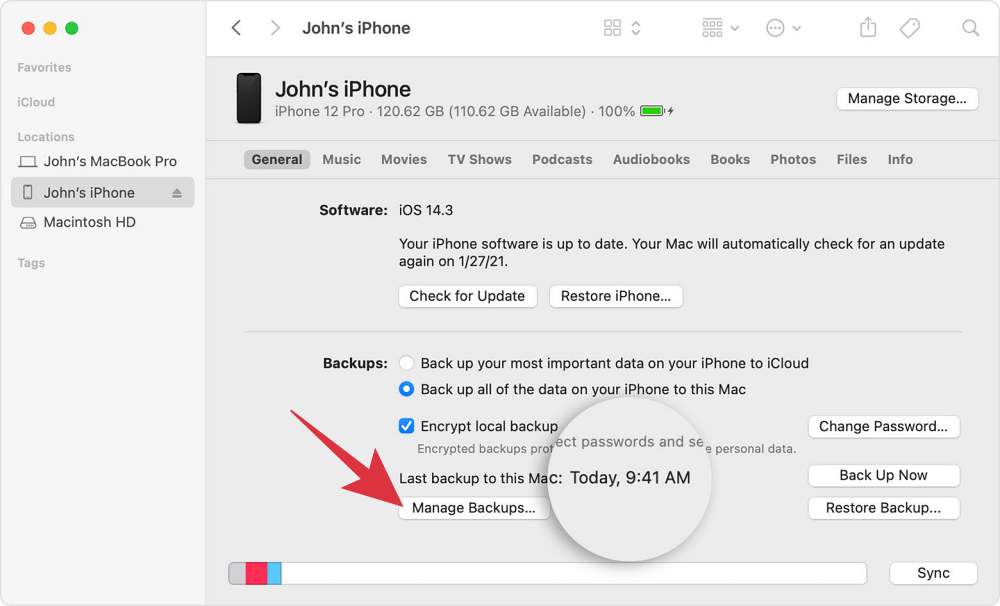
- Now right-click on your backup and select Show in Finder. You could also access the backup from:
~/Library/Application Support/MobileSync/Backup/
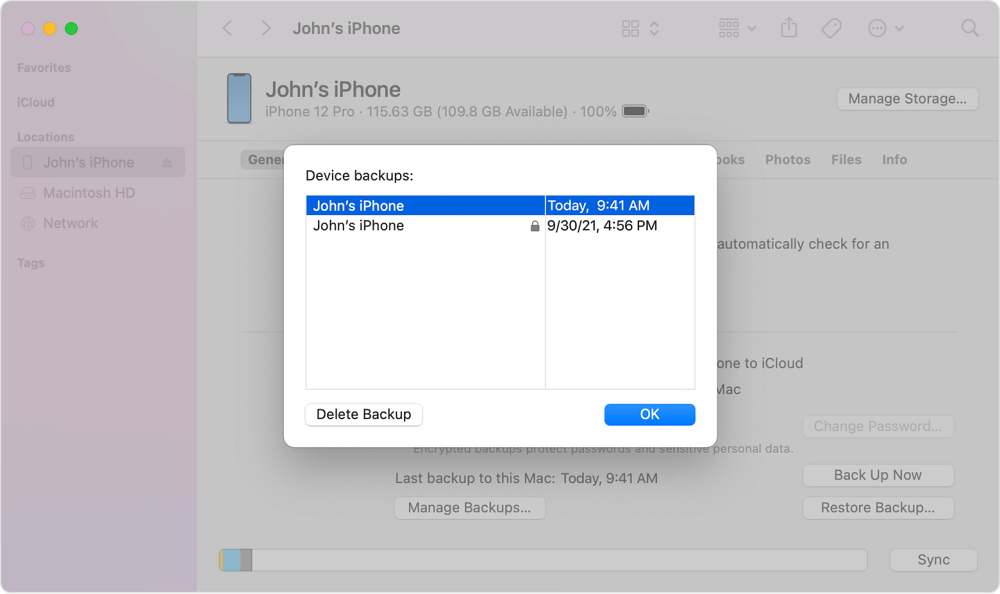
- Then go to the backup folder and scroll to the bottom until you find the info.plist file.
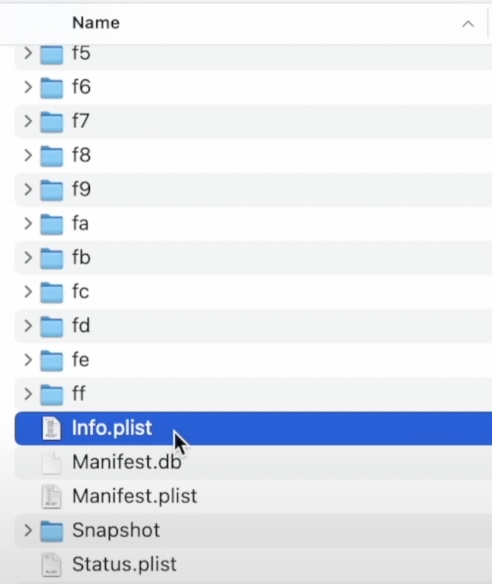
- Now open this file and hit Command+F to bring up the Search field.
- Then type in Product Version in the “Find in current buffer” field and hit Find.
- You will now be taken to the search results which will look something like this:
<key>Product name</key> <string>iPhone 14 Pro Max</string> <key>Product Type</key> <string>iPhone 14,4</string> <key>Product Version</key> <string>16.0</string> <key>Serial Number</key> <string>ABCEFGHI</string>
- What you need to do is change the product version to the downgraded OS. As of now, it shows 16.0 which signifies that the backup is from iOS 16.
- So change it to the iOS 15 version to downgrade [replace 15.0 with the version that you have downgraded your device to]
<key>Product Version</key> <string>15.0</string>
- Once done, hit the Command+S to save the changes and then close the file.
- Now go back to the Finder window and click on Restore Backup [if it’s greyed out, then unplug and replug your iPhone to your PC].
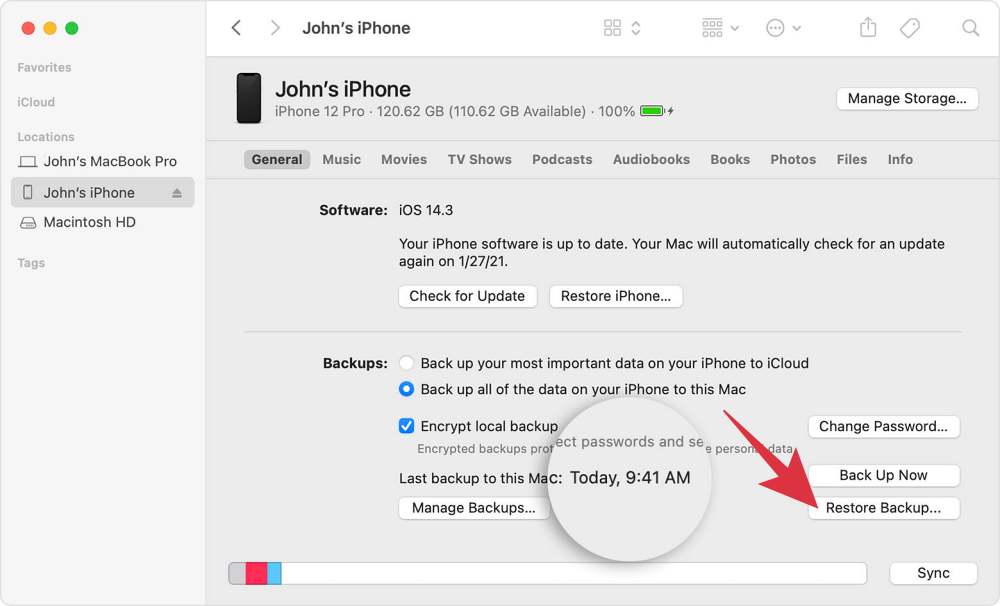
- Finally, select the backup file and it will be successfully restored on your device.
That’s it. These were the steps to fix the screen flickering display issues on iPhone 13 series after the iOS 16 update. As far as the official stance on this matter is concerned, the developers are aware of this issue, but they haven’t given out any ETA for the rollout of a fix. As and when that happens, we will update this guide accordingly. In the meantime, the aforementioned workarounds are your best bet.







