[Updated with more fixes] In this guide, we will show you the steps to fix “The Installation Failed” error when trying to install an app pkg on macOS Ventura. By default, the OS will allow you to install any app from the App Store or an app from outside the App Store that has been signed by a trusted developer without any fuss.
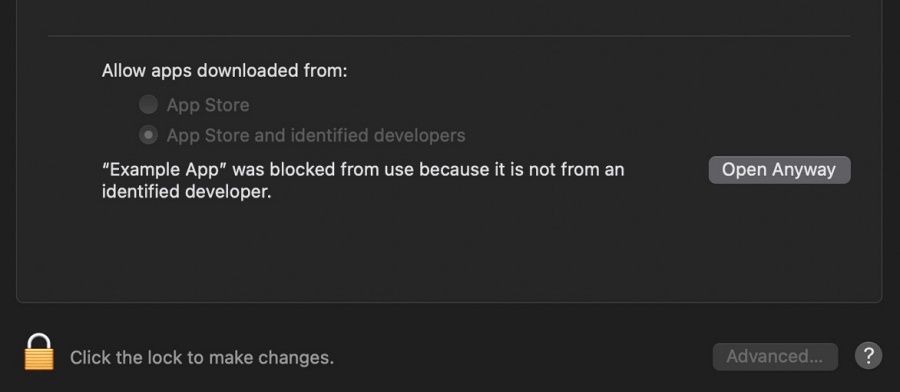
However, there could be a few instances wherein you might want to sideload an app outside of the App Store that hasn’t been signed by the developers. To install such apps, you will first have to head over to System Settings > Security & Privacy and click on Open Anyway next to that app prompt.
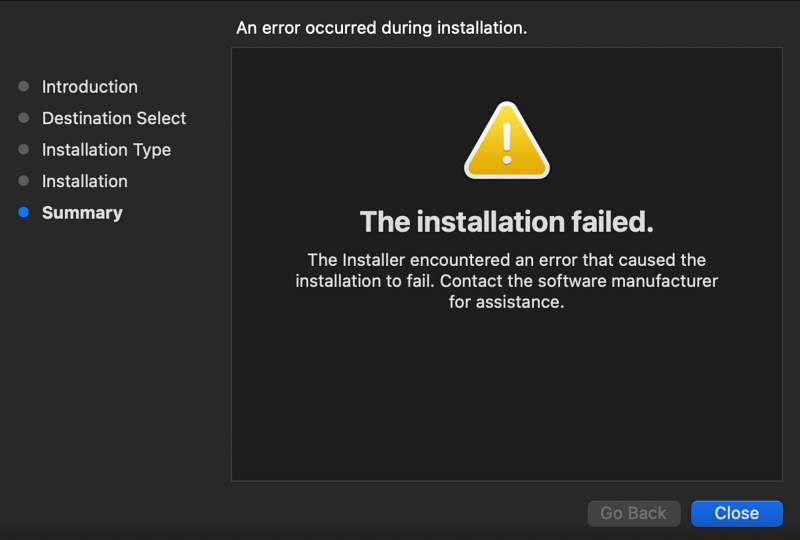
However, as of now, users aren’t able to install apps outside of App Store, irrespective of the fact whether the package has been signed by a trusted dev or not. When users are trying to install such a pkg on their macOS Ventura, they are instead greeted with “The Installation Failed” error. If you are also in the same boat, then this guide will make you aware of a nifty workaround to resolve this bug. Follow along.
Table of Contents
Fix Installing App Pkg on Ventura: “The Installation Failed” error
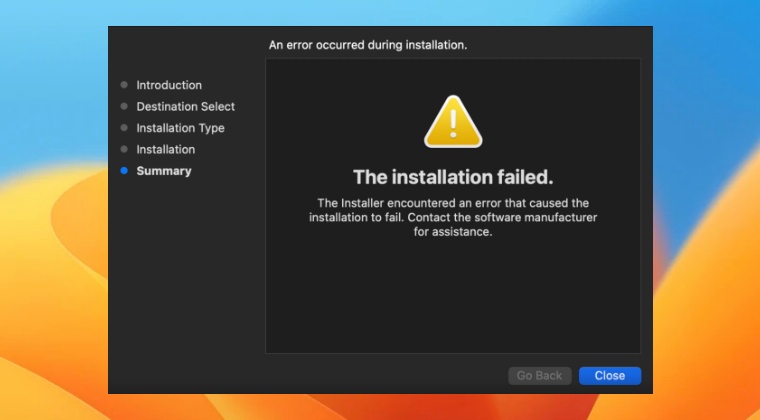
FIX 1: Move the pkg to App Directory
One of the best workarounds to rectify this issue is to simply move the package [.pkg] to the Application folder and then install the app. This time you’ll be able to do so without any issues. [Some users have said that they only needed to move the app out of the Downloads directory, after that, they could install the app wherever the package was placed, even on the Desktop. So it might be the case of the Downloads folder being the culprit!].
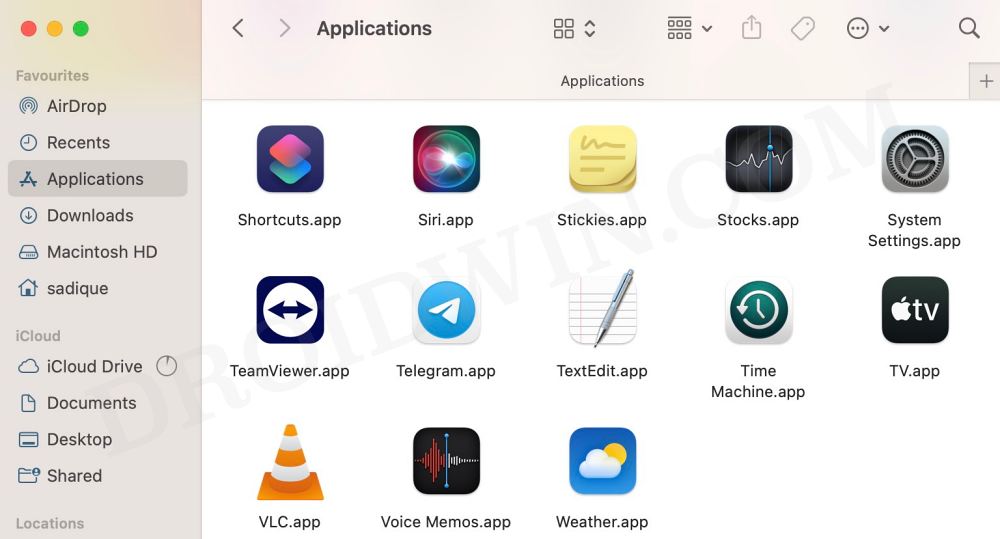
FIX 2: Unlock File
You might also get bugged by this issue if the file is currently locked. So let’s unlock it first and then check out the results.
- Right-click on the .pkg you want to install and select Get Info
- Then click on the Lock icon at the bottom right.

- Now use your password for authentication.
- Then try installing the app and check if it fixes “The Installation Failed” error.
FIX 3: Give Full Disk Access to App
Next up, you should consider giving full disk access to the installer app [make sure that it is a trusted app and you have downloaded it from a trusted website]. Here’s how it could be done:
- Launch System Settings and go to Privacy and Security
- Then go to Full Disk Access and click the plus icon at the bottom left.
- Now add the app of your choice and then check out the result.

FIX 4: Fresh Install Ventura [Without Reset]
if none of the aforementioned methods spelled out success, then your last course of action is to do a fresh reinstall [without data wipe] of macOS Ventura. While this is definitely not the most viable or feasible approach to get the job done, but as of now, this is the only way out. So take a complete backup beforehand and refer to the below step to give this fix a try:
- To begin with, power off your Mac.
- Then power it on. While it is booting up, press and hold the Command (⌘) and R keys together until you see the start screen [Apple logo].
- Then release the pressed keys. Now select Reinstall macOS from the menu and hit Continue.

Reference Image - Then proceed with the on-screen instructions to re-install the OS. Once done, it should rectify the underlying issue.
That’s it. These were steps to fix “The Installation Failed” error when trying to install an app pkg on macOS Ventura. As far as the official stance on this matter is concerned, the developers are yet to acknowledge this issue, let alone give out any ETA for the rollout of a fix. As and when any of these two things happen, we will update this guide accordingly. In the meantime, the aforementioned workaround is your best bet.
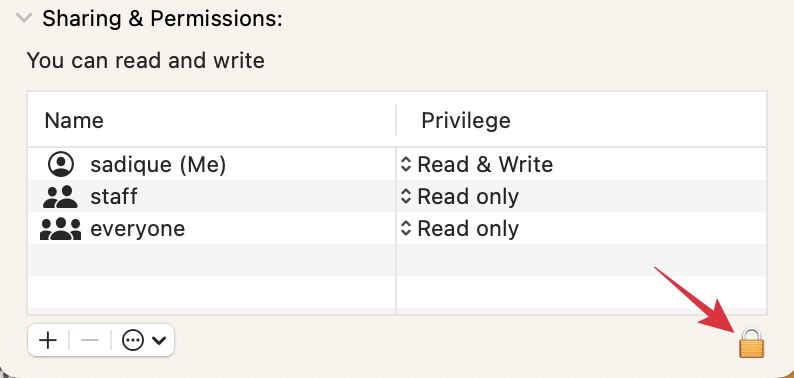
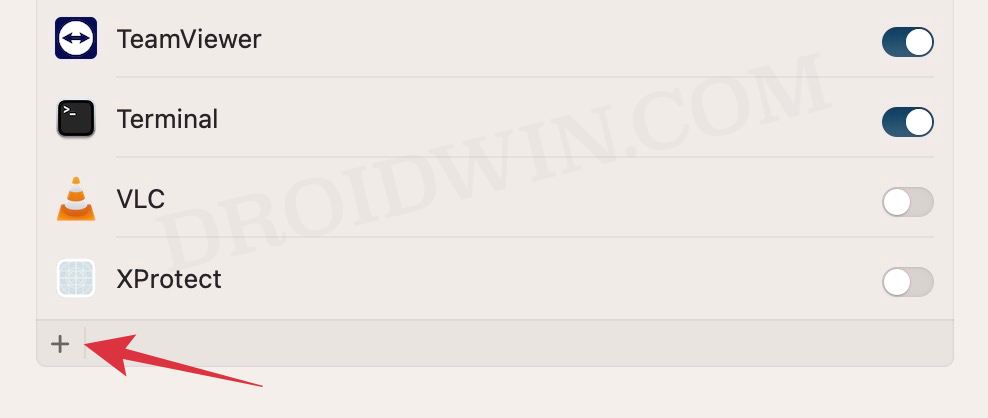
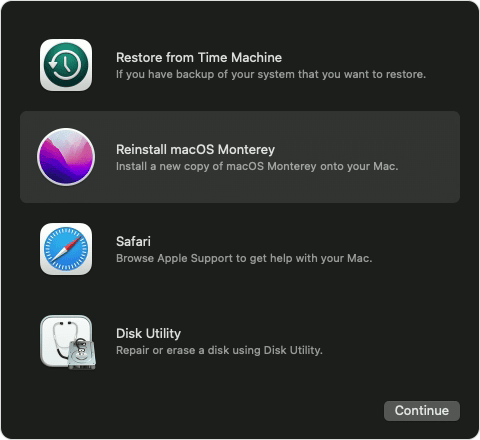








Rodo
Just an FYI – the Zoom installer (for Apple Silicon) would fail when I would try to install “for all users”, but when I selected the install “just for me” option it installed just fine. My problem now is that MS Teams does not have the “just for me” option.
KVSR
This fix did not work for me and still getting the same error.
Roman
I had to give the process “App Installer” Full Disk Access in System Settings
Anon
Thanks! It solved my issue.
For those wanting to follow along, see
https://www.howtoisolve.com/full-disk-access-full-permissions-on-mac/
Ken
This worked for me thanks – nice one Roman, got me out of a jam. Installer was already present in the Full Disk Access option but wasn’t enabled. Once enabled the Amazon Workspace client installed no problems
HARRY
THIS IS THE CORRECT ANSWER ^^^^