In this guide, we will be listing the steps to Install Stock Firmware via Fastboot Commands on Motorola One Action. Let’s begin!
Motorola One Action is a recent addition to the Motorola One series. The device manages to pack in a decent specs sheet. It has around 4GB RAM, 128GB storage which could further be expanded via SD Card. The camera department is something that needs to be improved, to be honest. And the absence of a proper GCam only makes the matter worse.
However, one thing that’s quite easy in this device is the flashing of the stock firmware. Today, we will be showing you how to install Stock Firmware on your Motorola One Action via Fastboot commands. The steps are pretty simple. But please follow each step very carefully, otherwise, you might soft-brick your device, in which case we wouldn’t be held responsible.
Table of Contents
Important Note
If you’re flashing the stock firmware of the same region to which your device belongs, theirs no need to unlock your bootloader. However, if you’re flashing any other region’s stock firmware on your Motorola One action via Fastboot, an unlocked bootloader is definitely required.
For example, many Motorola One Action users prefer to flash RETAIL build over their device, because it’s the first to be updated over the air. Although that’s very much possible, do make sure you’re flashing the same or newer Android Security patch update file.
With that said, here is what needs to be done if you wish to flash Stock Firmware via Fastboot Commands on Motorola One Action.
Requirements
- Unlocked Bootloader, if flashing some other region’s firmware.
- Download and install Android SDK and Platform-Tools on your PC.
- Also, make sure to enable Developer Option and henceforth USB Debugging.

Enable USB Debugging Motorola One Action - Complete Backup of your Moto device.
- Finally, download the firmware for Moto One Action for your region from below.
Motorola One Action Stock Firmware Collection
How to Install Stock Firmware on Motorola One Action via Fastboot
Before beginning with the steps make sure you’re flashing the Android 10 based firmware. The commands won’t work for ANdroid 9.0 Pie-based firmware. If anyone of you is still using Moto One Action on Android 9.0 (which hardly anyone of you would be), then please let me know in the comments. I will accordingly add for that Android version as well.
- Extract the downloaded stock firmware inside the platform-tools folder on your PC.
- Connect your device to PC via USB Cable. Make sure USB Debugging has been enabled.
- Now boot your device to Fastboot Mode. For that, use the hardware key combinations or inside the platform tool folder, type cmd in the address bar. This should open Command Prompt. Enter the below command to boot Motorola One Action to fastboot:
adb reboot bootloader

Fastboot Mode in Motorola One Action - Once your device boots to fastboot/bootloader mode, enter the below commands in the CMD window (make sure to open it from the platform-tools folder only) Also, make sure to enter each command individually. That is, copy-paste one command, hit Enter, copy-paste the second one and so on. Here are the required fastboot commands to flash stock firmware on Motorola One Action.
- Furthermore, the below fastboot erase userdata command wipes your data device’s data. If you want to, you could skip the said command, but it is always recommended for a fresh install. Hence make a backup beforehand and let the erase userdata command do its job 🙂
- Don’t miss: How to Install Android 11 on Any Android Device
Fastboot commands to flash stock firmware on Motorola One Action (Android 10)
fastboot flash pit diskmap.pit
fastboot flash fwbl1 fwbl1.img
fastboot flash ldfw_a ldfw.img
fastboot flash ldfw_b ldfw.img
fastboot flash keystorage_a keystorage.img
fastboot flash keystorage_b keystorage.img
fastboot flash bootloader_a bootloader.img
fastboot flash bootloader_b bootloader.img
fastboot flash modem_a modem.bin
fastboot flash vbmeta_a vbmeta.img
fastboot flash oem_a oem.img
fastboot flash oem_b oem_other.img
fastboot flash logo_a logo.bin
fastboot flash dtbo_a dtbo.img
fastboot flash boot_a boot.img
fastboot flash system_a system.img_sparsechunk.0
fastboot flash system_a system.img_sparsechunk.1
fastboot flash system_a system.img_sparsechunk.2
fastboot flash system_a system.img_sparsechunk.3
fastboot flash system_a system.img_sparsechunk.4
fastboot flash system_a system.img_sparsechunk.5
fastboot flash system_a system.img_sparsechunk.6
fastboot flash system_a system.img_sparsechunk.7
fastboot flash system_a system.img_sparsechunk.8
fastboot flash system_a system.img_sparsechunk.9
fastboot flash system_a system.img_sparsechunk.10
fastboot flash system_b system_other.img_sparsechunk.0
fastboot flash system_b system_other.img_sparsechunk.1
fastboot flash system_b system_other.img_sparsechunk.2
fastboot flash vendor_a vendor.img
fastboot erase userdata
fastboot reboot bootloader
The entire flashing shouldn’t take more than 5-6 minutes. Only the sparse chunk files take some time to flash. Furthermore, once all the commands are executed, your device will be booted to fastboot. To boot it to Android OS, either do so via the power key or use the fastboot reboot command.
So this is all from this guide on how to install stock firmware on Motorola One Action via Fastboot. Do let us know in the comments if you face any issues. I will definitely get back to you with a solution 🙂 Happy Flashing!

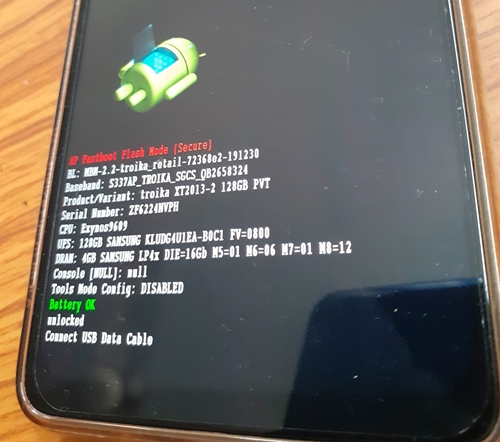








Carlos
Muito obrigado, consegui recuperar meu celular e fazer downgrade do android 11 para o 9, Umas das melhores versões para o Motorola One Vision.
FirstFox
I do not like Android 10 and I want to go back to Android 9. My bootloader is unlocked and I have the firmware downloaded. I set that the contents aren’t exactly the same as the Android 10 zip, it’s the number of sparse chunk pieces of I am recalling right. Just wanted to find out the correct sequence for flashing it as I know if it’s not done in the correct order it won’t work. Thanks for any help.
bharat
hi
thank for support proper steps
work well in my moto one action
Sadique Hassan
Glad that it worked out for you, happy to help 🙂
ashkan
in the name of creator
hi i have question
does official twrp better than unofficial twrp?because in root and install twrp on one action you not say try to install official twrp.
Sadique Hassan
Hi Akshan, the last time I tried the official TWRP, I had to go through a couple of issues, but that wasn’t the case with the unofficial one. I don’t know whether the official one has improved in the recent while because I am still using the unofficial TWRP on my One Action.
Samir
Hello!
My name is Samir and I live in Brazil.
I have a problem I have a Moto one XT1641-3
And a Start UP Failed message appears right below it has a message:
Rason: Fall-through from normal boot mode. I’ve tried to pass the ROM through ADB and the Motorola program itself, there is no way for me to activate debugging or OEM.
I thought it may be the code because I exclude GPT.Bin the program passes but returns to the same screen. If you can help me with any tips I’m grateful, because you look very experienced
Sadique Hassan
Hi Samir, as far as I know, we could still access the Fastboot mode while in the Start-Up failed screen. So try using the VOlume Keys to bring up the Fastboot or Bootloader screen. After this, you could flash the Stock Firmware via Command prompt. Just let me know the device code-name (because on the web some are identifying this device as Moto g4 Plus) and I will provide you with all the Fastboot Commands to flash the stock firmware.
AK
I am facing same issues on Moto One Action… Can u provide with some instruction?
Issue:
Start UP Failed message appears right below it has a message:
Reason: Fall-through from normal boot mode