In this guide, we will show you the steps to install and run 32-bit apps on Pixel 7 Pro. Recently some Pixel 7/Pro users noticed that whenever they tried sideloading apps, they were greeted with the “You can’t install the app on your device” error message. Initially, all fingers were being pointed at the app or the Android 13 OS.
However, those apps were being successfully installed on other Android 13 devices, so this proved that the culprit was the latest Pixel devices themselves. Upon further investigation, we found out that the Pixel 7 series ships with a 64-bit only build of Android 13! This means that you wouldn’t be able to install the 32-bit apps on your Pixel 7/Pro.
The initial speculation was there aren’t any 32-bit library files on the Pixel 7/Pro. However, that isn’t the case and it seems Google has changed ro.zygote to zygote64. In simpler words, there does exist a window of opportunity that could be tweaked to allow the installation of 32-bit apps on your Pixel 7 Pro. And in this guide, we will show you how to do just that. So without further ado, let’s get started.
Table of Contents
How to Install and Run 32-Bit Apps on Pixel 7 Pro
![]()
The below process will wipe off all the data from your device. So take a complete data backup beforehand. Droidwin and its members wouldn’t be held responsible in case of a thermonuclear war, your alarm doesn’t wake you up, or if anything happens to your device and data by performing the below steps.
STEP 1: Root your Pixel 7/Pro
First and foremost, your Pixel 7/Pro needs to be rooted via Magisk, if you haven’t done so yet, then please refer to our guide on How to Root Pixel 7/Pro via Magisk Patched Init_Boot.
STEP 2: Backup Persist Partition
As for this guide, we will be using Magisk Delta, which will mount the Persist partition for its early-mount feature. Therefore, it is recommended to take a backup of the persist partition beforehand. To do so, please refer o our guide on How to Take a Backup of Persist Partition.
![]()
STEP 3: Patch Init_boot via Magisk Delta
- Download the factory image for your device and extract it onto your PC.
Pixel 7 Pro [cheetah]: Download Link Pixel 7 [panther]: Download Link

- Then go to the Images folder, copy the init_boot.img file, and send it to your device.

- Now download and install the Magisk Delta app [it could co-exist with the original Magisk app].
- Then launch it and grant it the Magisk request. After that, tap on the Install button next to Magisk.
- Now choose‘ Select and Patch a File’, and navigate to the stock init_boot.img file, and select it.

- Then tap on the Let’s Go button situated at the top right.

- The init_boot.img file will now be patched and placed under the Downloads folder on your device.
- You should transfer this file to the platform-tools folder on your PC and rename it to magisk_patched_boot.img

STEP 4: Boot Device to Fastboot Mode
- Enable USB Debugging and connect your device to the PC via a USB cable.

- Then head over to the platform-tools folder, type in CMD in the address bar, and hit Enter. This will launch the Command Prompt.

- Type in the following command in the CMD window to boot your device to Fastboot Mode
adb reboot bootloader

- To verify the Fastboot connection, type in the below command and you should get back the device ID.
fastboot devices
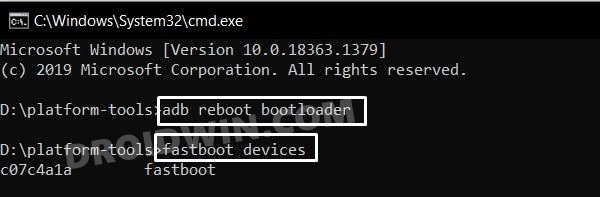
STEP 5: Flash Firmware & Wipe Device
- Copy the images-codename-version.zip file from the extracted firmware and send it to the platform-tools folder.
- Then rename it to images.zip. Now execute the below command to format your device and flash this images.zip:
fastboot --skip-reboot -w update image.zip - Once done, reboot your device back to Fastboot Mode via the below command;
fastboot reboot bootloader
STEP 6: Flash Magisk Delta Patched Init_Boot
- Type in the below command to flash the init_boot.img that we had patched via Magisk Delta.
fastboot flash init_boot magisk_patched_boot.img
- Once done, type in the below command to boot your device to the OS
fastboot reboot
STEP 7: Test out the Results
- Download and install any 32-bit app and launch it. Check if it is working or not.
- If you wish to perform this check via a more technical route, then execute the below command:
getprop ro.zygote; getprop ro.vendor.product.cpu.abilist; getprop ro.vendor.product.cpu.abilist32
- If you get the output as shown above, then it signifies your device could now run 32-bit apps:
zygote64_32 arm64-v8a,armeabi-v7a,armeabi armeabi-v7a,armeabi
That’s it. These were the steps to install and run 32-bit apps on Pixel 7 Pro. If you have any queries concerning the aforementioned steps, do let us know in the comments. We will get back to you with a solution at the earliest.
How to Remove this Tweak?
If for some reason you want to remove this 32-bit app support tweak from your device, then flash the stock init_boot.img [extracted from the stock firmware] and the backup persist.img [that you had taken in STEP 2] using the below commands:
fastboot flash init_boot init_boot.img fastboot flash persist persist.img








Simon
Would this still work later after updating the Pixel with a future software update?
Marion
Das geht nicht Fehler beim Parsen von super 😔
Yett
Unable to open ‘image.zip’: No such file or directory
fastboot: error: failed to open zip file ‘image.zip’: I/O error
somethings wrong at step 5