In this guide, we will show you the steps to flash the IMG or BIN firmware using RockChip Factory Tool. The likes of Qualcomm, MediaTek, and SPreadTrum/Unisoc are currently reigning supreme in the smartphone industry. However, there’s another name that probably doesn’t get much attention. It is the chipset from RockChip that is currently powering quite a few Android devices. Their popularity is slowly but surely increasing with each passing day.
And so is their performance in custom development. There are a plethora of tweaks and customizations that you could try out on these devices. These include the likes of flashing custom ROMs, installing custom recoveries, or rooting the device via Magisk. The latter one would give you access to the system partition and would allow you to flash tons of mods, including the likes of Substratum Themes, Xposed Framework, Magisk Modules, and Viper4Android.
However, each of these tweaks could prove to be risky as well. If you don’t perform the steps correctly, then you are inviting trouble. Flashing an incorrect binary or the correct binary to the incorrect slot could result in quite a few issues. A bootloop or bricked device is on the cards as well. Fortunately, you could easily fix all these issues by manually flashing the IMG or BIN firmware using the RockChip Factory Tool. And in this guide, we will show you how to do just that. Follow along.
- How to Backup MediaTek Firmware using SP Flash Tool [2021]
- How to Remove FRP Lock on MediaTek using Scatter File and SP Flash Tool
- Root any MediaTek Device on Locked Bootloader
- Bypass MediaTek SP Flash Tool SLA DAA Authentication
Table of Contents
What is RockChip Factory Tool?
RockChip Factory Tool is a software application specifically designed for devices with an underlying RockChip chipset. They behold a plethora of nifty functionalities, including the following noteworthy ones:
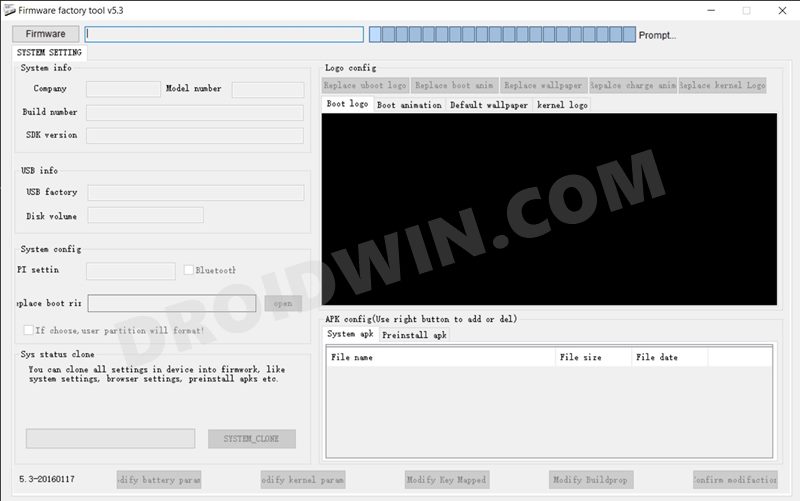
Flash Firmware
If your device hasn’t yet received the OTA update, then you may manually flash the update file using this tool.
Fix Bootloop/Brick Issue
If your device gets bricked or goes into a soft brick, then you could use the RockChip Factory Tool to force flash the firmware and hence unbrick the device.
Auto-Detection of Chipset
As soon as you establish a successful connection, the tool will automatically pick up the correct chipset version, without the need for manual intervention.
Support Various Firmware Format
It supports the flashing of both the IMG and BIN firmware files.
Read Device Information
It is also able to read the connected device’s information and display all the values right in front of you.
How to Use RockChip Factory Tool
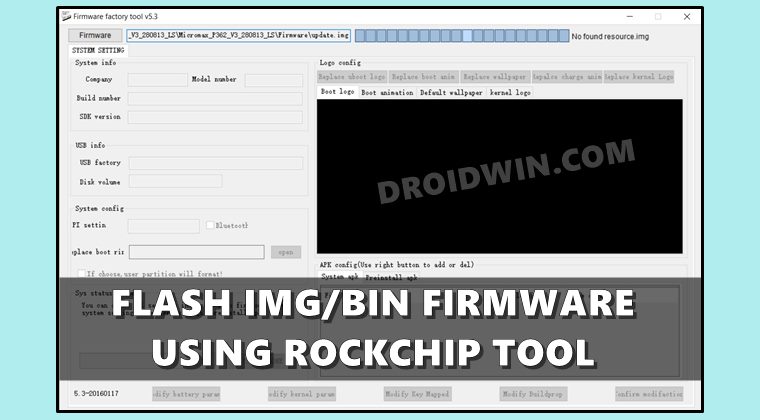
The below instructions are listed under separate sections for ease of understanding. Make sure to follow in the exact same sequence as mentioned. Droidwin and its members wouldn’t be held responsible in case of a thermonuclear war, your alarm doesn’t wake you up, or if anything happens to your device and data by performing the below steps.
STEP 1: Download RockChip Factory Tool
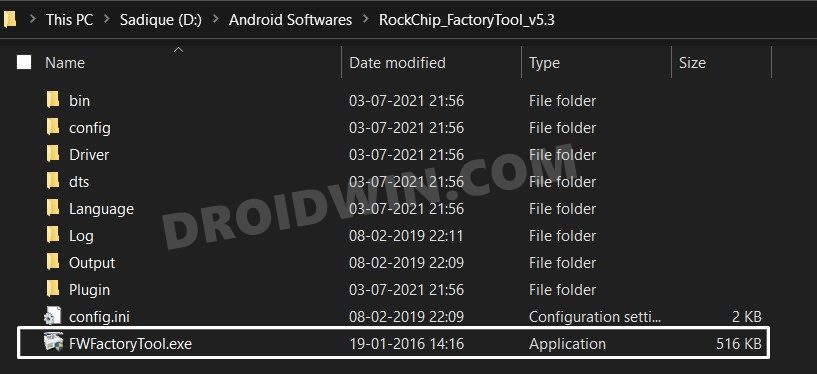
To begin with, grab hold of the RockChip Factory Tool from the below link. Moreover, once downloaded, extract it to any convenient location on your PC.
- Download RockChip Tool: RockChip_FactoryTool_v5.3.zip
STEP 2: Download RockChip Driver
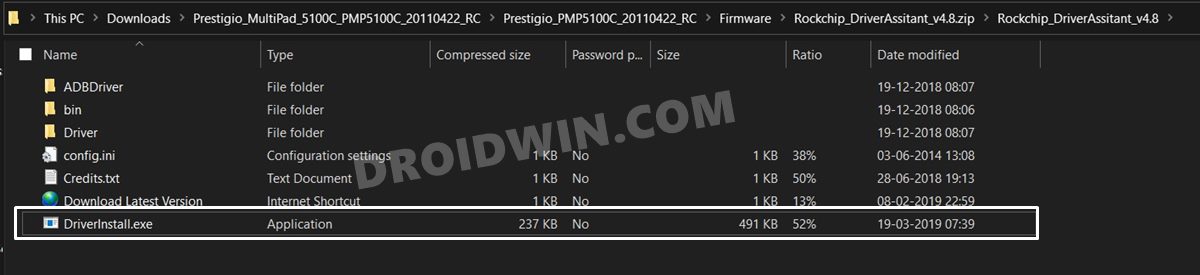
- In order to establish a successful connection between your device and the Tool, you might need to install the RockChip Driver Assitant software as well.
- So download it from here: Rockchip_DriverAssitant_v4.8.zip
- Once downloaded, extract it to any convenient location on your PC.
- After that, double-click on the DriverInstall.exe file to start the setup. Then proceed with the on-screen instructions to install it.
STEP 3: Download RockChip Device Firmware
Next up, download the stock firmware for your RockChip powered device. There isn’t any official site as such, but a Google search will be enough to bring in quite a few names. So download it from a trustworthy website and then extract that downloaded firmware to any location on your PC.
STEP 4: Flash IMG/BIN Firmware using RockChip Factory Tool
- To begin with, launch the tool via the FWFactoryTool.exe file.
- Then click on the Firmware button present at the top left.
- Then browse to the downloaded firmware and select the IMG or BIN file.

- As soon as the firmware is loaded, the tool will show the firmware-related information.
- Now power off your device. Then press and hold the Volume Up key and connect the device to the PC via USB cable.
- Your device shall now be recognized as Loader and you are ready to flash the firmware.
- So click on the Run button and the flashing will begin.
- Once done, you shall be notified of the same via the green success message in the right menu bar.
- That’s it. You may now close the tool, unplug the device and boot it up (if that doesn’t happen automatically).
So with this, we round off this guide on how to flash the IMG or BIN firmware using RockChip Factory Tool. If you have any queries concerning the aforementioned steps, do let us know in the comments. We will get back to you with a solution at the earliest.
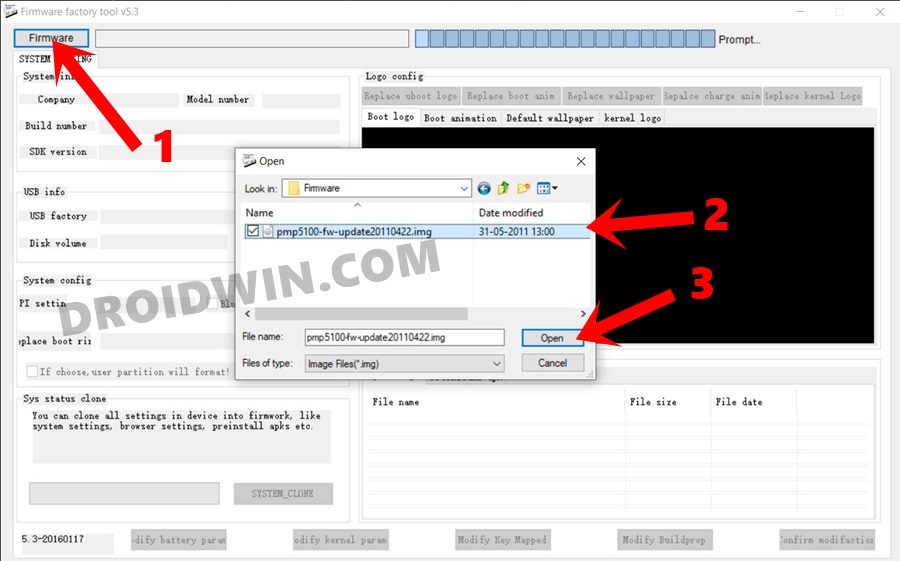



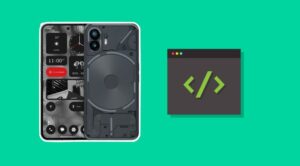




Horst
Hello. Maybe i am a little bit stupid, but i see no “Run-Button”.
Have you a screen please? Or you meen a second other Tool?
Many Thanks from german.