In this guide, we will show you the steps to install the latest One UI 4.1 based on Android 12 onto your Galaxy Note 9 device. Stepping into the custom development brings in a plethora of goodies. The likes of installing a custom ROM, custom recovery, or rooting it via Magisk are already documented many times. However, one of the biggest perks is the fact that your device might still be able to get a taste of the latest OS builds years after its official OS upgrades have ended. And that is exactly the case this time around.
While the Note 9 last got the official Android 10 update, you could now even welcome the twelfth iteration of the OS. So the likes of the new Material You theming engine, Smart Calendar, Smart Widgets, additions to Samsung Pay, virtual RAM allocation, the ability to use all rear camera lenses in Pro Mode, and using the ultra-wide camera in third-party apps are some of the noteworthy goodies that you are about to welcome onto your device. So without further ado, let’s check out the steps to install Android 12 onto your Galaxy Note 9.
Table of Contents
What is Noble ROM: Features and Bugs
One of the most popular names in the Samsung Community, this custom ROM has always been known to provide the latest OS upgrades to devices whose official update cycle has long ended. For example, both the Galaxy S9/S9+ and Note 9 came with Android 10 out of the box and got their last official update as Android 10 (One Ui 2.5). However, Noble ROM did the noble cause of blessing these devices with Android 11 and then the latest 12 (both One UI 4.0 and now 4.1).
What we really like about this ROM is the fact that it has managed to maintain an equilibrium between the features and stability front. So it manages to checkmark all the required feature sets but at the same time wouldn’t give you a bloated experience. Moroever, it uses the Arome Installer, hence you will have complete control what all the features you want and what you don’t, right at the initial installation itself. On that note, here are some of its other noteworthy features that deserve your attention:
Features
Based on official OneUI 4.1 N10+ (HVC6) with March's Security Patches. All OneUI 4 stuff have been ported successfully Odexed, Hardly Debloated, and added some tweaks for best performance and better battery. Added some tweaks in order to have the best smoothness and general performance! Make your ROM! OUR aroma allows you to select everything you want to have on your phone in order to improve the user experience! Remappable Bixby Button Disabled RMM Lock. Google Pay working (Hide it with Magisk) Secure Folder working S22 Wallpapers Photo Remaster, Object Eraser and Extra Dim available Protect Battery option and RAM Plus Enabled Useful Cards section enabled in Messages Apps Improved zoom quality in gallery Useful cards tab enabled in messages Night mode zoom on camera. Night mode on hyperlapse. Enabled Dolby on Game. Power key in notification panel. Samsung App Lock. iOS 15 Emoji's selectable in aroma. And many more....
Bugs
You could keep a track of all the bugs as well as the estimated time for their fix in this Google Sheets.
How to Install Android 12 (One UI 4.1) on Samsung Galaxy Note 9

The below process will wipe off all the data from your device, so take a complete device backup beforehand. Droidwin and its members wouldn’t be held responsible in case of a thermonuclear war, your alarm doesn’t wake you up, or if anything happens to your device and data by performing the below steps.
STEP 1: Unlock Bootloader on Galaxy Note 9
First and foremost, you will have to unlock the device’s bootloader. To do so, you may refer to our comprehensive tutorial on How to Unlock Bootloader on Samsung Galaxy Note 9
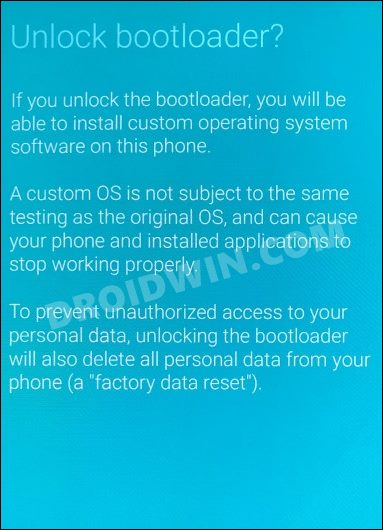
STEP 2: Install TWRP on Galaxy Note 9
Next up, install the TWRP Recovery onto your device as it will be sued to flash the Android 12 ROM. So refer to our guide on How to Install TWRP Recovery on Samsung Galaxy Note 9.
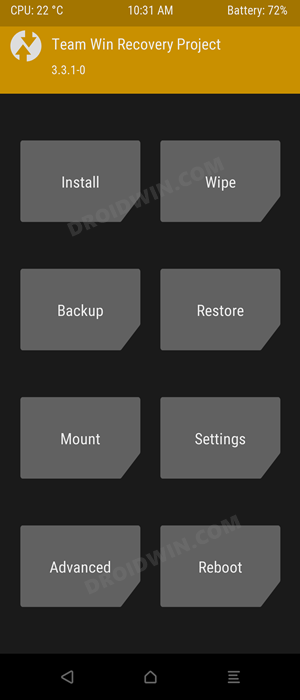
STEP 3: Download Android 12 ROM for Galaxy Note 9
Now download the One UI 4.1 ROM based on Android 12 corresponding to your device and variant from below [Credits: XDA Recognized Developer alexisxda.6114446]. Along with that, also download the HotFix ZIP file (attached below). This will fix some of the underlying bugs and issues.
STEP 4: Install Android 12 on Galaxy Note 9
- To begin with, press and hold the Volume Up+ Bixby + Power buttons to boot your device to TWRP.
- Then, go to Wipe > Advanced Wipe and select the Dalvik, System, Vendor, ODM, Cache, and Data partitions.
- Now perform a right swipe to wipe these partitions.

- After that, go to Reboot > Recovery to reboot your device to TWRP.

- Now transfer the NobleROM.zip file and the HotFix ZIP to your device via MTP or any other method of your choice.
- Then go to Install, select the NobleROM.zip and perform a right swipe to flash it.

- It will start the Aroma Installer. Select Clean Install and tap Next.

- After that, choose your CSC and click Next.

- Under the Debloat screen, it is recommended to choose No Debloat and hit Next (you may debloat your device later on).

- However, if you have selected Alexis or Advanced Debloat, then choose the apps that you wish to debloat (remove) from your device and click Next.

- After that, select Build.Prop tweaks that you want and hit Next.

- Then select the CSC features that you want and click Next.

- Now choose any other mod or app that you wish to install and hit Next.

- The installation will now start. Once completed, go back to TWRP home, select the hotfix ZIP file and perform a right swipe to flash it.
- That’s it. You may now reboot the device to the newly installed OS via Reboot > System.

With this, we round off the guide on how you could install the Android 12 One UI 4.1 ROM on Galaxy Note 9. If you have any queries concerning the aforementioned steps, do let us know in the comments. We will get back to you with a solution at the earliest.
- Inaccurate Material You Color Palette in Samsung One UI 4.1
- Enable 120Hz Refresh Rate in Power Saving Mode in Samsung One UI 4
- Samsung One UI 4 (Android 12) notifications font size too small [Fixed]
- How to Root Samsung One UI 4.0 Android 12 via Magisk
- Downgrade Samsung One UI 4.0 to One UI 3.1 (Android 12 to 11) via Odin
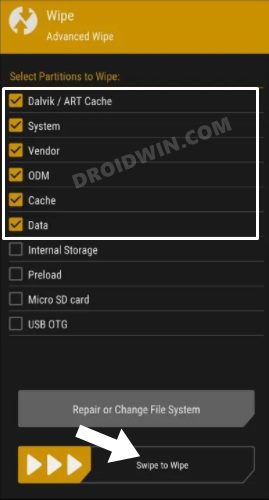
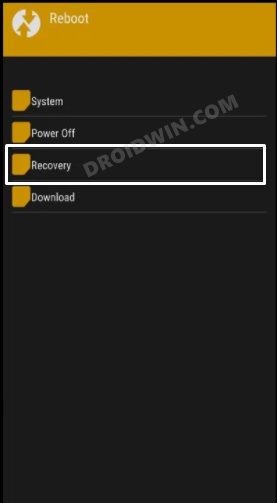
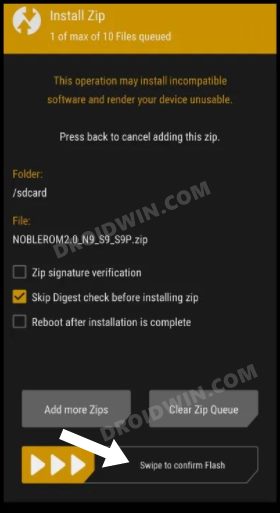
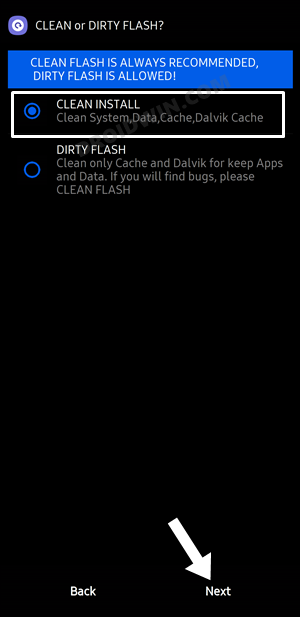
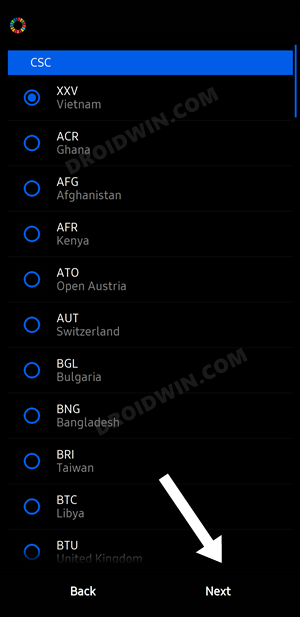
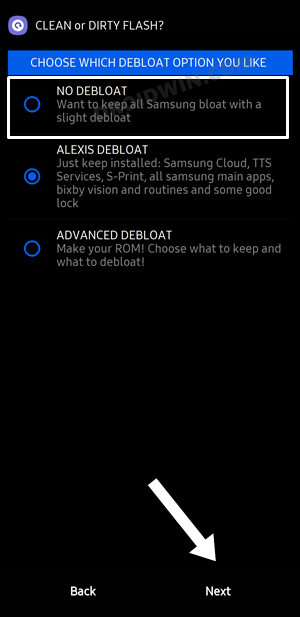
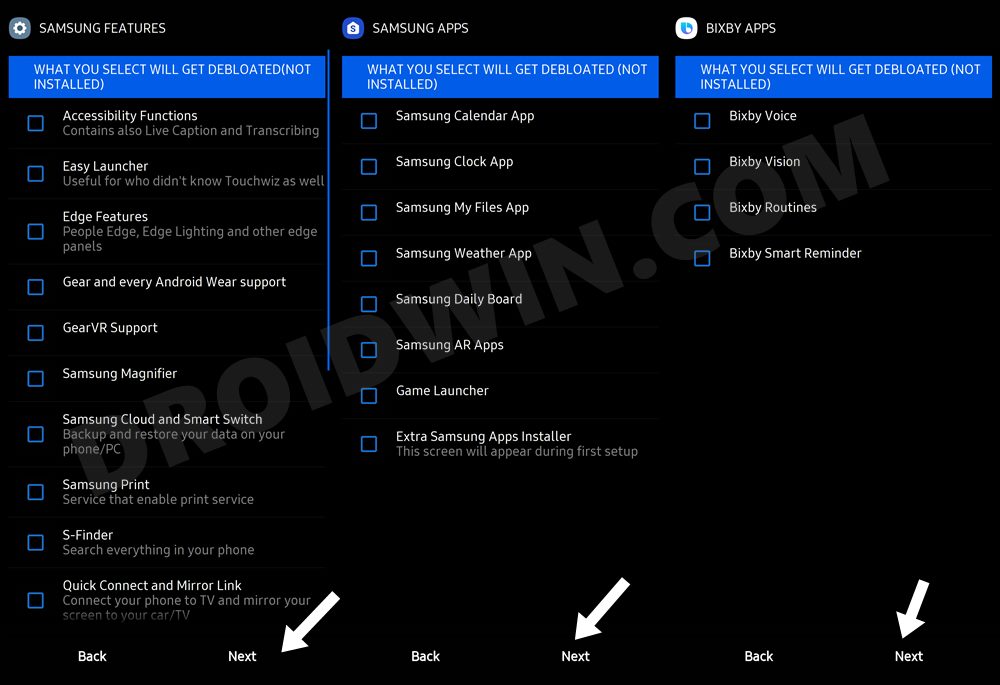
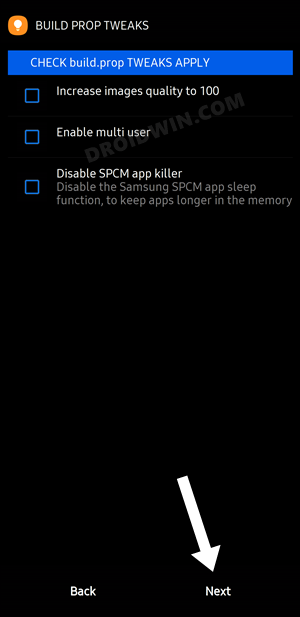
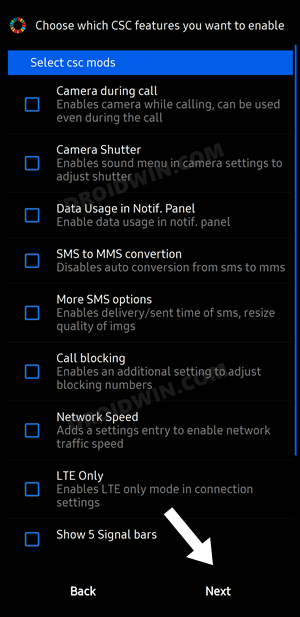
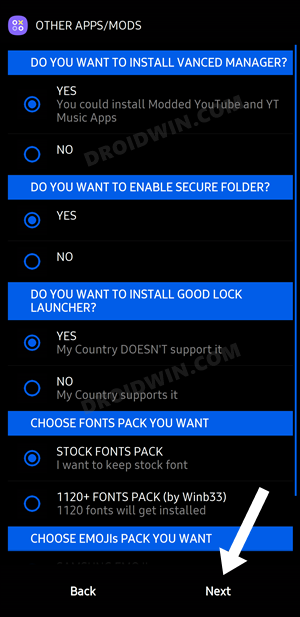









Ogunbambi Adekunle
Must then note 9 be rooted?
Setha
the method here is applied to all Galaxy Note 9 ?