In this guide, we will show you the steps to get notifications on your Huawei device without disabling the Google Service Framework. Ever since this OEM was caught in this political slugfest, it had no choice but to bid adieu to the Google ecosystem. And in all of this, users had to be the ultimate sufferers. While Huawei did launch its HarmonyOS, but it wasn’t able to fill the void created by the Google Apps, Services, and Framework. Fortunately, thanks to Android’s open-source nature, users were quick to find a plethora of workarounds.
This then allowed them to welcome the Google Mobile Services onto their devices via the popular Googlifier or using tons of other manual approaches. Along the same lines, the issues related to the Device is Not Certified error were also quickly addressed by the developers. And as of now, we will be check-marking another such issue off this list. In this guide, we will show how to get notifications on your Huawei device without disabling the Google Service Framework. So without any further ado, let’s get started.
Table of Contents
Get Notifications without Disabling Google Service Framework

The below instructions are listed under separate sections for ease of understanding. Make sure to follow in the exact same sequence as mentioned. Droidwin and its members wouldn’t be held responsible in case of a thermonuclear war, your alarm doesn’t wake you up, or if anything happens to your device and data by performing the below steps.
STEP 1: Install GMS on Huawei
First and foremost, you will have to install the Google Mobile Services onto your device. For that, you may refer to our guide on How to Install Google GMS on any Huawei Device.
STEP 2: Install Android SDK
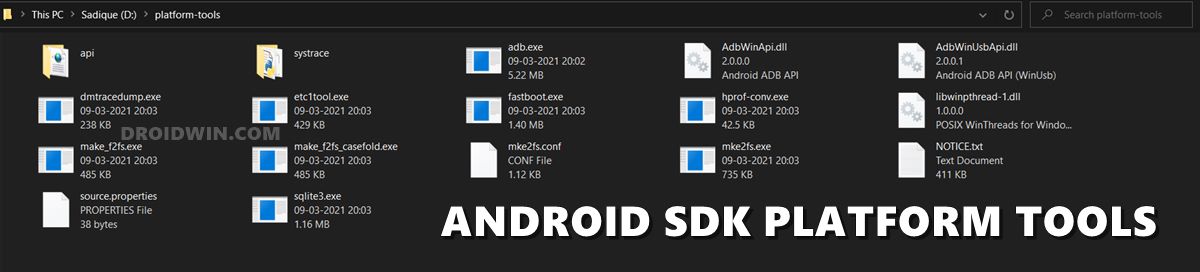
Next up, install the Android SDK Platform Tools on your PC. This is the official ADB and Fastboot binary provided by Google and is the only recommended one. So download it and then extract it to any convenient location on your PC. Doing so will give you the platform-tools folder, which will be used throughout this guide.
STEP 3: Enable USB Debugging
You will also have to enable USB Debugging so that your device is recognizable by your PC in ADB Mode, which in turn will allow you to execute the required ADB Commands. So head over to Settings > About Phone > Tap on Build Number 7 times> Then go back to Settings > System Updates > Developer Options > Enable USB Debugging.
STEP 4: Execute the ADB Commands
- Start off by connecting your device to the PC via the USB cable. Make sure USB Debugging is enabled.
- Then head over to the platform-tools folder, type in CMD in the address bar, and hit Enter. This will launch the Command Prompt.

- Now type in the following command in the CMD window to open the ADB Shell Environment
adb shell

- After that, execute the below three commands, one at a time, in the CMD window:
cmd appops set com.google.android.gsf RUN_IN_BACKGROUND ignore cmd appops set com.google.android.gsf RUN_ANY_IN_BACKGROUND ignore cmd appops write-settings
- Now move over to the next step to tweak the GSF settings and get notifications on your Huawei device without disabling the Google Service Framework
STEP 5: Change Google Service Framework Settings
- Head over to Apps > App Launch and tap on the overflow icon situated at the top right.
- Select Show System Processes. It will list out all the system apps, select Google Service Framework from the list.
- Now change its settings from Manage Automatically to Manage Manually.
- Then deselect “Auto-launch” and “Run in background”. Only the Secondary Launch should remain selected.
- If that’s well and good, then let’s proceed to the next step to get notifications on your Huawei device without disabling the Google Service Framework.
STEP 6: Get Notifications without Disabling Google Service Framework
- To begin with, put your device in Airplane Mode (very important).
- Then go to Apps > App Launch, tap on the overflow icon situated at the top right and select Show System Processes.
- It will list out all the system apps, select Google Service Framework from the list.
- If you have currently disabled this app, then make sure to Enable it.
- Then hit Force Stop > OK in the confirmation dialog box.
- After that, go to its Storage section and hit Delete Data > OK.
- Now restart your device, but do not disable the Airplane Mode yet.
- Rather wait for a couple of minutes and then disable the Airplane mode.
- Now launch Play Store and if you aren’t getting an error message then the task stands complete.
- On the other hand, if an error message appears, then close Play Store (from the Recents as well) and then relaunch it. Do so until the error message disappears.
That’s it. These were the steps to get notifications on your Huawei device without disabling the Google Service Framework. From now on, before you restart your device, make sure to enable Airplane Mode first. Then restart the phone and once it boots up, wait for a minute or two and then disable the Airplane Mode. Apart from that if you have any queries concerning the aforementioned steps, do let us know in the comments. We will get back to you with a solution at the earliest.
- How to Install Google GMS on any Huawei Device
- Fix Huawei: This Device Isn’t Play Protect Certified Error
- How to Fix Notifications Issues on GMS Huawei
FAQ 1: I Forgot to Enable Airplane Mode
If you forget to enable Airplane Mode before restarting your device, then you will have to perform STEP 6 again. That’s it.
FAQ 2: I Am Still Getting Play Protect Notifications
If you are still getting Play Protect Notifications, then here’s what you need to do:
- First off, enable the Airplane Mode on your device.
- Then go to Settings > Apps > Google Services Framework and hit the Force Stop button.
- After that, go to its Storage section and Delete Data.
- Once done, restart your phone, wait for a minute and disable Airplane Mode.
- The issue should now have been rectified and you wouldn’t get Play Protect Notifications now.
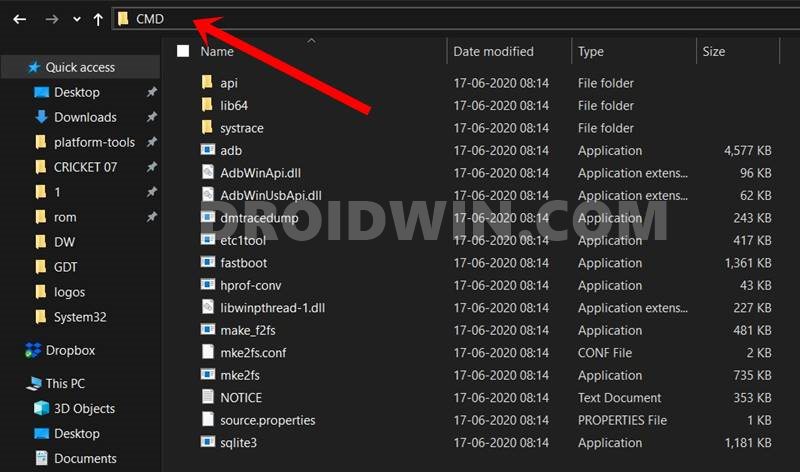
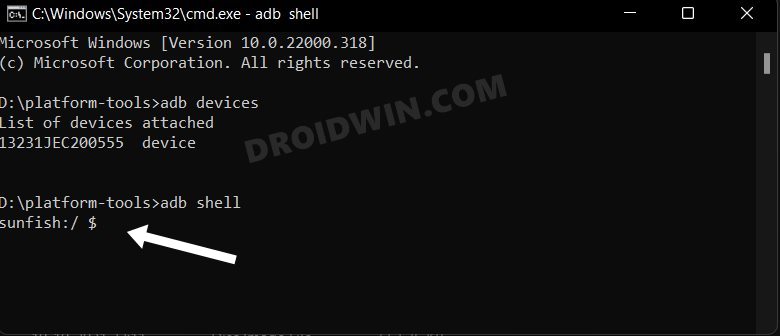








Dianyi Yang
Hi, this sounds super interesting to me. Please can I know whether this works on Chinese Mate 40 pro with Harmony OS 3?