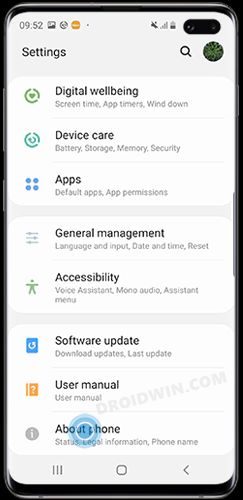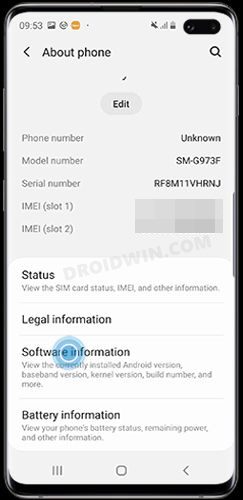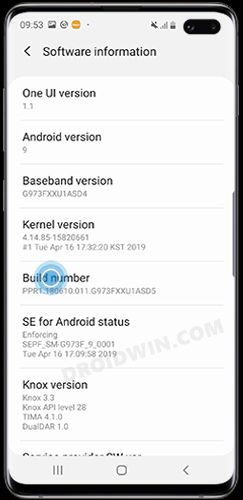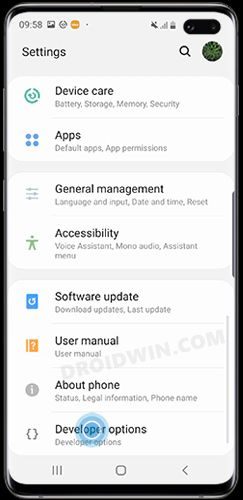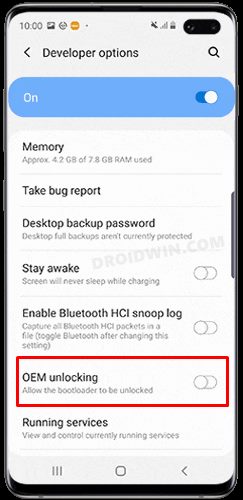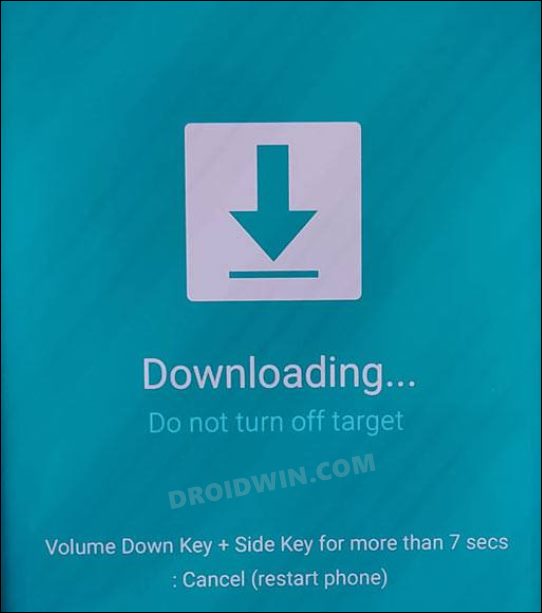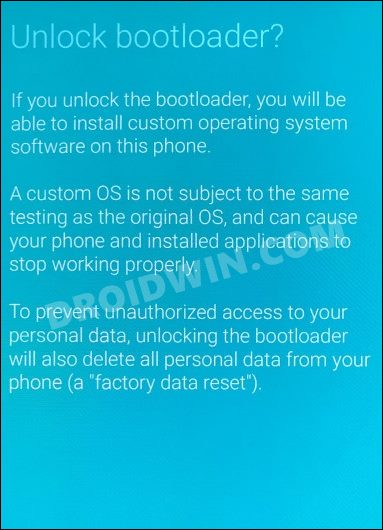In this guide, we will show you the steps to unlock the bootloader on your Samsung Galaxy Z Fold 3. The third iteration of the popular folding devices from Samsung has quite a few noteworthy features to look forward to. Adding more to their arsenal, they have further upped their ante and this time around, the device is packed with a powerful specs sheet as well. Moreover, it has something ins store for the tech enthusiast as well.
Whether it’s the flashing of custom/GSI ROMs, installing a custom recovery like TWRP, or gaining access to the system partition by rooting your device via Magisk patched AP file, there’s a slew of intriguing things to try out. However, before you could welcome abode any of these tweaks on your device, you will first have to checkmark an important prerequisite off the list- the bootloader on your Galaxy Fold 3 should be unlocked. So without further ado, let’s check out how this could be achieved.
Table of Contents
Benefits and Risks of an Unlock Bootloader

Unlocking the bootloader is the gateway to extracting the maximum benefits of Android’s open-source ecosystem. For example, you will be able to install a custom ROM or flash a custom recovery like TWRP. Likewise, you will also be able to get access to the system partition as well as administrative privileges by rooting your device via Magisk. This will then allow you to flash Magisk Modules, Xposed Framework, Substratum Themes, and Viper4Android among others.
However, carrying out these tweaks brings in a few uninvited risks as well. To begin with, it will wipe off all the data and could nullify the device’s warranty. Along the same lines, it will trip the Knox counter, thereby apps like Samsung Pay and Secure Folder might not function. The SafetyNet will be triggered as well [FIXED], thereby preventing you from using banking apps [FIXED]. So if that’s well and good then let’s get started with the steps to unlock the bootloader on Galaxy Z Fold 3.
How to Unlock Bootloader on Samsung Galaxy Z Fold 3
The below process will wipe off all the data, so take a complete device backup beforehand. Droidwin and its members wouldn’t be held responsible in case of a thermonuclear war, your alarm doesn’t wake you up, or if anything happens to your device and data by performing the below steps.
STEP 1: Enable Developer Options on Galaxy Z Fold 3
- Head over to Settings > About Phone.

- Then go to Software information.

- Now tap on Build Number 7 times.

- You will get a toast message “You’re now a developer”.
- This signifies that the Developer Option has been enabled.

STEP 2: Enable OEM Unlock on Galaxy Z Fold 3
- Head over to Settings >Developer options.
- Then enable the toggle next to OEM Unlocking.

- Tap YES/Turn On in the confirmation dialog box.
STEP 3: Boot Galaxy Z Fold 3 to Download Mode
- Start by powering off your device,
- Then press and hold Vol Up + Vol Down together and connect your device to the PC via a USB cable.

- As soon as you see the Warning message on your device, release the pressed keys.
- Finally, press the Volume Up key once and your device will be booted to Download Mode.
STEP 4: Unlock Bootloader on Galaxy Z Fold 3
- As of now, your device will be booted to Download Mode.
- So press and hold the Volume Up key for a few seconds.
- This will take you to the Device unlock mode.
- You will now get a confirmation message whether you are sure to proceed ahead.

- So use the Volume Up button to reply to the affirmation.
- It will now wipe all the data on your device and subsequently unlock the bootloader.
- Once that is done, your device should then automatically boot up to the OS.
STEP 5: Bypass VaultKeeper on Galaxy Z Fold 3
- You will now have to notify the Vaultkeeper that you unlocked the device’s bootloader.
- To do so, connect your device to the internet.
- Then go to Settings and enable Developer Options as mentioned in STEP 1.
- Likewise, make sure that the OEM unlocking toggle is turned on as well.
That’s it. These were the steps to unlock the bootloader on Galaxy Z Fold 3. If you have any queries concerning the aforementioned steps, do let us know in the comments. We will get back to you with a solution at the earliest.