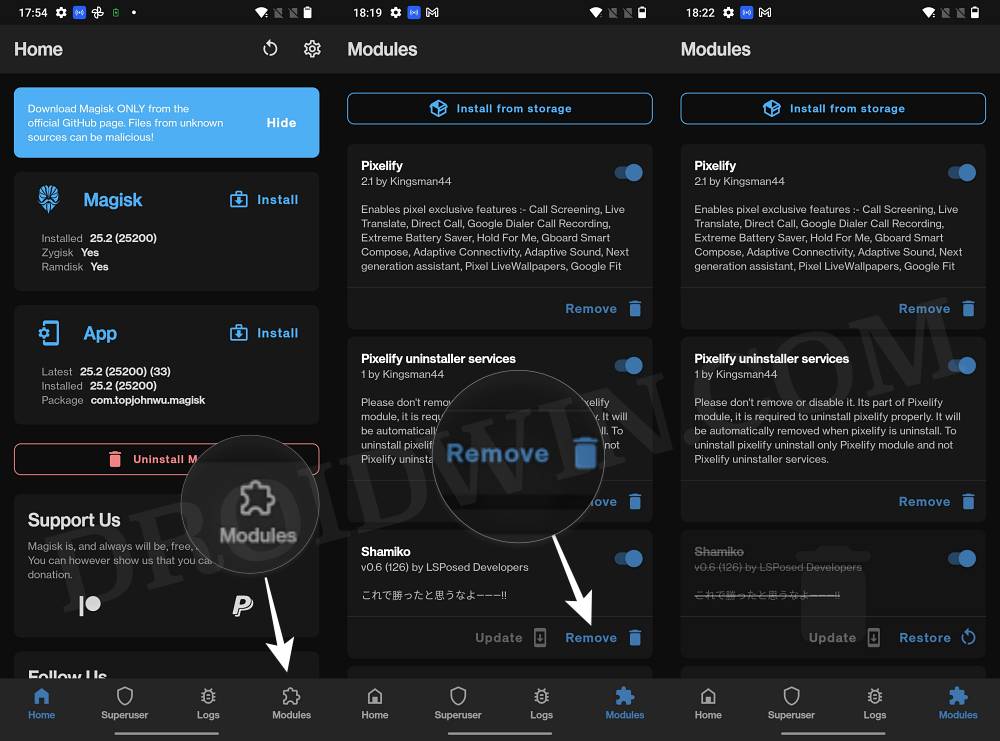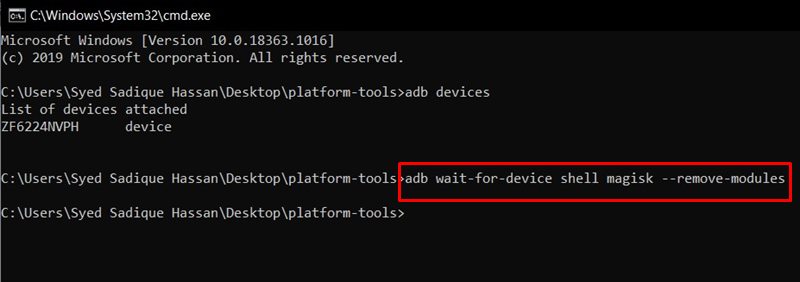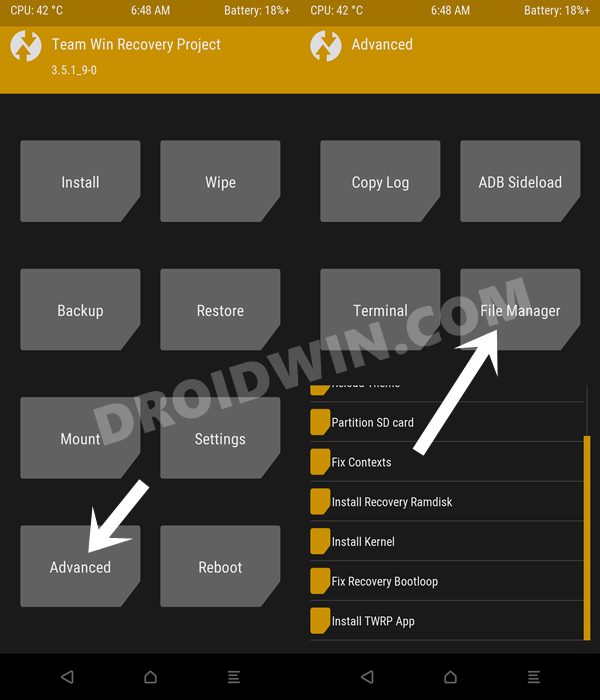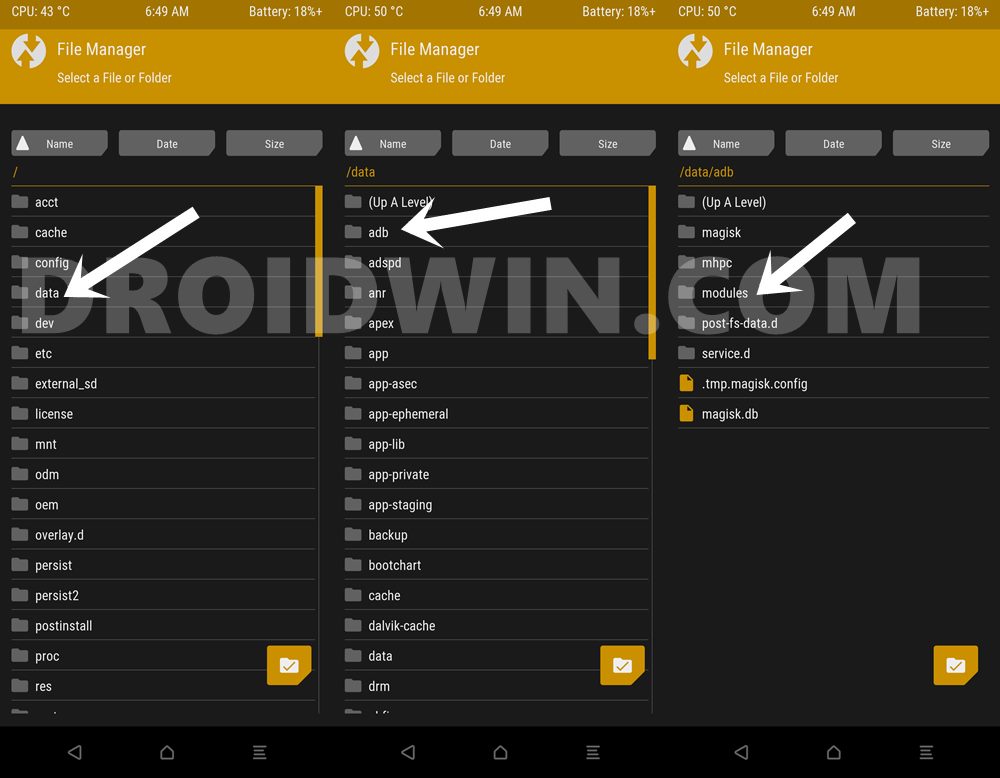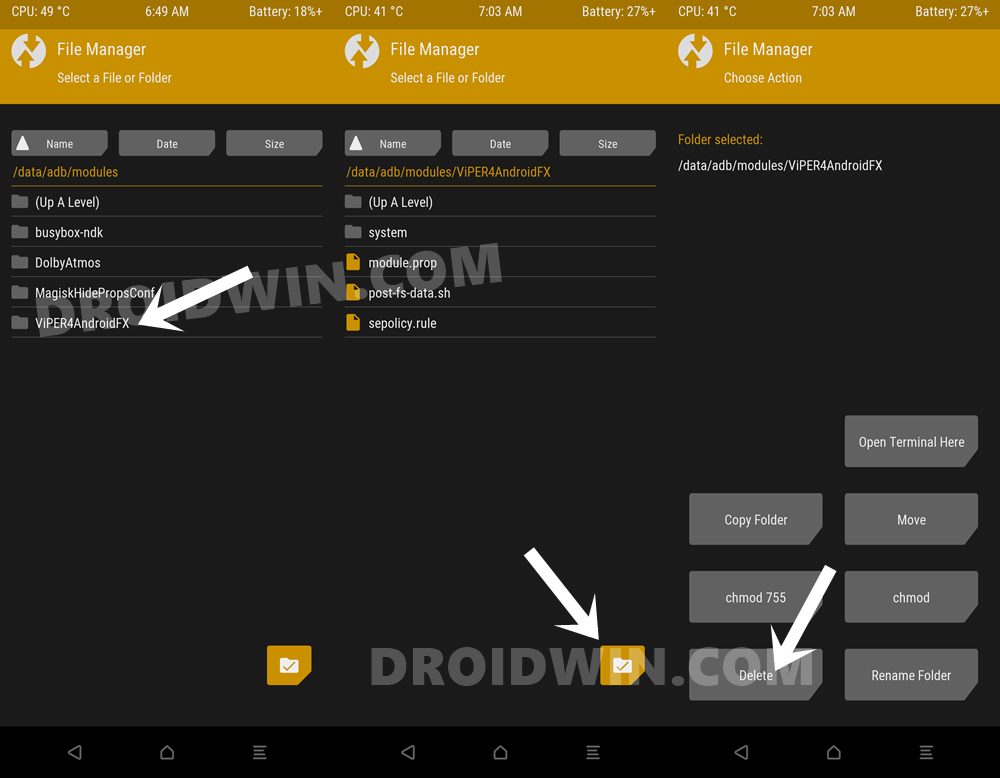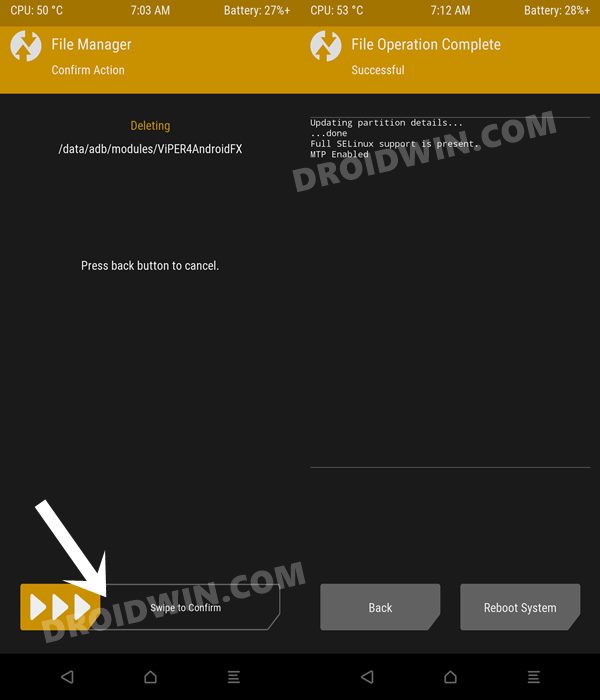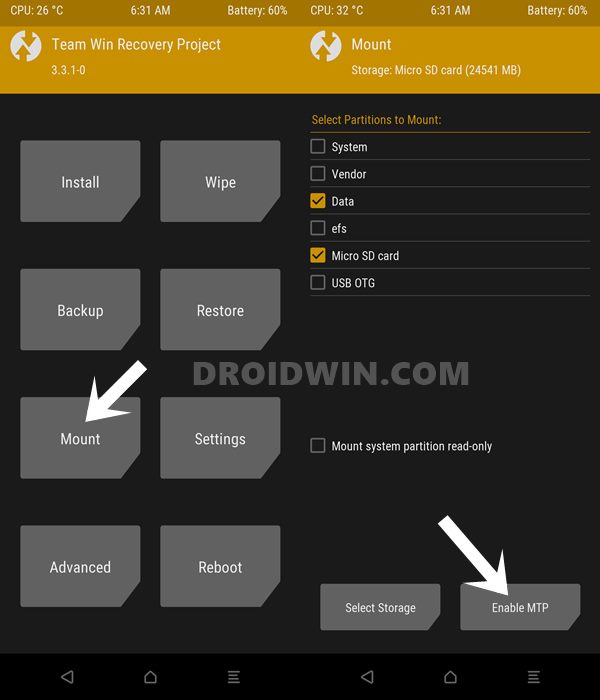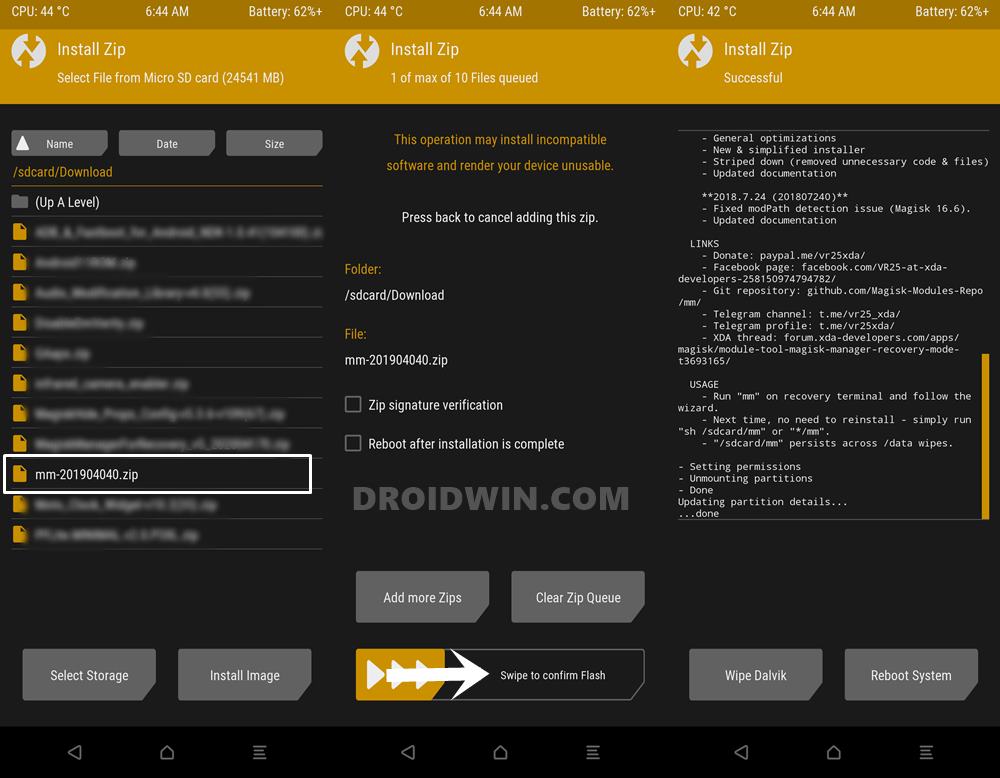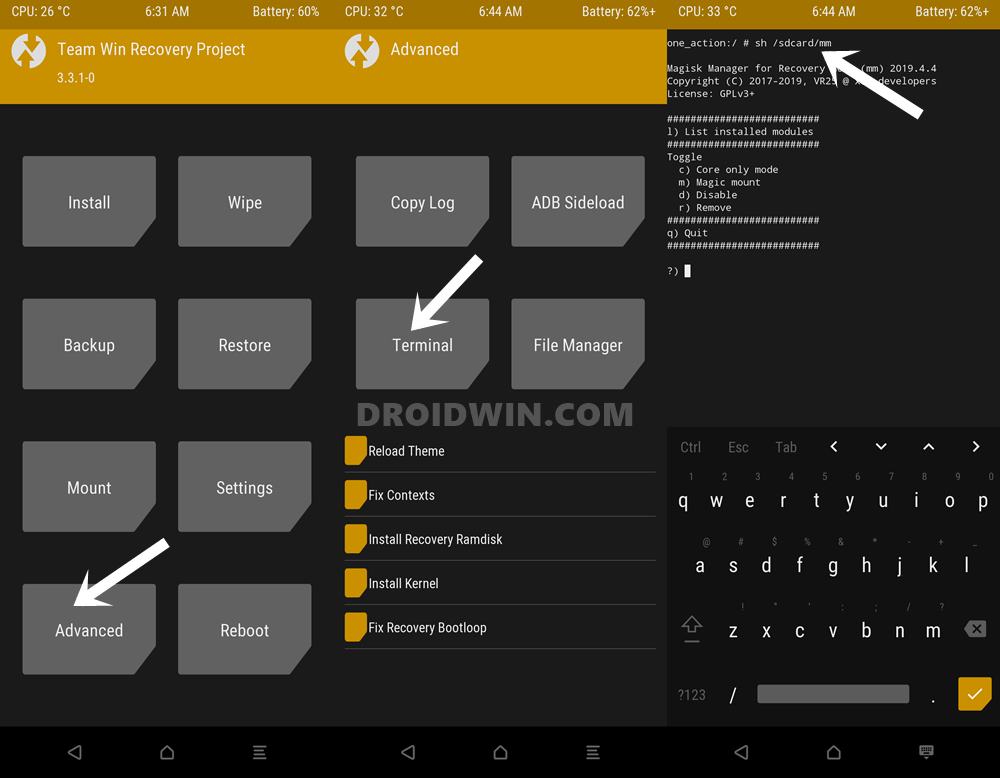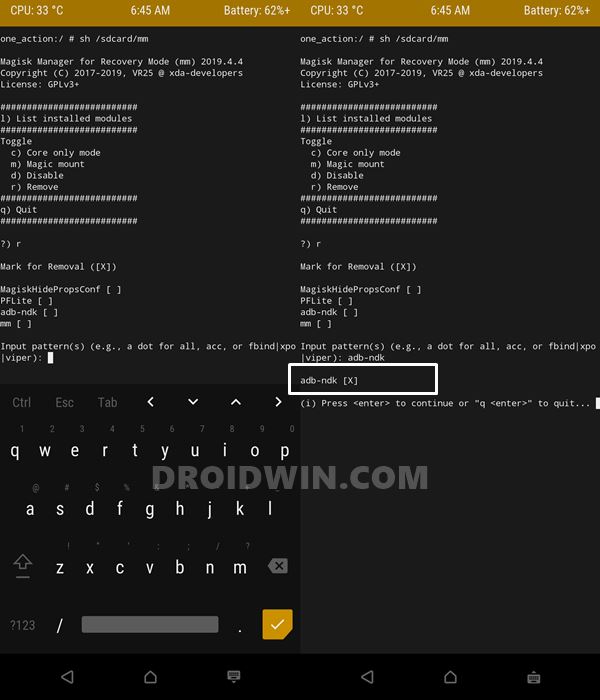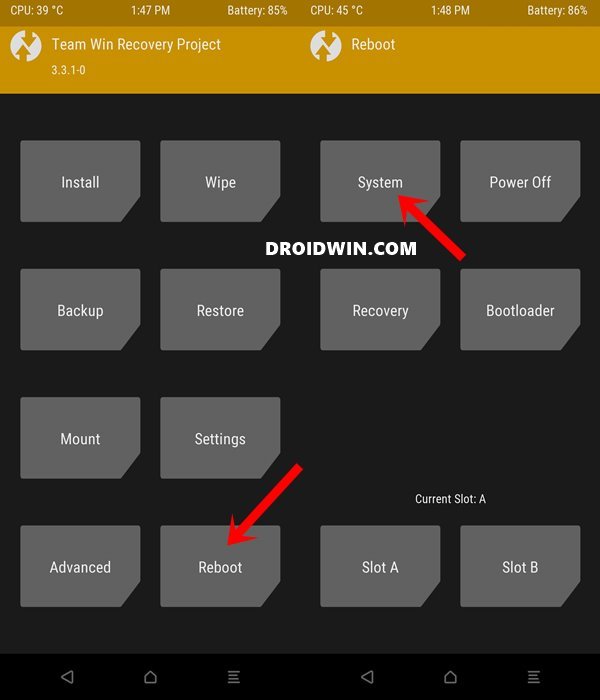In this guide, we will show you various methods to uninstall or remove Magisk Modules from your device. One of the biggest perks of gaining administrative access by rooting your device via magisk is the ability to welcome a plethora of mods. From enhancing the performance to adding a plentiful of goodies, these mods bring in a slew of noteworthy additions to the OS.
On the flip side though, there could be a few instances wherein a module might not function along the expected lines, you simply just don’t need that module anymore, or worse among them all, the module has resulted in a bootloop or softbrick. In all these scenarios, there is just one escape route- you will have to uninstall or remove Magisk Module from your device. And in this guide, we will show you how to do just that. Follow along.
Table of Contents
How to Uninstall or Remove Magisk Modules
Gien below are four different methods along with their perks and caveats that will help you get this job done. Go through each of them once and then try out the one that is in sync with your requirement. Droidwin and its members wouldn’t be held responsible in case of a thermonuclear war, your alarm doesn’t wake you up, or if anything happens to your device and data by performing the below steps.
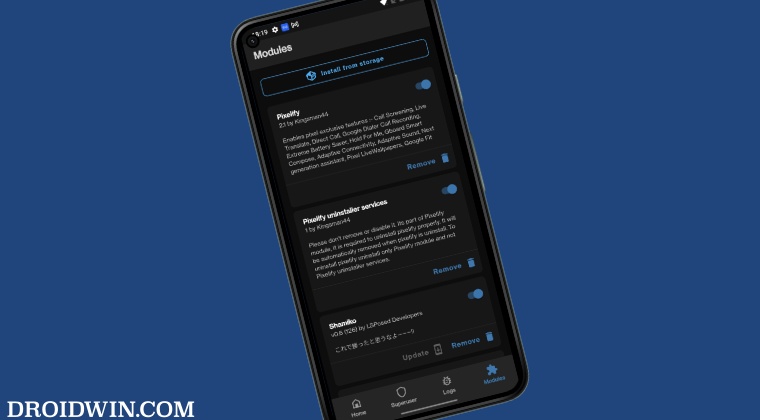
METHOD 1: Boot to Safe Mode
Benefit: This is the easiest method and allows you to uninstall the module of your choice. Drawback: It will not work if your device is stuck in a bootloop or has been soft-bricked.
As soon as you boot your device to Safe Mode, it will disable all third-party apps, including Magisk. As a result of this, you could easily access the OS and carry out he desired tweaks. However, since Magisk will be disabled in this mode, you wouldn’t be able to disable any module either. So what could be done?
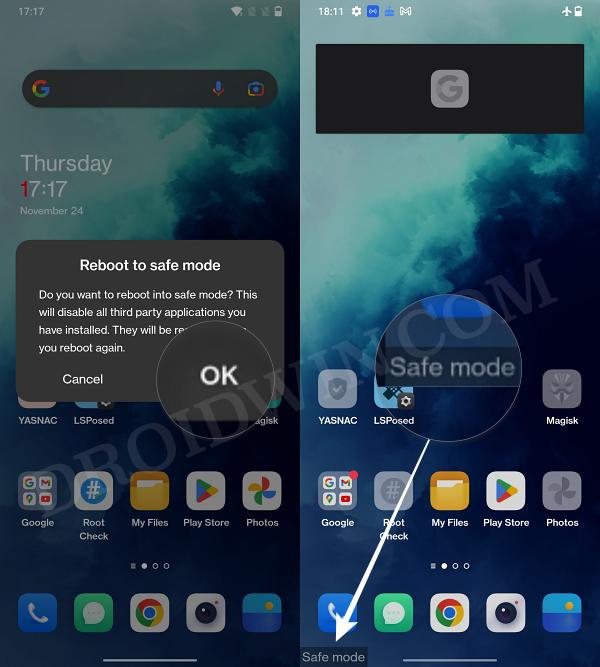
Well, you just need to boot your device back to normal mode. Doing so will re-enable all the third-party apps, except for the magisk modules! So you cou;d then easily remove the last installed module which gave you a bootloop or softbrick and then re-enable all the other modules.
METHOD 2: Using the Magisk App
Benefit: This is a pretty straightforward method to to uninstall the module of your choice. Drawback: It will not work if your device is stuck in a bootloop or has been soft-bricked.
- Launch the Magisk App on your device and go to the Modules section.
- Then tap on Remove next to the module that you want to uninstall.
- Finally, restart your device and that Magisk Module will be removed.

METHOD 3: Via ADB Commands
Benefit: The recommended method to uninstall or remove Magisk Modules from your device when it is stuck in a bootloop. Drawback: This method will remove all the modules at once. You do not have the option to uninstall individual modules.
- To begin with, long press the Power key to power off your device.
- Then download and extract Android SDK Platform Tools on your PC.

- After that, open the CMD window inside this platform-tools folder.

- Then connect your device to the PC via a USB cable and execute the below command
adb wait-for-device shell magisk --remove-modules
- As soon as the above command is executed, power on your device.

- The command will now come into action and would remove all the installed magisk modules from your Android Device.
METHOD 4: Using TWRP
Benefit: This method gives you granular control and allows you to uninstall the module of your choice. Drawback: It requires a custom recovery and is slightly technical to execute.
- To begin with, boot your device to TWRP Recovery using the below command:
adb reboot recovery
- Once booted to TWRP, go to the Advanced section and select File Manager.

- Now navigate to the below location using the File Manager:
/data/adb/modules

- You should now see a list of all the installed modules. Head over to the one that you want to remove. If you aren’t sure of the module that caused the bootloop, then more often than not, it is the last installed one. So you could start off by removing the last installed module.
- As an example, let’s suppose Viper4Android caused a bootloop and we need to remove it. So go to its folder, tap on the Bluetick mark icon situated at the bottom right, and select Delete.

- Finally, perform a right swipe to confirm it.

- That’s it. You may now reboot to the OS via Reboot > System. Your device should now successfully boot to the OS and the module would have been uninstalled as well. To verify the same, you may head over to the Magisk App and check out the Modules section.
METHOD 5: Via TWRP and Magisk Module
Benefit: This method gives you granular control and allows you to uninstall the module of your choice. Drawback: It requires a custom recovery and is the lengthiest of the three methods.
- To begin with, boot your device to TWRP Recovery using the below command
adb reboot recovery
- Then download Magisk Manager for Recovery Mode (MM) on your PC. [Credits: XDA Senior Member VR25].
- Now connect your device to the PC via USB cable.
- Go to the Mount section of TWRP and tap on Enable MTP.

- Your device will now be recognized by the PC. So transfer the MM mod from the PC to your device [or check out the other Three Methods To Transfer or Install Files via TWRP Recovery].
- Once the file is transferred, go to the Install section of TWRP. Then select the mm-201904040.zip file and perform a right swipe to install it.

- Once the file has been flashed, go to the Advanced section of TWRP and select the Terminal option.
- Now type in the below command inside the TWRP’s Terminal:
sh /sdcard/mm

- This will bring up a list of options, type in r and hit Enter. You will get a list of all the installed Magisk Modules.
- Type in the exact name of the module that you need to remove and hit Enter. As soon as you do so, you should see the module getting selected.
- Furthermore, a cross next to that module will appear, verifying the same. [In the below image, I have selected the adb-ndk module, so you will see a cross next to it.]

- Finally, hit Enter and the module will then be uninstalled.
- You may now close the Terminal Command window. For that, type in q and hit Enter.
- This will take you to the home screen. Go to Reboot and tap System.

- Your device will now boot to the OS with the module being removed.
That’s it.These were the four different methods that shall help you uninstall or remove Magisk Modules from your device. If you have any queries concerning the aforementioned steps, do let us know in the comments. We will get back to you with a solution at the earliest.