In this guide, we will show you the steps to unbrick the Poco X3 Pro device via Fastboot Commands. The latest iteration of the Poco series beholds a plethora of goodies. Staying true to the Chinese OEM of providing tons of features at an affordable price, there’s a lot to look forward to in the Pro variant of X3. Moreover, these devices have also picked up the pace in custom development.
Be it for flashing custom ROMs such as Xiaomi EU ROM or a custom recovery like TWRP, you could get your hands on a plentitude of tweaks. Likewise, you also hgave the option to gain administrative privilges by rooting your device via Magisk. However, all these are just one side of the coin. On the flip side, these tweaks do bring in a few risks as well.
If you flash an incorrect binary or the correct one to the incorrect partition, then you are inviting trouble. There’s a high chance of deving being up in a bootloop or softbrick. But even thenm there’s a handy way out to bring youe device back to life. And in this guide, we will show you how to do just that. Given here are the detailed isntructions to unbrick the Poco X3 Pro device via Fastboot Commands.
- How to Install TWRP Recovery on Poco X3 Pro
- How to Fix Poco X3 Pro/NFC Ghost Screen Touch Issues
- Guide to Install Xiaomi EU ROM on Poco X3 Pro/NFC
- How to Get AOSP Screenshot UI on MIUI [Xiaomi Devices]
Table of Contents
How to Unbrick Poco X3 Pro via Fastboot Commands
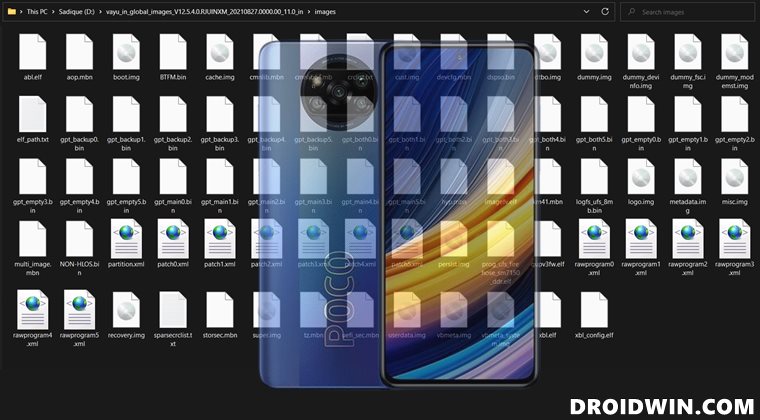
The below instructions are listed under separate sections for ease of understanding. Make sure to follow in the exact same sequence as mentioned. Droidwin and its members wouldn’t be held responsible in case of a thermonuclear war, your alarm doesn’t wake you up, or if anything happens to your device and data by performing the below steps.
STEP 1: Install Android SDK

First and foremost, you will have to install the Android SDK Platform Tools on your PC. This is the official ADB and Fastboot binary provided by Google and is the only recommended one. So download it and then extract it to any convenient location on your PC. Doing so will give you the platform-tools folder, which will be used throughout this guide.
STEP 2: Download Poco X3 Pro Fastboot ROM
Next up, download the Fastboot ROM for your device. As for this guide, I am using the following ROM file: POCO X3 Pro [vayu] V12.5.4.0.RJUINXM India Fastboot ROM. You are free to try any version of your choice, but it is recommended to try the newer builds only and more importantly, of your region.
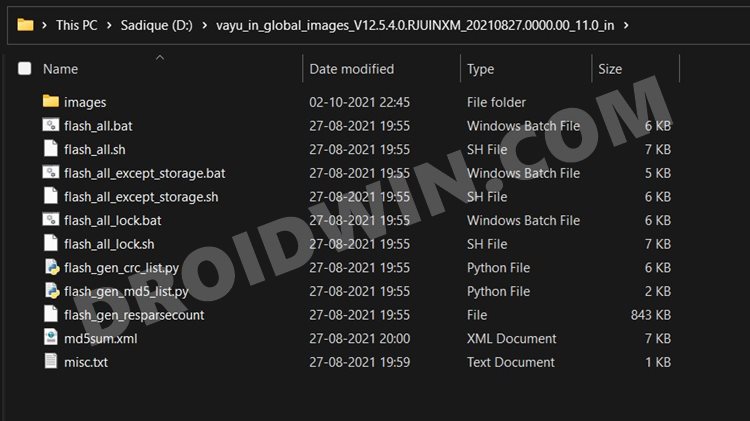
Here is how to understand the Xiaomi Fastboot firmware version:
- V12.5.4.0– Firmware version
- R – Android version (R-> Android 11).
- JU – Smartphone model code (JU = Poco X3 Pro)
- IN – Firmware build type (IN for India | MI for Global | EU for Europe)
- XM – Firmware version code
Furthermore, the downloaded firmware file might be in .gz format. So right-click on it, select Rename and change its extension to TGZ. Then reply Yes in the confirmation dialog box. Once that is done, you may extract this TGZ file via WinRAR/7ZIP, etc and proceed ahead to the next step to unbrick Poco X3 Pro via Fastboot Commands.
STEP 3: Move Poco X3 Pro Fastboot ROM Files to ADB Folder
- Head over to the folder where you have extracted the firmware.
- Then go to the Images folder present inside this extracted firmware and you should find the following files:

- Select all these files via Ctrl+A shortcut keys and copy them to the platform-tools folder. This is the same folder that you have got after installing the Android SDK.
- Once done, proceed to the next step to unbrick your Poco X3 Pro device via Fastboot Commands.
STEP 4: Boot Bootloop/Soft Bricked Poco X3 Pro to Fastboot Mode
- First off, boot your device to the Fastboot Mode. For that, power it off.
- If you cannot do so (due to your device being stuck in a bootloop) then the only option left is to let the entire battery drain out.
- Once your device has turned off, press and hold the Volume Down and Power buttons for a few seconds. Then connect it to the charger at the very instance so that it gets some power to boot up to Fastboot Mode.
- This will boot your device to Fastboot Mode. You should see the famous Mi Bunny Logo with the Fastboot text underneath it.

STEP 5: Unbrick Poco X3 Pro via Fastboot Commands
- Let’s now start off with the fastboot commands and flash each of these partition files to your device.
- For that, head over to the platform-tools folder where you have extracted the Fastboot ROM.
- Go to its address bar, type in CMD, and hit Enter. This will launch the Command Prompt window.

- Now execute the below commands in this CMD window. Don’t copy-paste them all at once, rather execute one command at a time. Furthermore, if any of the three fastboot erase commands given below gives out an error, then just leave them and move over to the next flashing command.
fastboot erase boot fastboot flash xbl xbl.elf fastboot flash xbl_config xbl_config.elf fastboot flash abl abl.elf fastboot flash tz tz.mbn fastboot flash hyp hyp.mbn fastboot flash devcfg devcfg.mbn fastboot flash storsec storsec.mbn fastboot flash bluetooth BTFM.bin fastboot flash cmnlib cmnlib.mbn fastboot flash cmnlib64 cmnlib64.mbn fastboot flash modem NON-HLOS.bin fastboot flash dsp dspso.bin fastboot erase metadata fastboot flash metadata metadata.img fastboot flash keymaster km41.mbn fastboot flash logo logo.img fastboot flash splash splash.img fastboot flash misc misc.img fastboot flash aop aop.mbn fastboot flash qupfw qupv3fw.elf fastboot flash imagefv imagefv.elf fastboot flash uefisecapp uefi_sec.mbn fastboot flash multiimgoem multi_image.mbn fastboot flash vbmeta_system vbmeta_system.img fastboot flash vbmeta vbmeta.img fastboot flash dtbo dtbo.img fastboot flash cache cache.img fastboot flash userdata userdata.img fastboot flash recovery recovery.img fastboot erase sec fastboot flash cust cust.img fastboot flash super super.img fastboot flash boot boot.img fastboot reboot
- Once you have successfully executed all the above commands, your device will reboot to the OS. And your active slot will be set to A (due to the second last command that we executed).
With this, we conclude the guide on how to unbrick Poco X3 Pro via Fastboot Commands. The best part about this tutorial is the fact that it doesn’t require any Poco X3 Pro Patched Firehose File (prog_emmc_firehose.mbn) or the prog_firehose_ddr_unbrick.elf file.
Furthermore, we didn’t need to make use of the Mi Flash Tool either. With that said, if you have any queries concerning the aforementioned steps, do let us know in the comments section below. We will get back to you with a solution at the earliest.
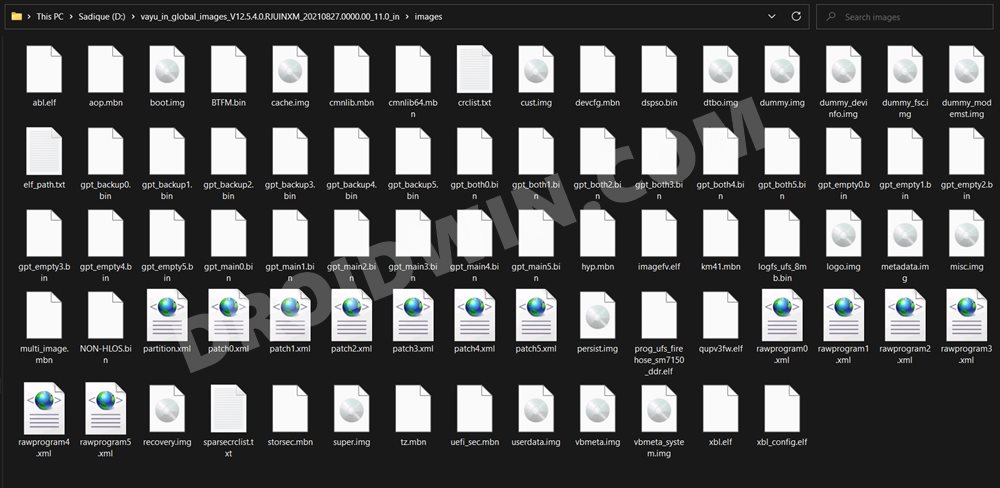
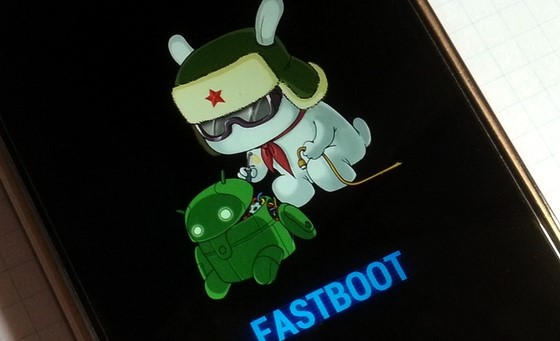
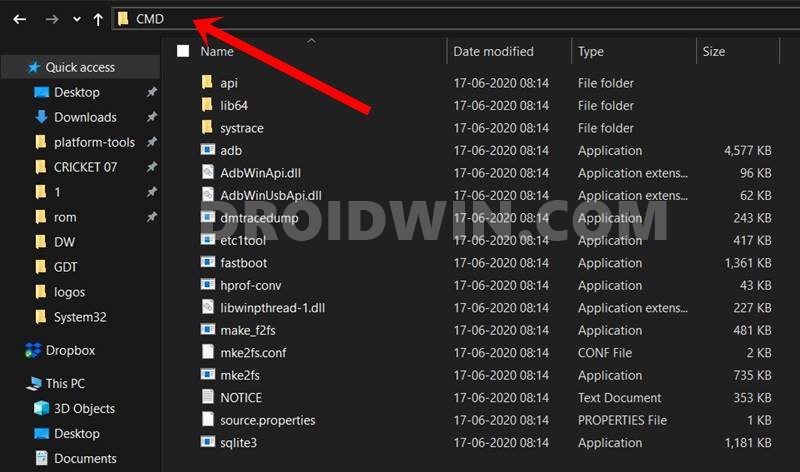



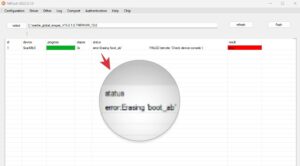




Poccox3
Is there any way to just update and data save?
Ronald
Hello there, I have a hard brick, same as ANKIT KAUL it doesn’t boot up or showing signs of led battery… NOTHING… i hope if u could have a guide to boot up
Reymundo mendoza
Why poco x3 nfc not included in the list sir, can i have commands or any necessary files to unbrick my device,
Thank you
Davi Emanuel
A command is always blocking, which ends up being necessary to restart the attempt
Ankit kaul
sir i have my phone bricked.and it dont boot up or show any charging led light or any thing on screen its just dead(poco x3 pro) please help me sir