In this guide, we will show you the steps to unbrick your Motorola device using its BlankFlash file. While the devices from the Chinese OEM is just a shadow of their earlier self, it still churns out some impressive devices at regular interval. In this regard, its Android One series is still going strong, with some of them being among the most active player in custom development.
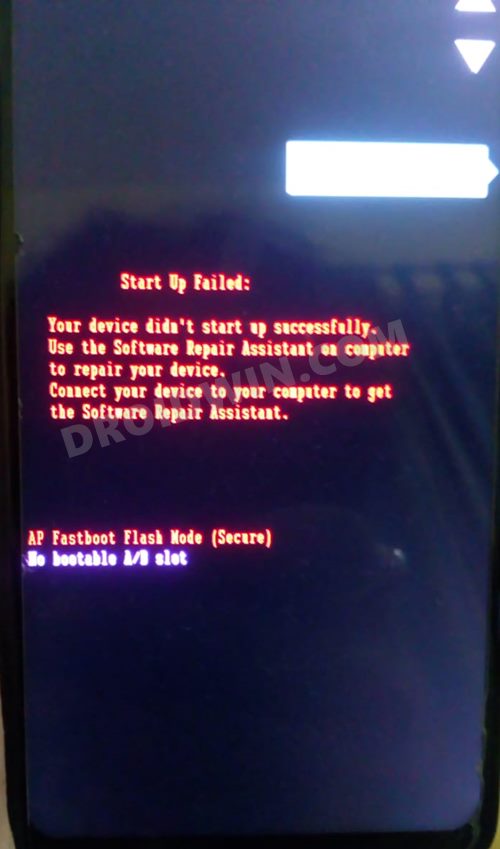
Be it for flashing ROMs, installing custom recoveries, or gaining administrative access by rooting your device via Magisk, there’s a lot to try out. Likewise, you could then flash the plethora of mods onto your device as well. However, each of these tweaks could bring in an uninvited risk well. If you flash an incorrect binary or end up flashing to the incorrect partition, then there’s every chance of your device getting bricked.
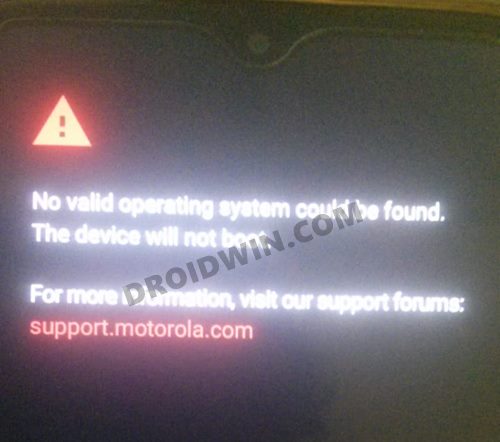
If it is in a bootloop or softbrick, then you could easily fix it by flashing the stock firmware via Fastboot or the LMSA Tool. But the real issue arises in case your device gets hard bricked. This is because in those cases, you wouldn’t be able to even access the Fastboot Mode. Well, even then there exists a nifty method through which you could easily unbrick your Motorola device using the Blankflash file. And in this guide, we will show you how to do just that. Follow along.
Table of Contents
How to Unbrick Motorola Device via BlankFlash
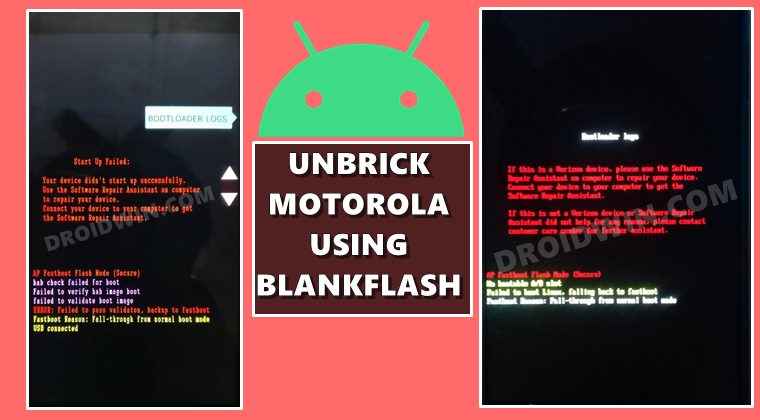
The below instructions are listed under separate sections for ease of understanding. Make sure to follow in the exact same sequence as mentioned. Droidwin and its members wouldn’t be held responsible in case of a thermonuclear war, your alarm doesn’t wake you up, or if anything happens to your device and data by performing the below steps.
Install Android SDK
First and foremost, you will have to install the Android SDK Platform Tools on your PC. This is the official ADB and Fastboot binary provided by Google. Apart from establishing the ADB and Fastboot connection, it will also help your PC in identifying the connected device in blankflash mode. So download it and then extract it to any convenient location on your PC. Doing so will give you the platform-tools folder, which will be used throughout this guide.

Install Motorola Device Manager
Next up, download and install the Motorola Device Manager. This will install the required USB Drivers on your PC and help it to recognize the connected device. So get it from here: Motorola Device Manager.
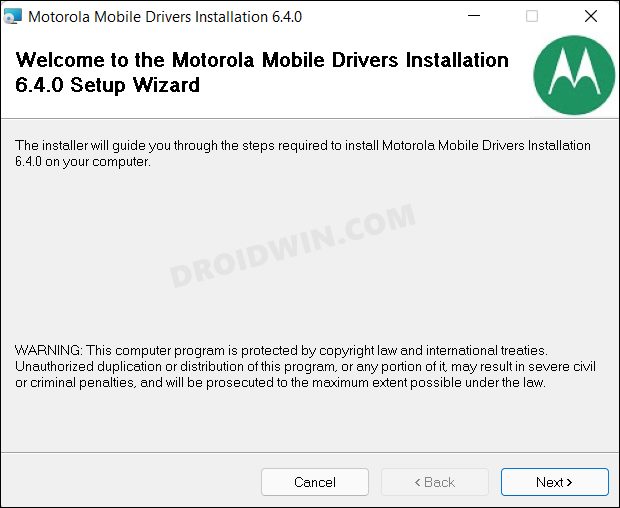
Install Qualcomm HS-USB QDLoader 9008 [For Motorola Qualcomm Devices]
On the other hand, if your device comes with a Qualcomm chipset, then you will have to install the Qualcomm HS-USB QDLoader 9008 driver. This is needed so that your PC is able to identify the connected Qualcomm device in Emergency Download Mode [EDL mode]. So download it from here: Qualcomm HS-USB QDLoader 9008 Drivers.
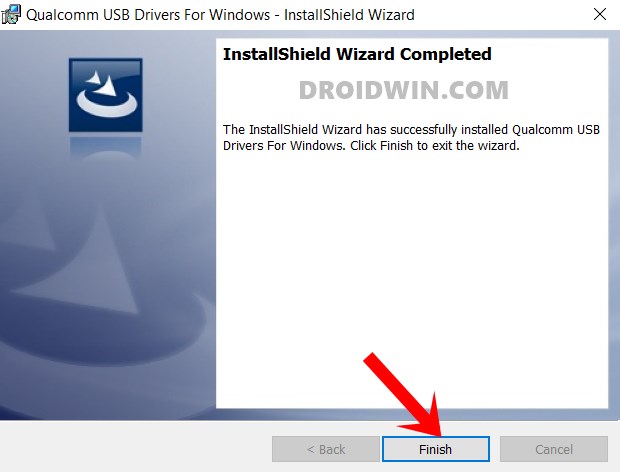
Download BlankFlash for Motorola Devices
This is the file that would be flashed onto your device and would help us in the unbricking process. So download the one corresponding to your device from the below link [more will be added shortly]:
- Motorola One Macro XT2016-1: Download Link
- Motorola One Macro XT2016-2: Download Link
- Motorola G7 Play: Download Link
- Motorola G7 Plus: Download Link
- Moto G9 Play XT2083-1: Download Link
Download Motorola Stock Firmware
Once you flash the blankflash file, it will make the device’s fastboot mode accessible. Once that happens, you just need to flash the stock firmware onto your device and the device will then boot to the OS. So download the Motorola Stock Firmware corresponding to your device from the Lollinet servers.
Do note that the firmware is hosted by the device codename and not the actual name (such as troika instead of Motorola One Action). So make sure to double verify that you are downloading the correct firmware.
Extract Files
- Now extract the downloaded stock firmware inside the platform-tools folder on your PC.

- On the other hand, extract the Blankflash ZIP file to any other location.
Flash BlankFlash File on Motorola
- To begin with, power off your device and unplug it from the USB cable (but keep the USB plugged into your PC).
- Then head over to the folder where you have extracted the BlankFlash files.

- After that, double-click on the blank-flash.bat file to start the process. Now connect your device to the USB cable.
- The tool will recognize the device and the flashing will now begin. Once done, restart your device to the Fastboot Mode.
Flash Stock Firmware
You will now have to flash the stock firmware onto your Motorola device. For that, please check out the guide on How to Flash Stock Firmware via Fastboot Commands. While you could also carry out the flash via the LMSA Tool, but in my testing, it fails to do this job in most cases. So manually flashing the individual partition files via Fastboot Commands should be the preferred method.
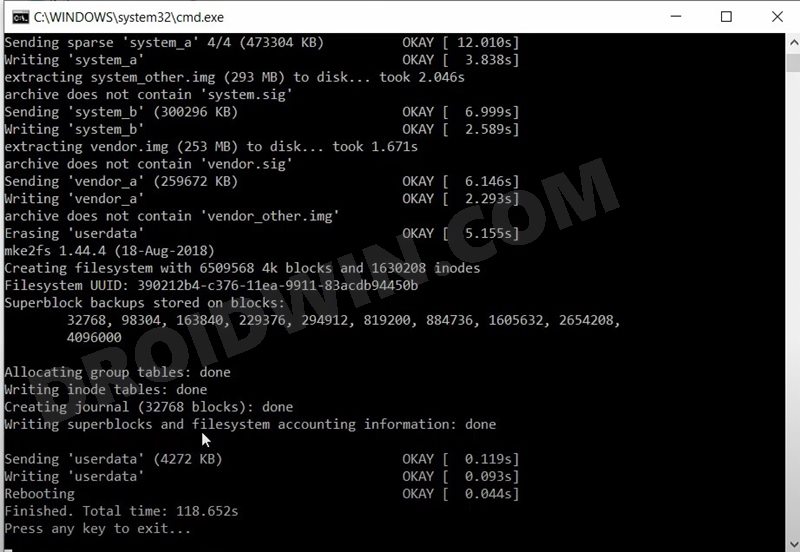
Once the flashing is complete, your device will boot to the OS. With that, your device is back to life! That’s it. These were the steps to unbrick your Motorola device using its BlankFlash file. If you have any queries concerning the aforementioned steps, do let us know in the comments. We will get back to you with a solution at the earliest.
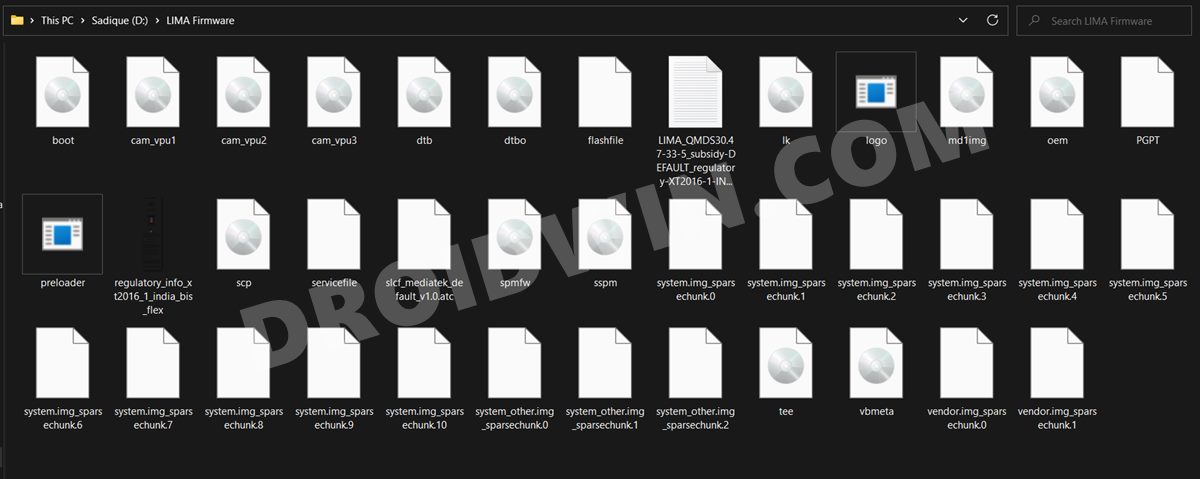
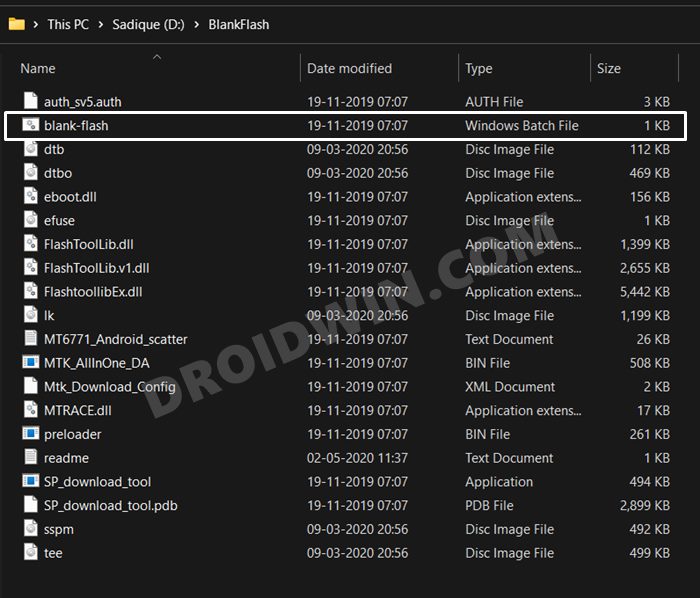


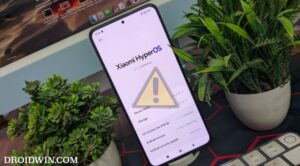





xda developer
Good guide. Very thorough. But Motorola Mobility isn’t a Chinese OEM. It is based in Chicago, Illinois.
Shiv
How to motorola xt2016-1 connect wit pc for blank flash device USB plug and always in fastboot mode
Shiv
Com port not detected in pc
Syahidil
Add blank flash Motorola xt2175-2, please..