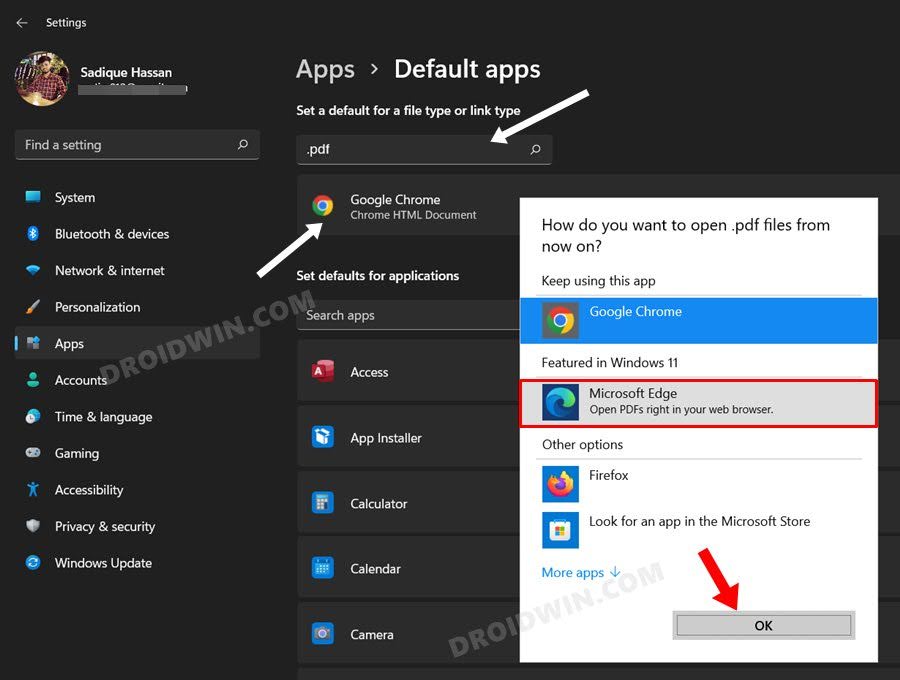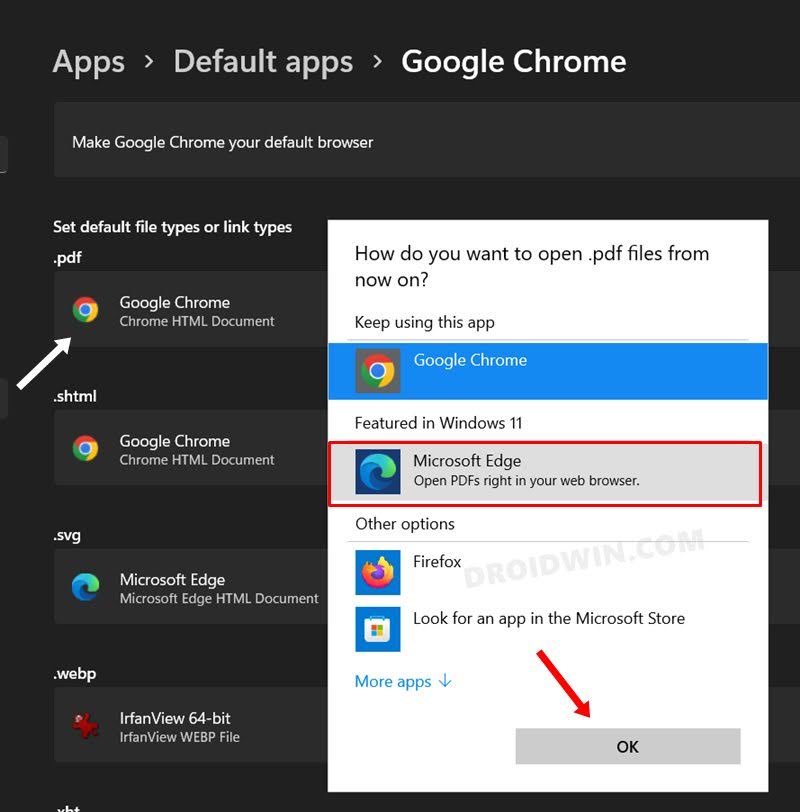In this guide, we will show you two different methods to set Microsoft Edge as the default PDF viewer app on your Windows 11 PC. When it comes to dealing with PDF files, then the offering from Adobe is usually at the top of the priority queue for many users. it beholds all the nifty and important features that one could think of while handling these Portable Document Format.
However, more often than not, my only interaction with a PDF file is simply viewing them. So in such cases, opening a resource-heavy software usually ends up hogging system resources. This is apart from the fact that you would have to switch between different apps [your current work environment and Adobe]. owing to all these reasons, Id decided to make Edge as the default PDF Viewer on my Windows 11 PC and since then there’s been no turning back.
Not only does the PDF file load within a second, but the system also doesn’t have to load any additional PF software as well. So if your major interaction with these PDF files is simply viewing their contents [in most cases], then it might prove to be beneficial to step into my shoes. Don’t worry, if the size doesn’t fit, then you have the complete liberty to revert back to your original PDF viewer app as well. Here’s how all of this could be carried out.
Table of Contents
How to Set Microsoft Edge as Default PDF Viewer in Windows 11

There exist two different methods of doing the said job and we have listed both of them below. You may refer to the one that is in sync with your requirement.
METHOD 1
- To begin with, bring up the Settings menu via Windows+I shortcut keys.
- Then select Apps from the left menu bar and go to Default Apps.

- Now under “Set a default for a file type or link type”, type in .pdf and hit Enter.
- Then click on your current PDF viewer app, select Microsoft Edge from the list, and hit OK.
METHOD 2
- To begin with, bring up the Settings menu via Windows+I shortcut keys.
- Then select Apps from the left menu bar and go to Default Apps.

- Now select your current PDF viewer app and click on it under the .pdf section.
- Finally, select Microsoft Edge from the list and hit OK.
That’s it. These were the two different methods to set Microsoft Edge as the default PDF viewer app on your Windows 11 PC. If you have any queries concerning the aforementioned steps, do let us know in the comments. We will get back to you with a solution at the earliest.