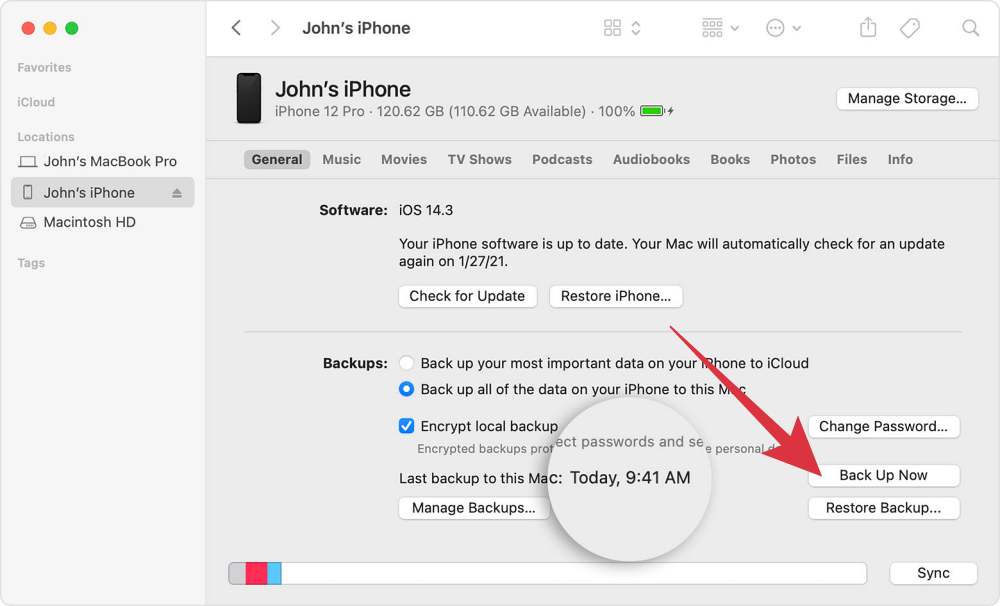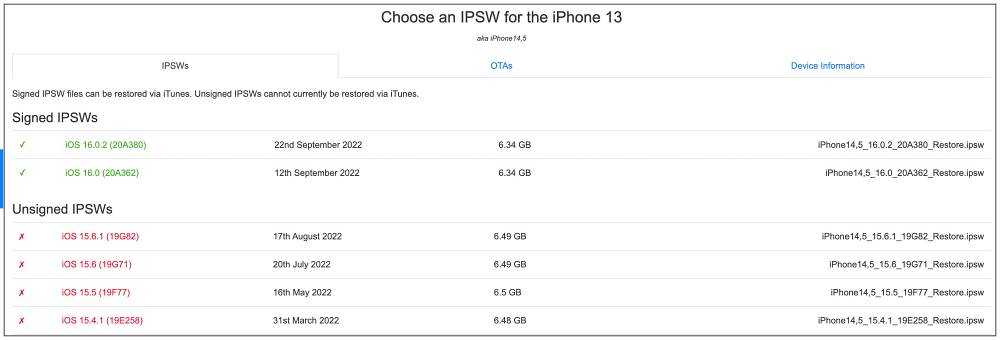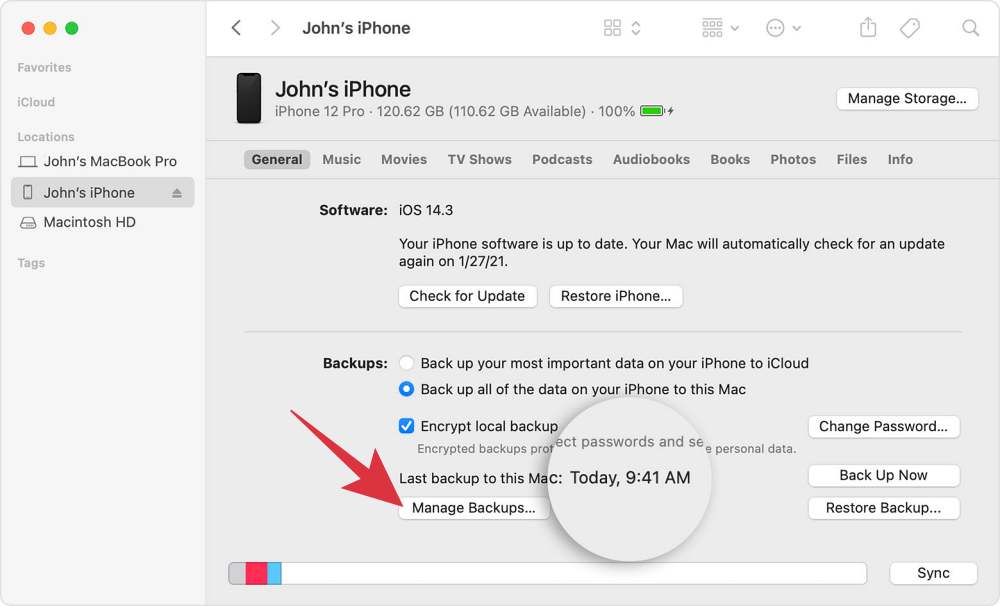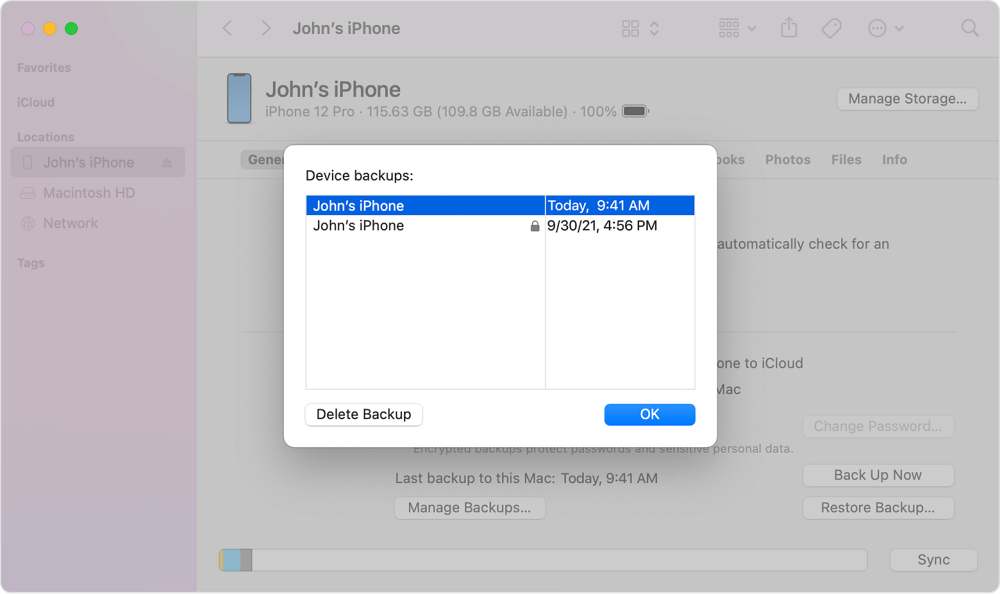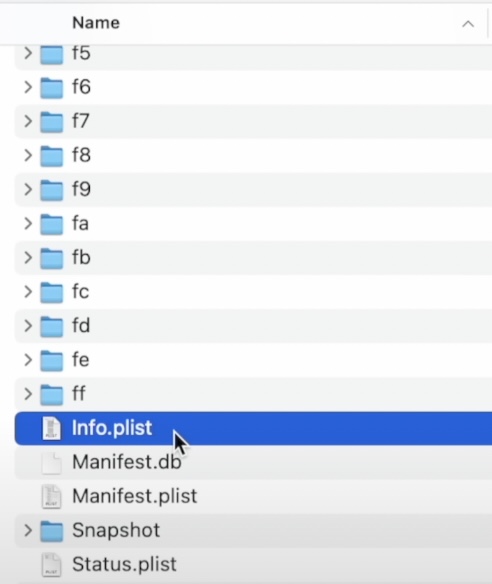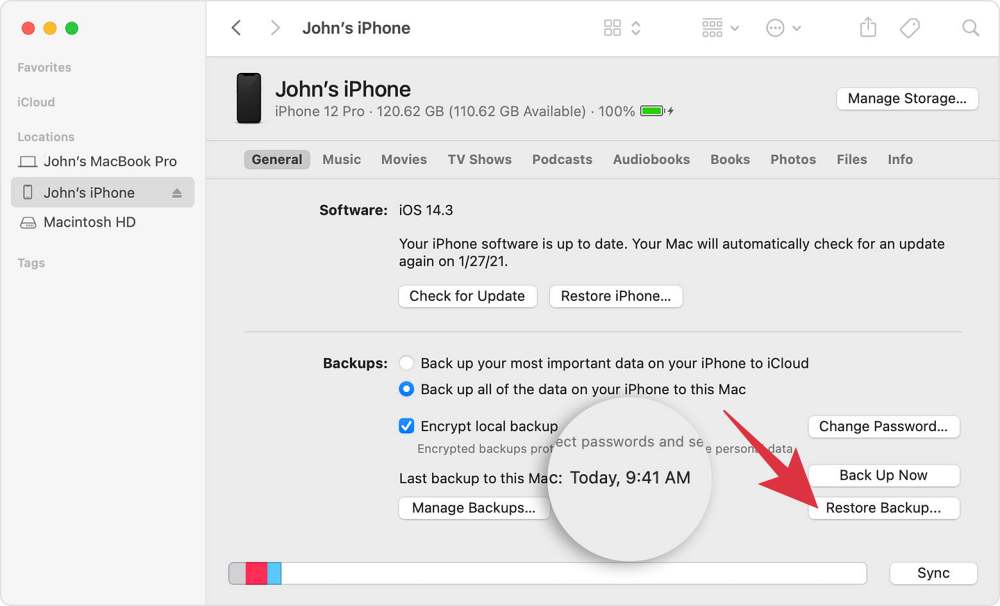In this guide, we will show you the steps to restore your iOS 16 backup on your iPhone that has been downgraded to iOS 15. The latest iteration of the OS has bought in quite a few intriguing features, but it isn’t free from its fair share of issues either. While some of the bugs have been rectified, a few of them haven’t been even acknowledged by Apple!
Then there are some UI/UX changes [Allow Paste and Report Junk pop-ups] that have infuriated the userbase but Apple most probably wouldn’t roll back the changes. In all these cases, the best escape route might be to downgrade your device to the earlier stable OS build, which in this case is iOS 15. But before you downgrade to iOS 15, you will first have to back up your current iOS 16 data.
However, once the downgrade is complete, you won’t be able to restore the iOS 16 data on your iOS 15 device. This is because Apple does not allow you to restore the data from a higher OS build onto the lower/downgraded OS version. If you still try and do so, you will be greeted with the following error message:
Could not restore the iPhone “YourName iPhone” because the backup was not compatible with the iPhone that is being restored.
With that said, there does exist a nifty workaround that shall help you restore your iOS 16 backup on your device that has been downgraded to iOS 15. And in this guide, we will show you how to do just that, So without further ado, let’s get started.
How to Restore iOS 16 Backup on iOS 15 after Downgrade
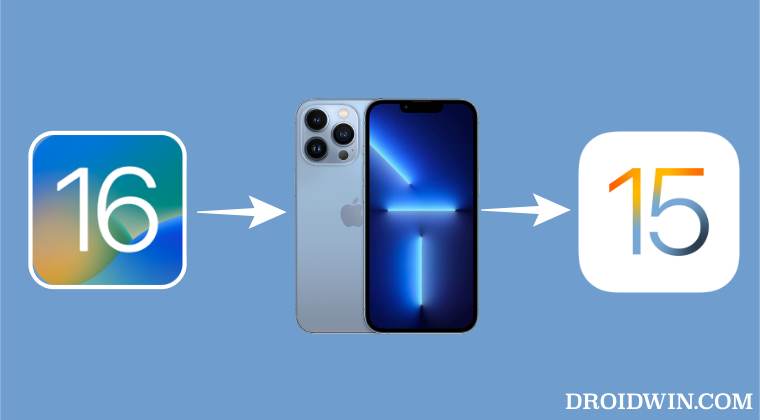
Droidwin and its members wouldn’t be held responsible in case of a thermonuclear war, your alarm doesn’t wake you up, or if anything happens to your device and data by performing the below steps. [If you have already performed a downgrade, then you could skip STEPS 1 to 3].
- Connect your iPhone [running the latest iOS 16] to your PC.
- Then select your device from the Finder window and click on Back Up Now.

- Once the data is backed up, select the desired IPSW downgrade firmware and install it.

- Once the downgrade is complete, re-connect your device to your PC.
- Then go to Finder, select your device, and click on Manage Storage.

- Now right-click on your backup and select Show in Finder. You could also access the backup from:
~/Library/Application Support/MobileSync/Backup/

- Then go to the backup folder and scroll to the bottom until you find the info.plist file.

- Now open this file and hit Command+F to bring up the Search field.
- Then type in Product Version in the “Find in current buffer” field and hit Find.
- You will now be taken to the search results which will look something like this:
<key>Product name</key> <string>iPhone 14 Pro Max</string> <key>Product Type</key> <string>iPhone 14,4</string> <key>Product Version</key> <string>16.0</string> <key>Serial Number</key> <string>ABCEFGHI</string>
- What you need to do is change the product version to the downgraded OS. As of now, it shows 16.0 which signifies that the backup is from iOS 16.
- So change it to the iOS 15 version to downgrade
<key>Product Version</key> <string>15.0</string>
- Once done, hit the Command+S to save the changes and then close the file.
- Now go back to the Finder window and click on Restore Backup [if it’s greyed out, then unplug and replug your iPhone to your PC].

- Finally, select the backup file and this time, it will be successfully restored.
That’s it. These were the steps to restore your iOS 16 backup on your iPhone that has been downgraded to iOS 15. . If you have any queries concerning the aforementioned steps, do let us know in the comments. We will get back to you with a solution at the earliest.