In this guide, we will show you the steps to remove the Red and Orange state warning in MediaTek devices. Depending on your device’s current state, it might display Green, Yellow, Orange, or Red warning messages. The Green state signifies that you are in a stock environment and haven’t made any modifications to your device whatsoever.
Yellow states that you have used an alternate Keystore to verify the boot image. On the other hand, the Orange state signifies that the device’s bootloader has been unlocked and hence the OS wasn’t able to verify the boot image. Finally, the Red state is mostly visible in the case of bricked devices and the only way out is to flash the stock firmware.
As far as the warning message goes, here’s what Orange and Red states have to say:
Orange State: Your device has been unlocked and can’t be trusted…Your device will boot in 5 seconds.
Red State: Your device has failed verification and may not…..work properly…Please download %s image with correct signature…..or disable verified boot…Your device will reboot in 5 seconds.
It goes without saying that getting this warning message every time your device boots up isn’t something that you would want. So in this guide, we will make you aware of the steps to remove the Red and Orange state warning from your MediaTek device. Follow along.
Table of Contents
How to Remove Red and Orange State Warning in MediaTek Devices

- Download the stock firmware for your MediaTek device and extract it to any convenient location on your PC.

- After that, download and install the HXD Hex Editor Tool.

- Now launch the tool and go to File > Open.

- Navigate to the extracted firmware folder, select the lk.img file and click Open.

- The file will be loaded. Now go to Search > Find and type in Red State [make sure you are in the Text-String tab].

- Now from the right-hand column (Decoded Text), select the entire Red State Warning, i.e.
Red State...Your device has failed verification and may not...Please download %s image with correct signature...or disable verified boot.....Your device will reboot in 5 seconds...
- As soon as you select the text, its corresponding numerical values will also be selected.

- Change those selected numerical values to 00. As soon as you do so, the corresponding text will also change to …

- Once that is done, go to Search > Find and type in Orange State [make sure you are in the Text-String tab].

- Then from the right-hand column (Decoded Text), select the entire Orange State Warning, i.e.
Orange State...Your device has been unlocked and can't be trusted...Your device will boot in 5 seconds...
- As soon as you select the text, its corresponding numerical values will also be selected.

- Change those selected numerical values to 00. As soon as you do so, the corresponding text will also change to …

- Once done, go to File > Save. The file will now be saved as lk.img.

- You will also get a backup of the original lk file in the form of lk.img.bak.

- If anything goes wrong, you could flash this backup file and restore the settings to their default state.
That’s it. These were the steps to remove the Red and Orange state warning in MediaTek devices. However, our job is only half done. Let’s now flash this lk.img file to your device for the changes to be implemented successfully.
How to Flash LK.img
The below instructions are listed under separate sections for ease of understanding. Make sure to follow in the same sequence as mentioned. Droidwin and its members wouldn’t be held responsible in case of a thermonuclear war, your alarm doesn’t wake you up, or if anything happens to your device and data by performing the below steps.
STEP 1: Install Android SDK
First and foremost, you will have to install the Android SDK Platform Tools on your PC. This is the official ADB and Fastboot binary provided by Google and is the only recommended one. So download it and then extract it to any convenient location on your PC. Doing so will give you the platform-tools folder, which will be used throughout this guide.

STEP 2: Enable USB Debugging and OEM Unlocking
Next up, you will have to enable USB Debugging and OEM Unlocking on your device. The former will make your device recognizable by the PC in ADB mode. This will then allow you to boot your device to Fastboot Mode. On the other hand, OEM Unlocking is required to carry out the bootloader unlocking process.
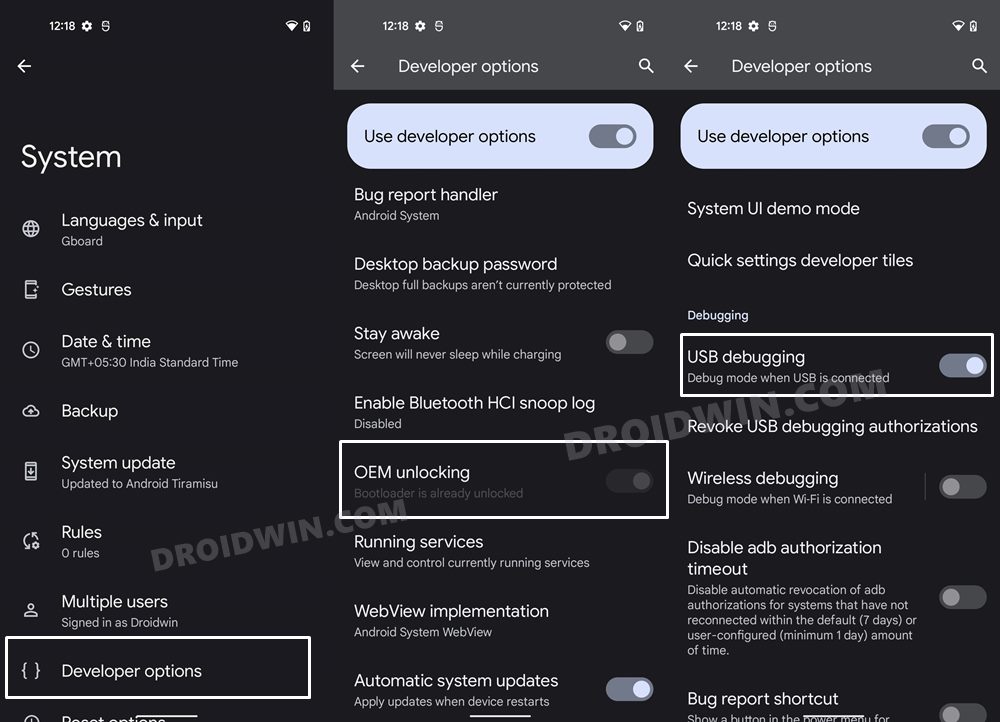
So head over to Settings > About Phone > Tap on Build Number 7 times > Go back to Settings > System > Advanced > Developer Options > Enable USB Debugging and OEM Unlocking.
STEP 3: Unlock Bootloader
Next up, you will also have to unlock the device’s bootloader. Do keep in mind that doing so will wipe off all the data from your device and could nullify its warranty as well. So if that’s all well and good, then please refer to our detailed guide on How to Unlock the Bootloader of any Android Device.
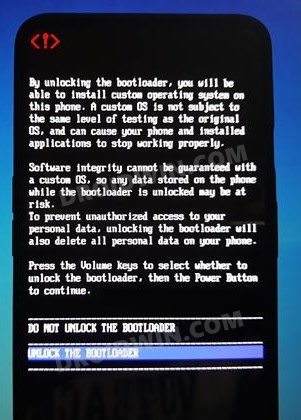
STEP 4: Boot to Fastboot Mode
- Connect your device to the PC via USB cable. Make sure USB Debugging is enabled.
- Then head over to the platform-tools folder, type in CMD in the address bar, and hit Enter. This will launch the Command Prompt.
- After that, type in the following command in the CMD window to boot your device to Fastboot Mode
adb reboot bootloader

- To verify the Fastboot connection, type in the below command and you should get back the device ID.
fastboot devices
STEP 5: Flash LK.img file
- To begin with, transfer the lk.img file to the platform-tools folder on your PC.
- Then launch CMD inside this folder and execute the below command to flash the lk.img file
fastboot flash lk lk.img
- Once done, reboot your device to the OS via the below command:
fastboot reboot
So with this, we round off the guide on how you could remove the Red and Orange state warning in MediaTek devices. If you have any queries concerning the aforementioned steps, do let us know in the comments. We will get back to you with a solution at the earliest.
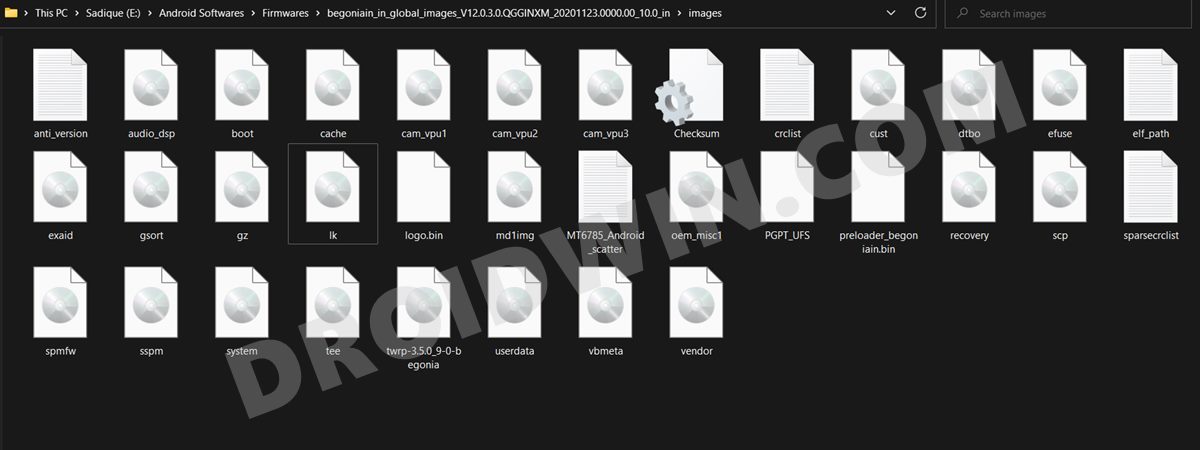
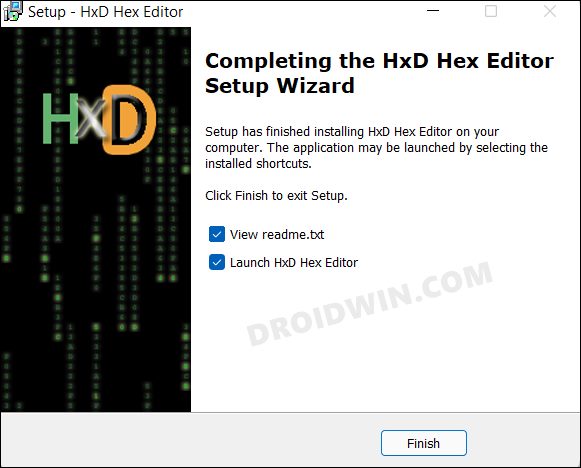
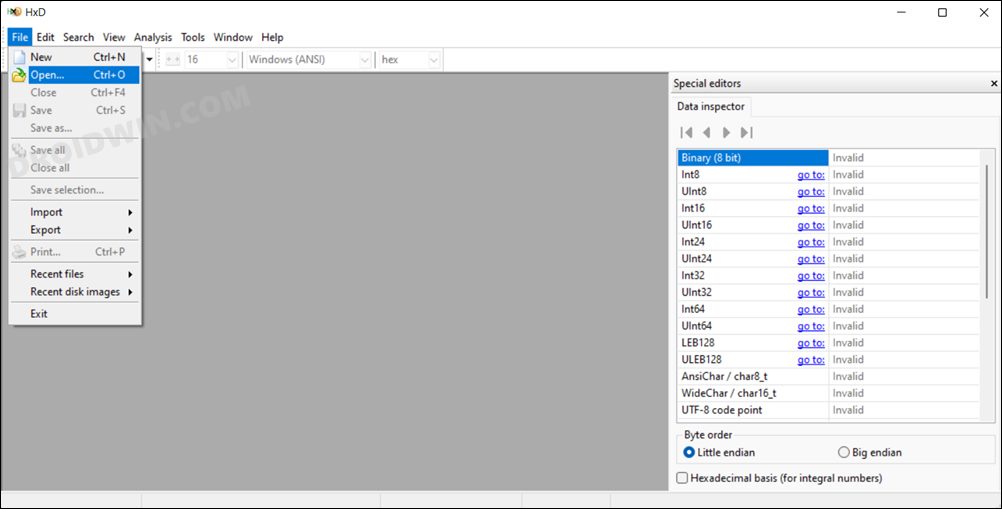
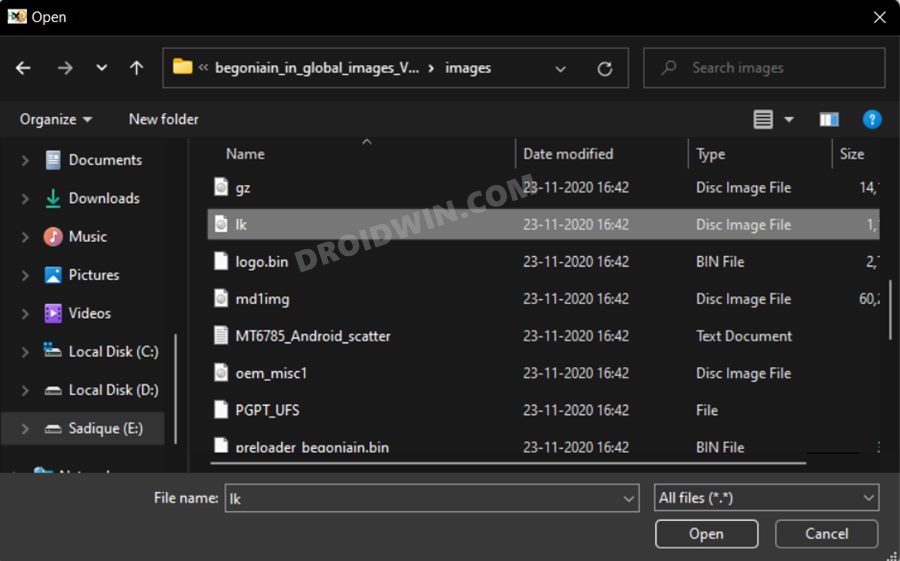
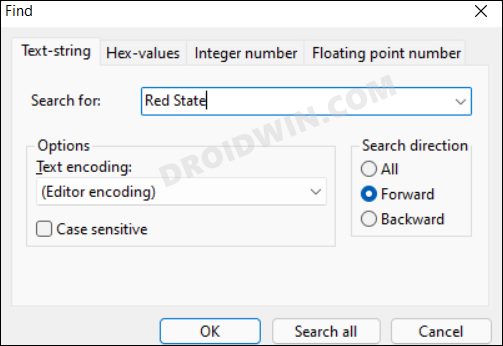
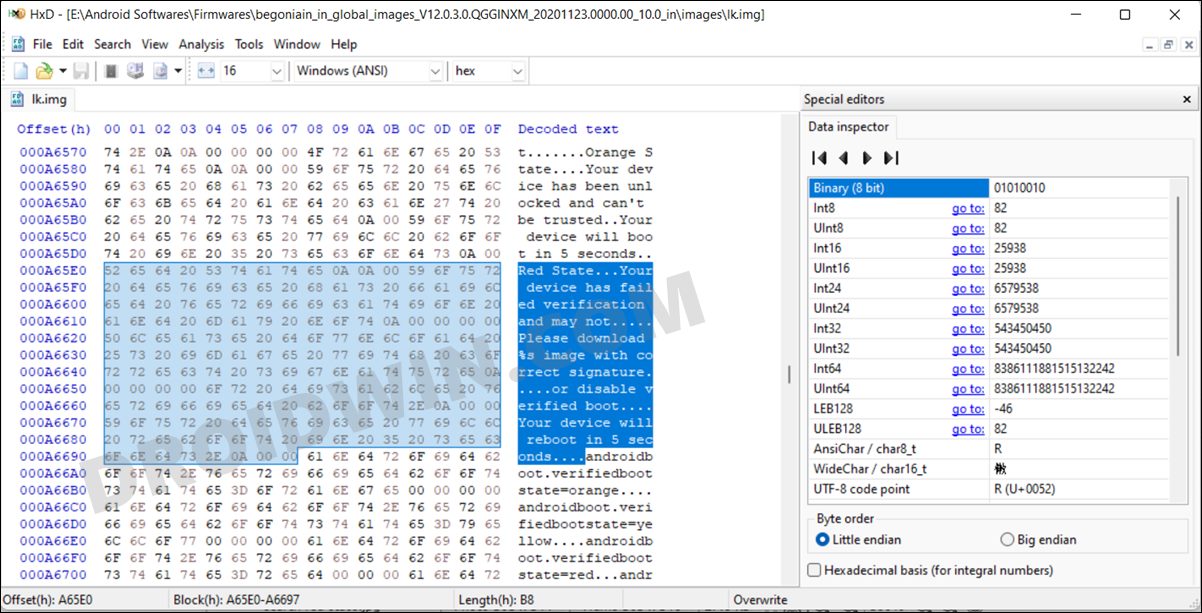
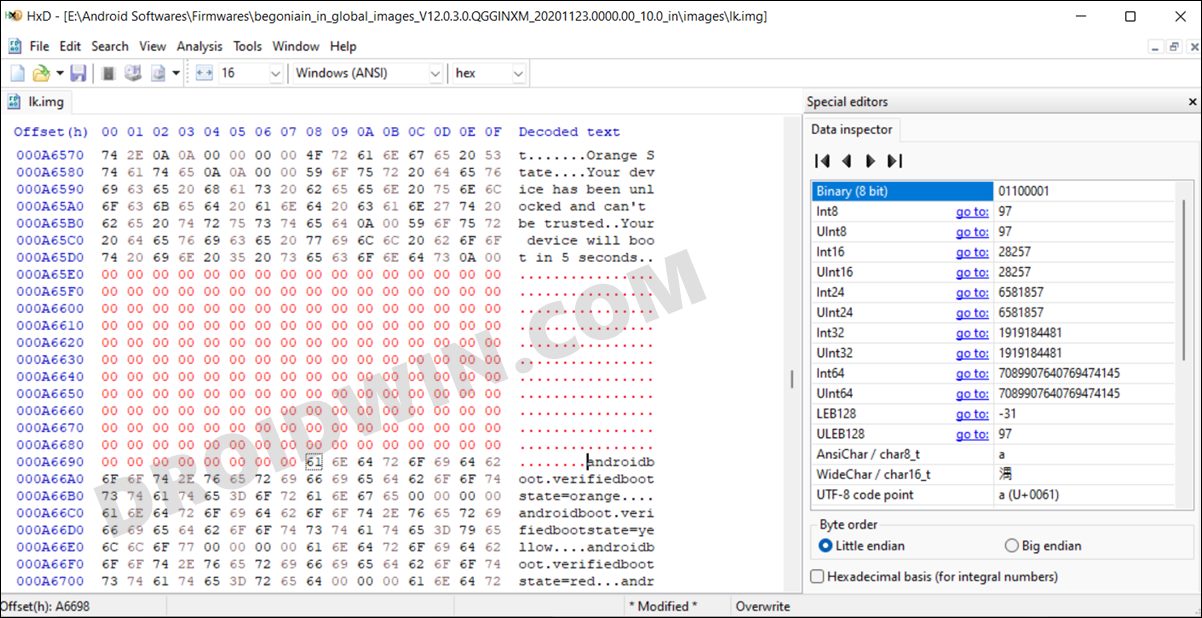
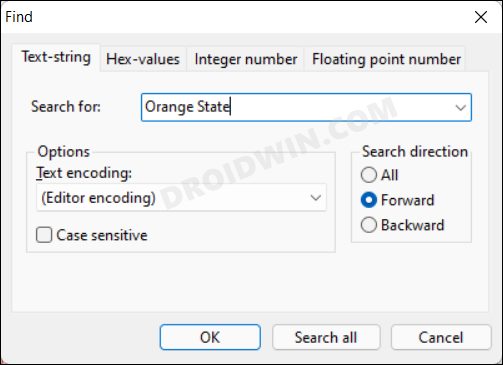
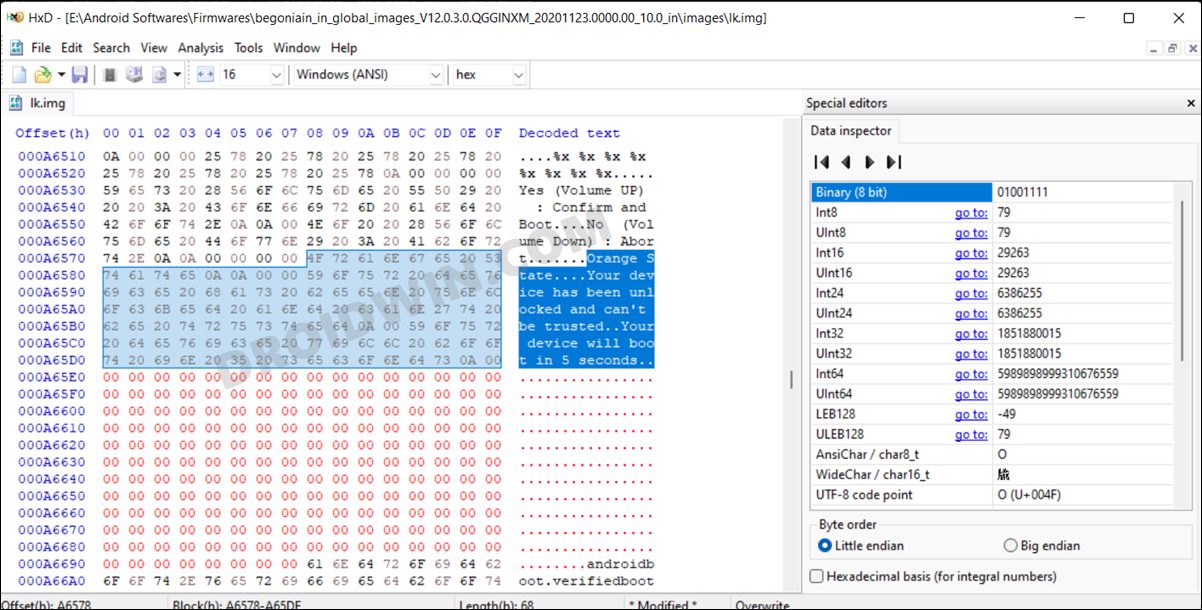
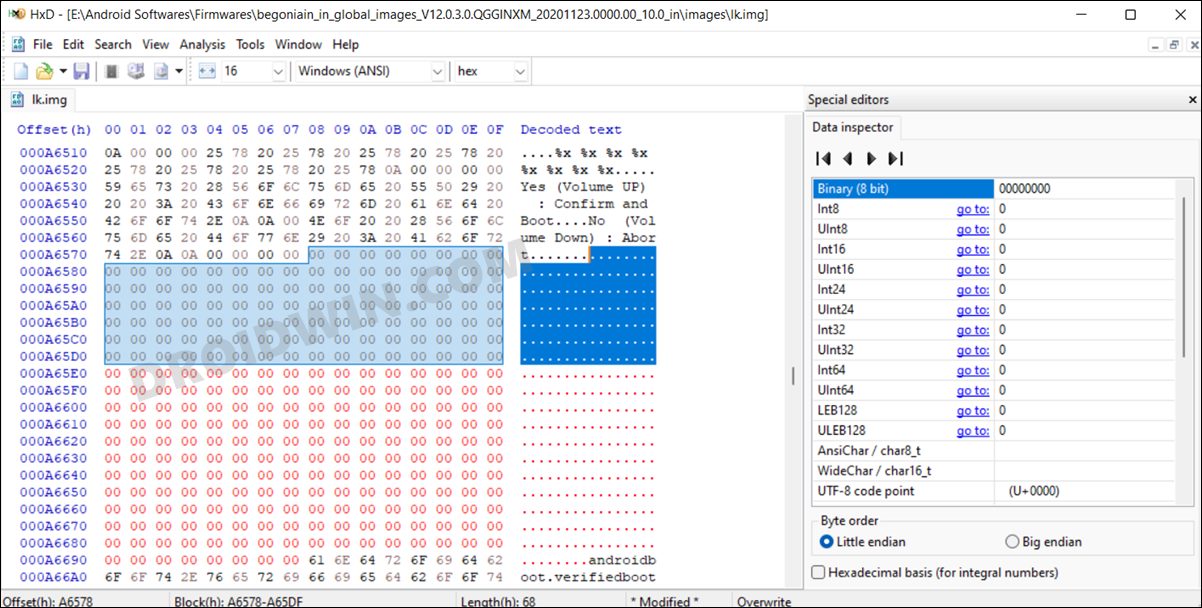
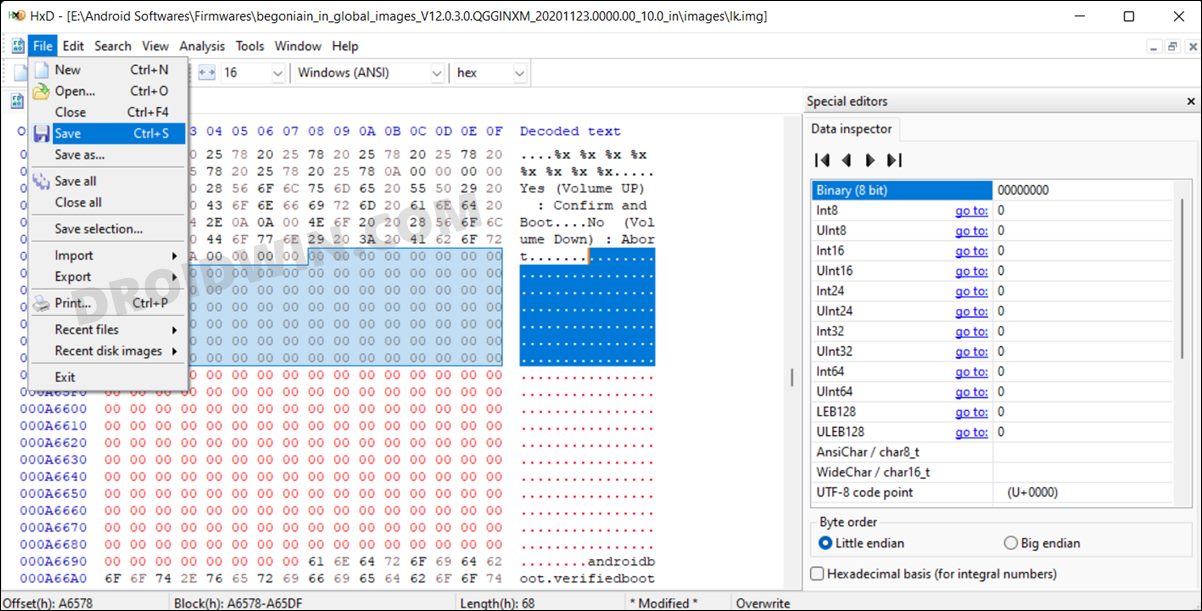
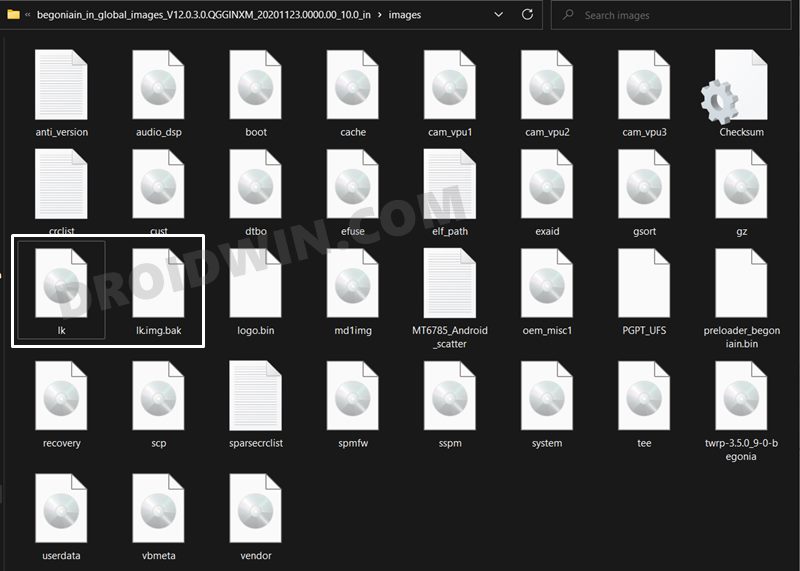
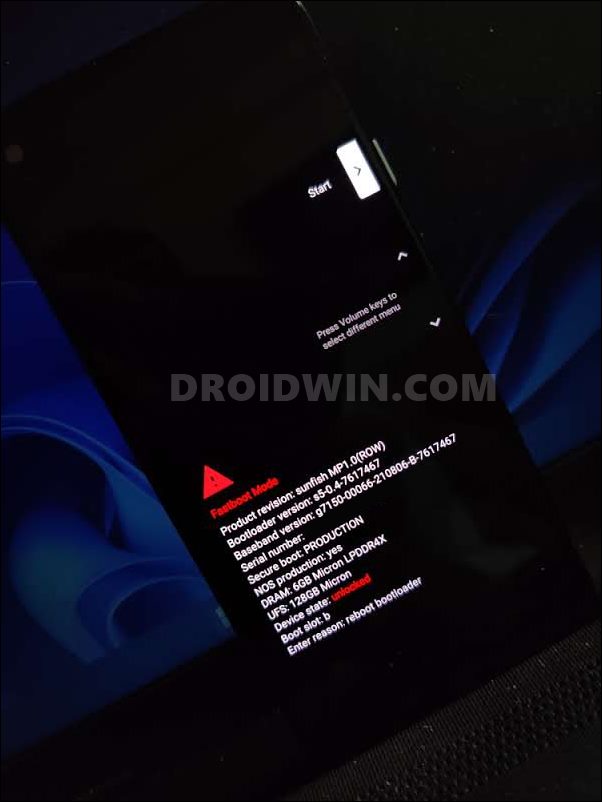








Erick
Hi! PIease, i want to know if Orange state warning in MediaTek devices and DL image fail in Infinix are same issues???? Thank you.
Amir
Salut j’ai aimé votre article, mais le problème avec mon téléphone est que j’avais déverrouiller le bootloader il’y a un moment mais je voulais le rebloquer et ça a marché et ensuite j’ai mis fastboot reboot. Et puis ça m’apporte ce message d’avertissement rouge. A chaque fois que l’avertissement s’affiche, le téléphone s’éteint après cinq second. Donc j’arrive pas à avoir le contrôle de mon téléphone a partir du pc. Aidez moi svp !
Me
Why to unlock bootloader since phone is in red/orange state and that means it is already unlocked?
Seany
Thank you. That was very simple to do.