In this guide, we will show you the steps to remove the Recommended section from the Windows 11 Start Menu. The eleventh iteration of the OS has bought in a plentitude of tweaks and UI changes. These include the changes to the icon styles. revamped Settings menu and a truckload of changes to the taskbar. In this regard, all icons on your taskbar are now be centrally located.
Along the same lines, the Start menu has also witnessed quite a few changes. One among them is the addition of the Recommended section at the lower half of the menu. This shows six of your recently accessed files with the option to expand them further. However, it doesn’t seem to be of everyone’s liking. There are quite a few reasons for the same.
Not only does it seems to be an unnecessary addition, but the fact that it tends to bring all your accessed files right in front of everyone might be a privacy scare for some. The matter will only get worse if you are on a shared PC. Well, if you also echo this thought, then this guide is here to help you out. Given here are the detailed instructions to remove the Recommended section from the Windows 11 Start Menu.
Table of Contents
How to Remove Recommended Section from Windows 11 Start Menu
- Open the Settings menu via Windows+I shortcut keys.
- Then go to the Personalization section from the left menu bar and select Start from the right-hand side.

- Now disable the toggle next to Show recently opened items in Start, Jump Lists, and File Explorer.

- Likewise, you could also consider disabling the toggle next to Show recently added apps. That’s it.
How to Remove Individual Items from Recommended Section
If you don’t wish to completely remove the Recommended section but rather an individual entry from this list, then just right-click on that item and select Remove from List.
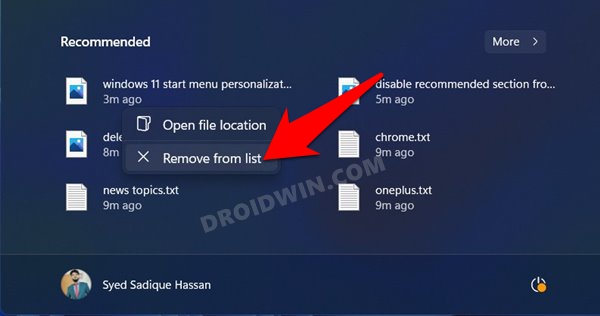
Or you could also disable both the aforementioned toggles and then re-enable them back. This will clear all the entries from the list, as shown below.
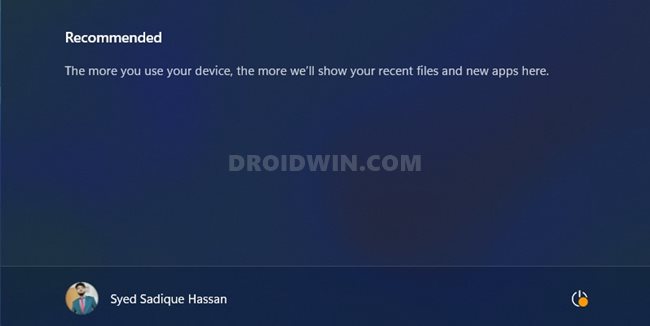
Conclusion
So with this, we round off the guide on how you could remove the Recommended section from the Windows 11 Start Menu. Likewise, we have also listed the steps to remove individual entries from this section. It would have been much better if there was an option to remove this entire section altogether, rather than the removal of just the file history.
While it would have lowered the Start menu height, but there wouldn’t have been any complaints. Anyways, this is how things stand at the moment and the aforementioned tweak is our best bet. Rounding off, if you have any other such Windows 11 query, do let us know in the comments section below.
UPDATE 1: Remove Recommended Section from Start Menu via Registry Editor and Group Policy Editor
Up until now, both the aforementioned methods didn’t give out the best of results. While they did manage to remove the contents from the Recommended section but the said section was still there, occupying a major section of the Start Menu. However, with the latest update to Windows 11, you could now permanently remove the Recommended section using Group Policy Editor and/or Registry Editor.
However, there is a catch- it only works with Windows 11 SE version. So if your PC has this version of Windows installed, then let’s start off with the instructions right away:
Via Group Policy
- To begin with, enable Local Group Policy Editor on your Windows 11 PC.
- Then bring up the Run dialog box via the Windows+R shortcut keys.
- Now type in the below command and hit Enter to open Policy Editor:
gpedit.msc
- After that, head over to the below location from the left menu bar:
User Configuration > Administrative templates > Start menu and taskbar

- Then select ‘Remove Recommended Section from the Taskbar’ and double click to open it.
- Select Enabled from the top left. Finally, click Apply > OK to save the changes.
Via Registry Editor
- To begin with, launch Registry Editor from the Start Menu.
- Then copy-paste the below location in its address bar and hit Enter:
HKEY_LOCAL_USER\Software\Policies\Microsoft\Windows\Explorer
- Now right-click on the Explorer file, select New > DWord (32-bit) Value.
- Name it HideRecommendedSection and hit OK to save it.
- Now double click to open this file and type in 1 in the Value Data field.
- Finally, hit OK to save the changes. That’s it, the Recommended Section will now be removed from your Windows 11 PC.
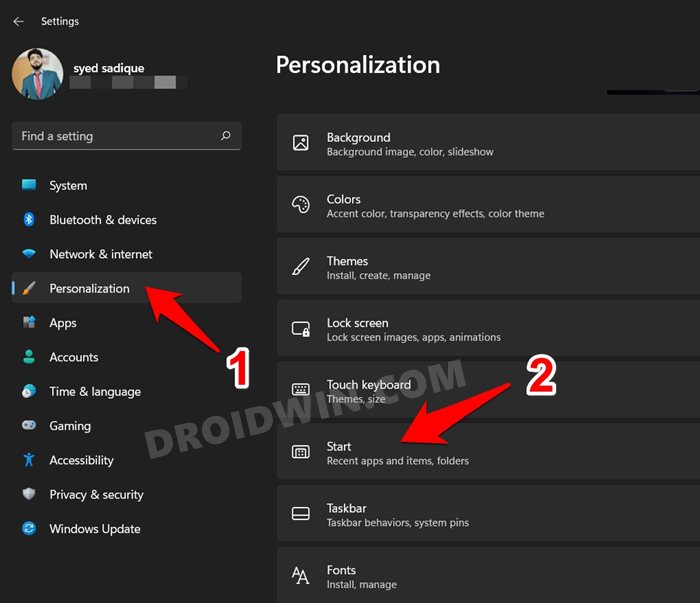
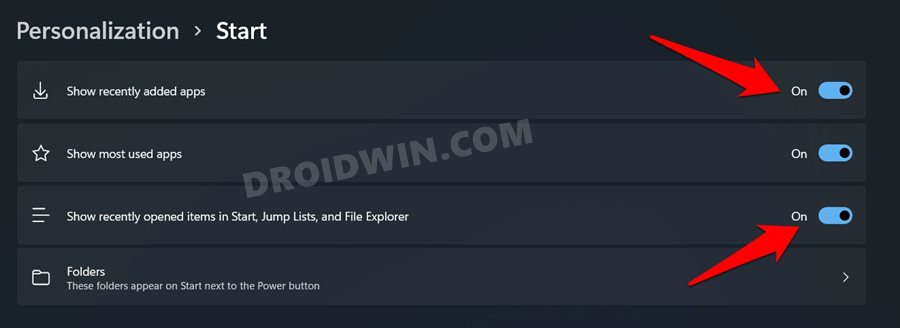
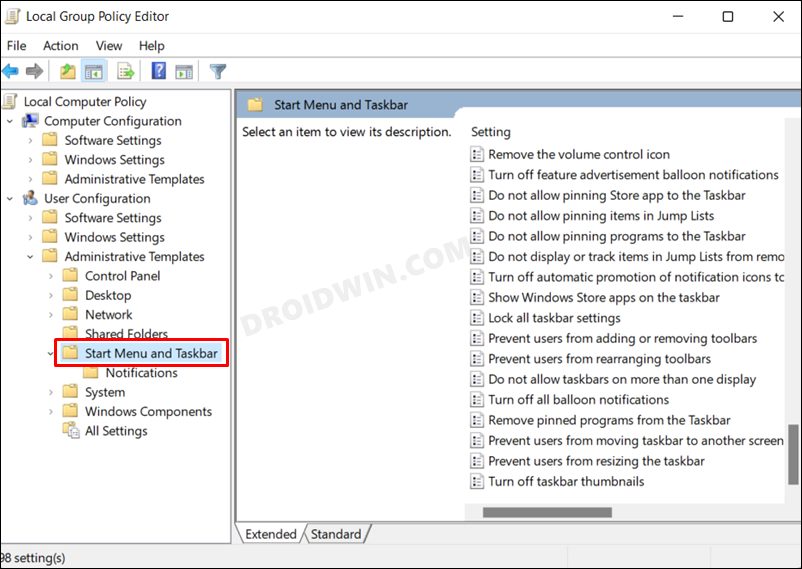








Kevin
Can anyone tell me where HKEY_LOCAL_USER exists?
Jack
Hi, what you do is “disabling” not “removing”. Is there any registry hack to REMOVE it?
Lir
This doesn’t remove the Recommended section from the Start Menu. Only empties it.
It’s still there, and has text explaining how to re-enable its contents..
Sadique Hassan
Hi Lir, unfortunately, we cannot completely remove that section as of now. And truth be told, since that unnecessary space is still consumed, there’s not much benefit in removing the recommended section. As soon as I get hold of the Registry Editor tweak of the same, will update the guide accordingly.
sergio
yeah it sux it doesnt lower its height, it just empties the box
Mike Rowley
But this doesn’t remove the Recommended section – just empties it
Sadique Hassan
Hi Mike, unfortunately, that’s the best we have at our hands. As of now, we cannot completely remove the Recommended section. And most of the users are of the notion that since that unnecessary space is still consumed, there’s not much benefit in removing the Recommended section. And I totally agree with that. Carrying out the steps mentioned here will just give you a more clutter-free Start Menu. With that said, currently I’m trying to find out a Registry Editor hack that completely removes this section, once I get hold of this trick, will update this guide accordingly.