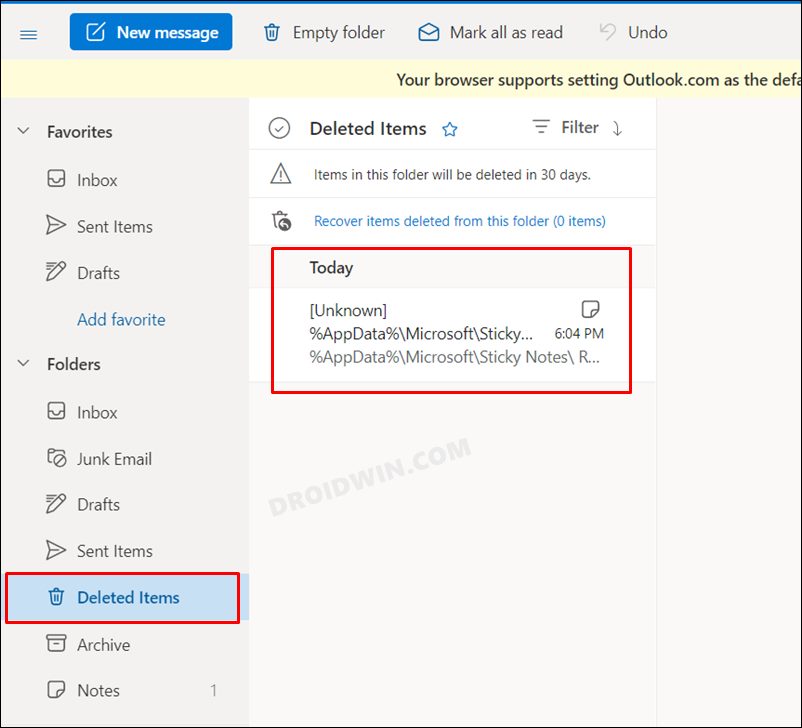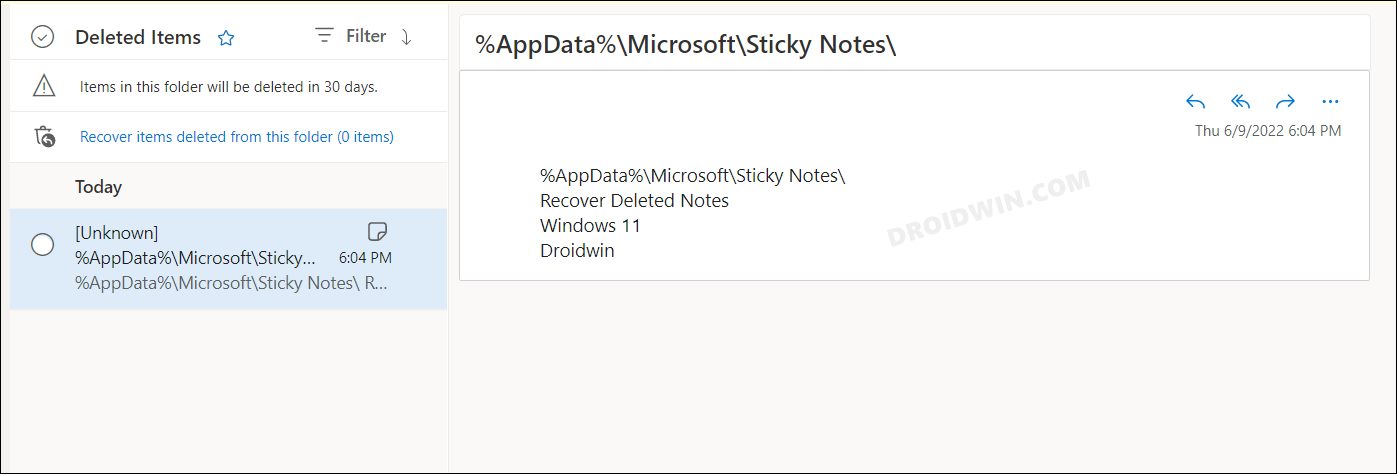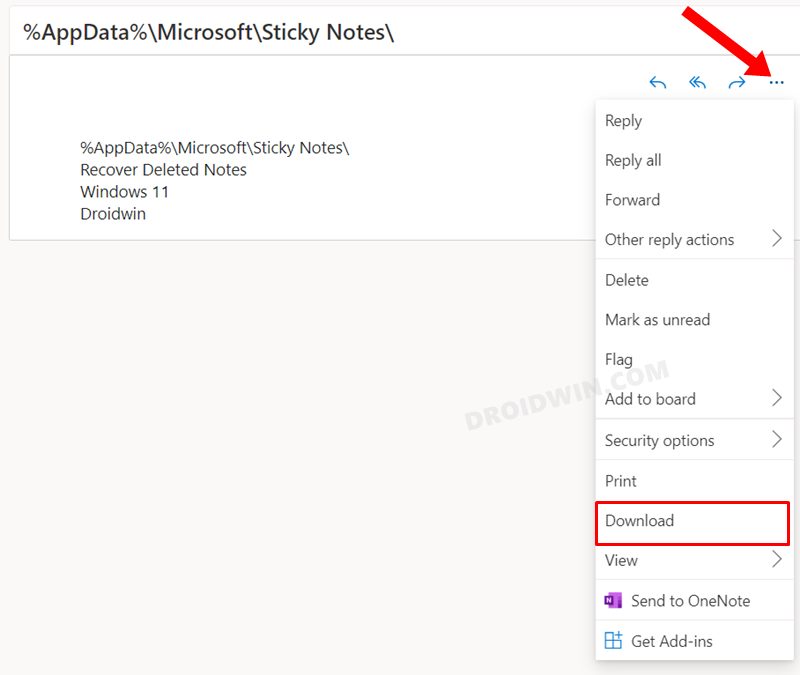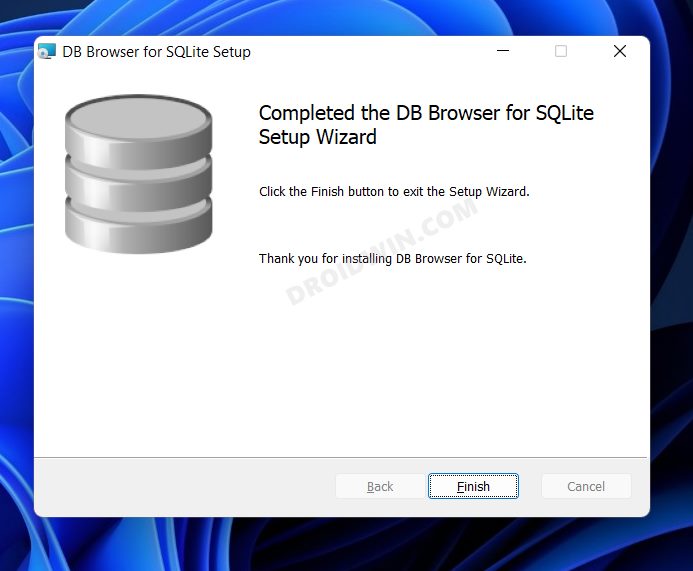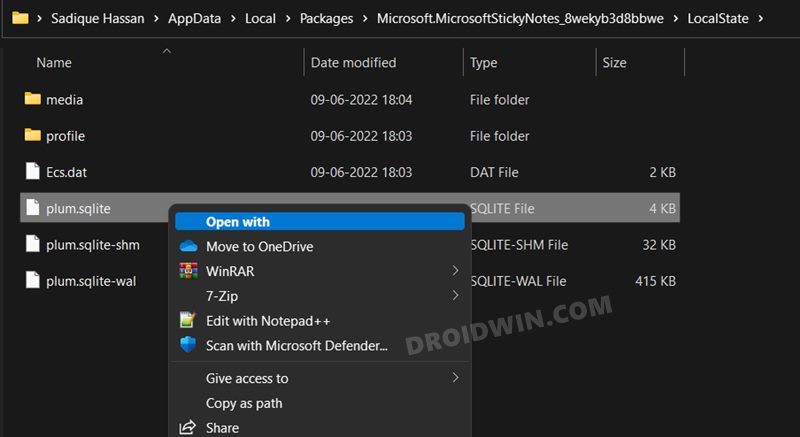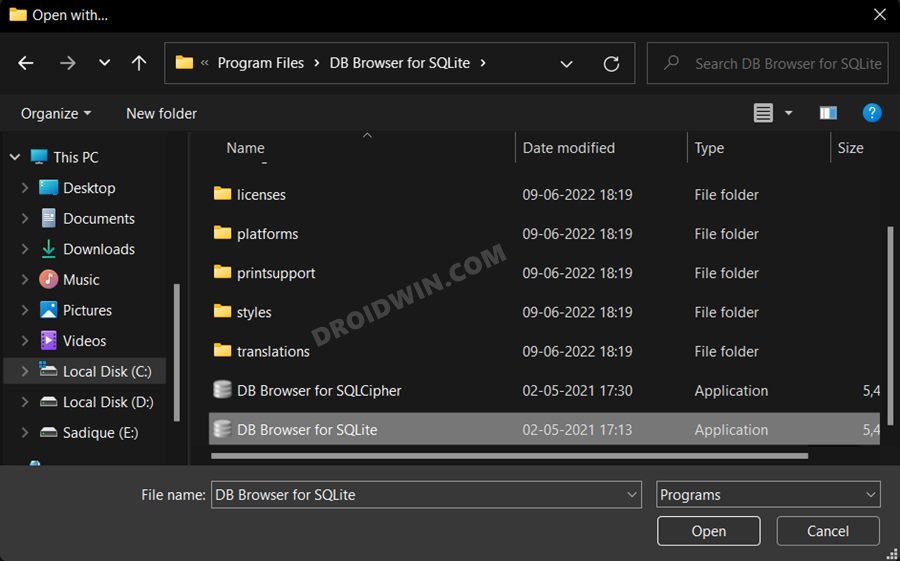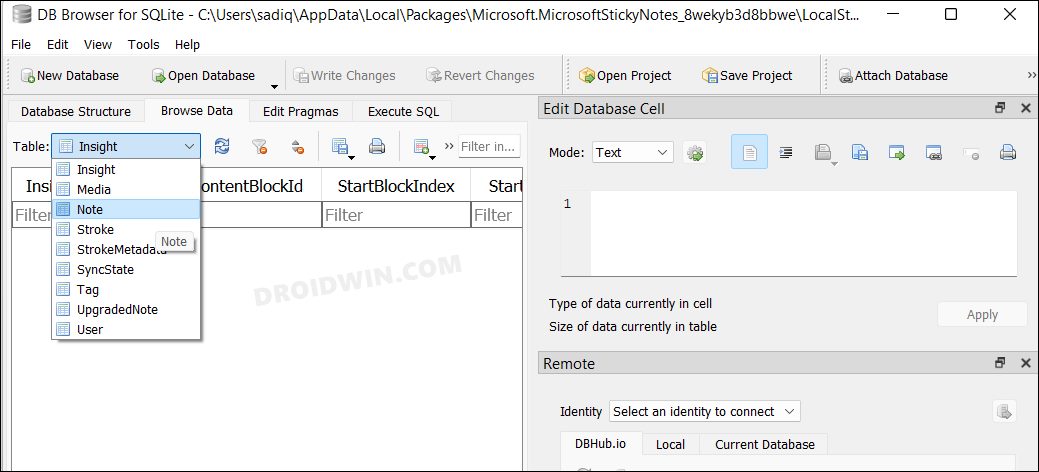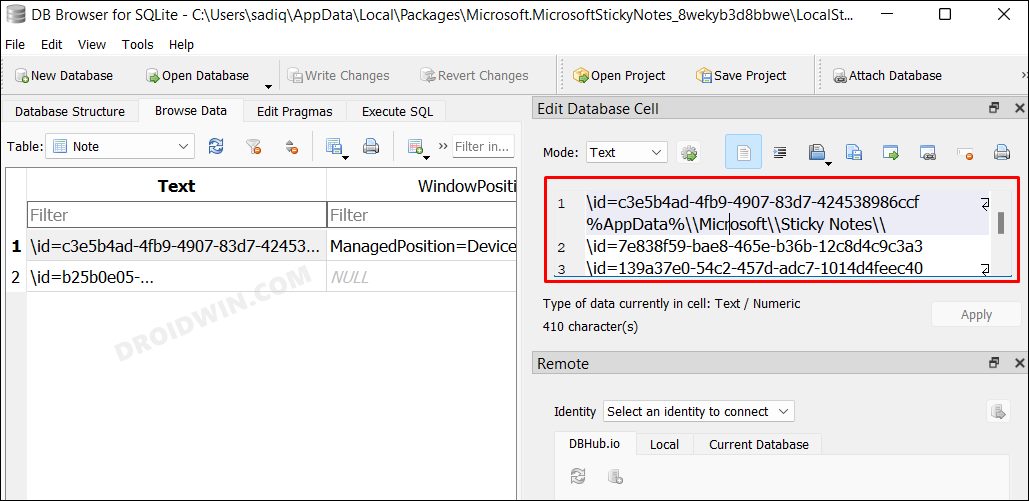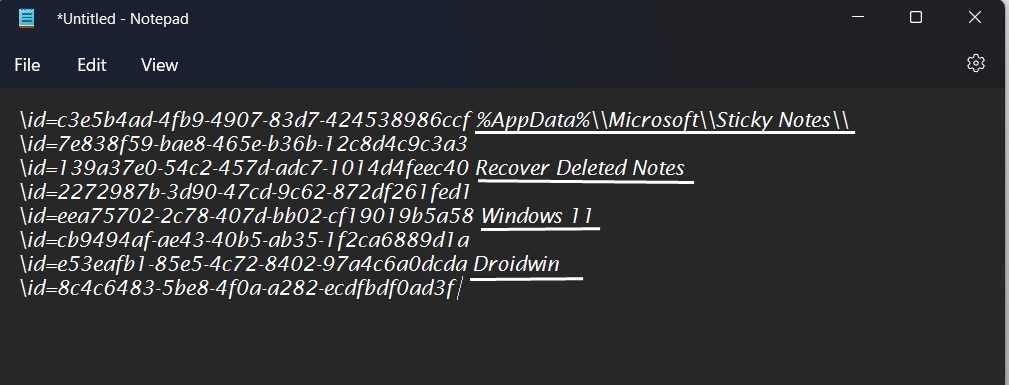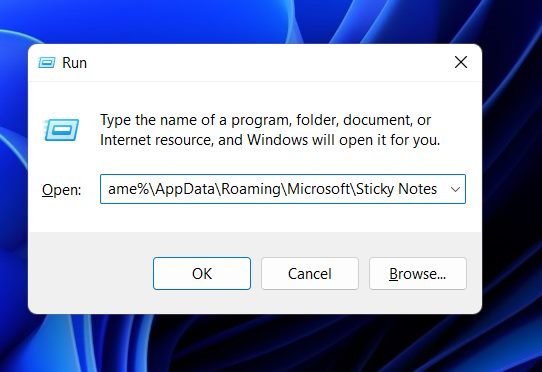In this guide, we will show you various methods to recover your deleted sticky notes in Windows 11. Sticky notes are among the most nifty yet underrated features from the Redmond giants. It first made its way with Windows Vista, and a few OSs later, it is still present and in a more elegant manner. Apart from having a better UI, it also scores over Notepad in the fact that it provides the option to copy images.
And most importantly, you could sync your notes with your Microsoft account and hence access them from all the synced devices. However, there’s one common issue that many users end up facing- they tend to unintentionally delete the notes or close them, thereby losing all their important notes in one go.
Some have said that their PC automatically restarted [mainly due to a BSOD error] and when it booted up, the notes were nowhere to be found. Well, there could be a plethora of reasons wherein you might end up losing your precious notes. But the good news is that using a few handy workarounds, you could easily recover your deleted sticky notes in Windows 11. Let’s check them out.
Table of Contents
How to Recover Deleted Sticky Notes in Windows 11

Given below are three different methods that will help you get the job done. Do note that the third method used to work till Windows 10 but is no longer working in Windows 11 [confirmation required], but still, I have incorporated it in this guide. You are free to try out that method and see if it spells out success or not [it didn’t work for me].
Recover Sticky Notes via Outlook
This is perhaps the easiest way to recover your deleted Sticky Notes on your Windows 11, the only prerequisite being that you should have enabled the sync functionality beforehand. If that’s well and good, then follow along with the instructions-
- Head over to Outlook and sign in using the same account that you have used to sign in to Sticky Notes.
- Then expand the Folders section from the left-hand side and go to Deleted Items.

- It will now bring up all your deleted sticky notes. Select the one of your choice to open it.

- You may now copy that note over to the clipboard or click on the three horizontal dots and select Download.

Recover Sticky Notes via SQLite
The aforementioned method will only come in handy if you had enabled the sync feature in the first place. If you didn’t do so, then fret not. In this section, we will show you the steps to extract the deleted Sticky Notes from the app’s database file.
- To begin with, download DB Browser for SQ Lite [direct link for 64-bit].
- Then launch the setup and proceed with the on-screen instructions to complete the process.

- Once installed, launch Run via Windows+R and then type in the below location
%LocalAppData%\Packages\Microsoft.MicrosoftStickyNotes_8wekyb3d8bbwe\LocalState
- Now right click on the plum.sqlite file and select Open with.

- Then navigate to DB Browser for SQ Lite, select its EXE file, and click Open.

- After that, go to the Browse Data tab and select Notes from the table drop-down menu.

- You should now see all the stick notes on the left. Select any one and the contents will be visible on the right.

- Do so till you are able to get hold of the required note. Moreover, the notes will also have a few lines of codes in between.
- You could copy the entire content and then delete the codes, and you will then be left with just your previous notes!

Recover Sticky Notes via SNT Files in Windows 11
Another nifty method that used to work till Windows 10 but isn’t seem to be working with the latest OS build is the extraction of notes from its SMT file. The reason why it isn’t working is that its directory seems to be missing from Windows 11. Anyways, here’s how you could give it a try and check out the results.
- Launch Run via Windows+R, copy-paste the below location, and hit Enter:
C:\Users\%username%\AppData\Roaming\Microsoft\Sticky Notes

- There should be a StickyNotes.snt file, right-click on it and select Open With > Notepad.
- Your notes will be right in front of you, along with a few extra-terrestrial characters!
That’s it. These were the three different methods through which you could recover your deleted Sticky Notes on your Windows 11 PC. If you have any queries concerning the aforementioned steps, do let us know in the comments. We will get back to you with a solution at the earliest.