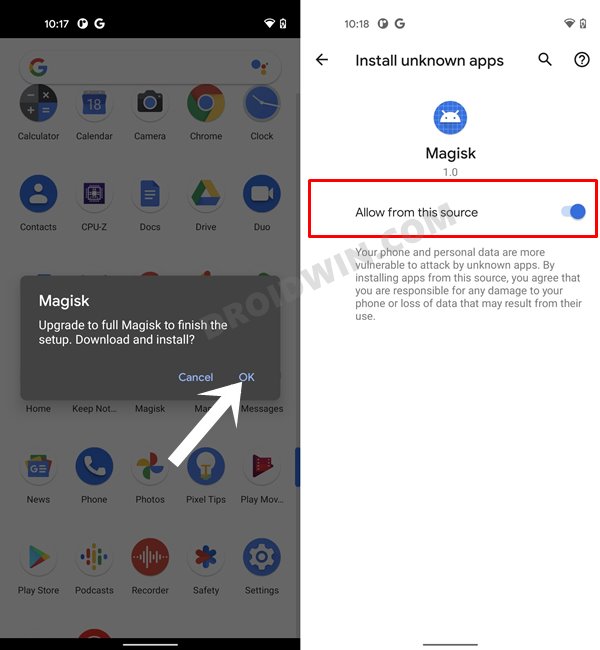In this guide, we will show you the steps to install the TWRP Recovery and root your Pixel 4A device running Android 11 via Magisk. There are quite a few perks of owning a Google smartphone. The likes of getting a clean stock OS Android experience and three years of software upgrades are well and truly documented. Along the same lines, these devices have become a powerhouse in custom development as well. Once you unlock the device’s bootloader, there is a plentitude of tweaks that you could try out.
These include the likes of flashing custom ROMs to installing a custom recovery like TWRP. Along the same lines, you could gain access to the system partition by rooting the device via Magisk. This will then make it possible to try out a truckload of mods onto your device. All in all, there’s no guessing why this custom recovery and root are at the top of the bucket list of tech enthusiasts. So without any further ado, let’s check out the steps to install TWRP Recovery and root Pixel 4A.
- How to Root Google Pixel 4A Using Magisk Patched boot.img
- How to Root Pixel 4A without TWRP Recovery (via Magisk)
- Root Pixel 4, 4A, 4A XL running Android 11 without TWRP
- Restore Pixel 4/XL/4a to Stock Firmware via Fastboot | Unbrick it
Table of Contents
Benefits and Risks of TWRP and Root
Once you install the TWRP Recovery on your device, you will be able to take a backup of all the device partitions via the Nandroid Backup feature. Along the same lines, you will be able to flash IMG and ZIP files, delete partitions for installing a new ROM and use tons of other Advanced functionalities. Likewise, you could also gain administrative privileges by flashing the Magisk ZIP file. This will then allow you to flash Magisk Modules, Substratum Themes, Xposed Framework, Viper4Android, and the likes.
![]()
On the flip side though, this method comes with a few risks as well. To begin with, the process requires an unlocked bootloader. Doing so will wipe off all the data and would nullify the device’s warranty as well. Likewise, WideVine L1 Certification will be degraded to L3, which will result in the inability to stream contents in HD. Moreover, banking apps wouldn’t be able to function on rooted devices. If that’s all well and good, then let’s get started with the steps to install the TWRP Recovery and root Pixel 4A running Android 11.
The Prerequisites to Install TWRP Recovery and Root Pixel 4A
The below instructions are listed under separate sections for ease of understanding. Make sure to follow in the exact same sequence as mentioned. Droidwin and its members wouldn’t be held responsible in case of a thermonuclear war, your alarm doesn’t wake you up, or if anything happens to your device and data by performing the below steps.
Install Android SDK

First and foremost, you will have to install the Android SDK Platform Tools on your PC. This is the official ADB and Fastboot binary provided by Google and is the only recommended one. So download it and then extract it to any convenient location on your PC. Doing so will give you the platform-tools folder, which will be used throughout this guide.
Enable USB Debugging and OEM Unlocking
Next up, you will also have to enable USB Debugging and OEM Unlocking on your device. The former will make your device recognizable by the PC in ADB mode. This will then allow you to boot your device to Fastboot Mode. On the other hand, OEM Unlocking is required to carry out the bootloader unlocking process.
![]()
So head over to Settings > About Phone > Tap on Build Number 7 times > Go back to Settings > System > Advanced > Developer Options > Enable USB Debugging and OEM Unlocking.
Boot to Fastboot Mode
- Now connect your device to the PC via USB cable. Make sure USB Debugging is enabled.
- Then head over to the platform-tools folder, type in CMD in the address bar, and hit Enter. This will launch the Command Prompt.
- Type in the following command in the CMD window to boot your device to Fastboot Mode
adb reboot bootloader

Unlock Bootloader on Pixel 4A
You will now have to unlock the device’s warranty. Do keep in mind that doing so will wipe off all the day from your device. Likewise, it could nullify the warranty as well. If that’s well and good, then please refer to our guide on How to Unlock Bootloader on Google Pixel 4A.
![]()
How to Install TWRP Recovery on Pixel 4A
As of now, there is no official build of TWRP Recovery. However, developers over at XDA have created an unofficial TWRP build that works almost perfectly. Now, if you are planning to install TWRP for one-time usage (temporary installation of TWRP), then there’s no additional requirement needed.
However, if you are looking to permanently install TWRP, then you will need to install a custom kernel that supports LZMA ramdisk. In this guide, we will be using the TKernel, you may try out any of your preferred ones, just make sure that it supports LZMA ramdisk. So keeping all these points in mind, let’s get started with the steps to install the TWRP Recovery and root Pixel 4A running Android 11 via Magisk.
NOTE: The TWRP has been built and tested on June Security Patch Update. Some users have tried on July update, but they got varied degrees of success. So for best results, stick with the June update only. But if you are already on the higher update (>June), then you may refer to our downgrade guides:
- How to Downgrade Pixel Devices via Android Flash Tool
- How to Downgrade Pixel Devices via Fastboot Commands
Download TWRP Recovery, Custom Kernel, and Magisk for Pixel 4A
You could now grab hold of all the required files for your Pixel 4A device from the below links (Credits for Kernel and Recovery: XDA Member Nikamura)
- Custom Recovery: TWRP 3.5.2-11 for Sunfish
- Custom Kernel: TKernel
- Magisk (for root): Magisk v23.0 APK
Make sure to rename the downloaded recovery to twrp, so that the complete name becomes twrp.img. Likewise, rename the custom kernel file to tkernel, so that the complete name becomes tkernel.img.
Once that is done, transfer the twrp.img to the Internal Storage of your device. Then, transfer tkernel.img and one copy of twrp.img to your PC’s platform-tools folder.
Then create a copy of Magisk APK as well. Leave one in the APK format itself whereas changing the extension of the other to ZIP (via rename). The APK will act as Magisk Manager whereas ZIP will be the TWRP flashable ZIP file. Now transfer both the Magisk ZIP and APK to your device.
| FILE NAME | DEVICE (INTERNAL STORAGE) | PC (PLATFORM-TOOLS FOLDER) |
| twrp.img | Yes | Yes |
| tkernel.img | No | Yes |
| Magisk APK | Yes | No |
| Magisk ZIP | Yes | No |
Method 1: Temporary Install TWRP on Pixel 4A
In this section, we will show you the steps to temporarily install TWRP on your device. It is only for one-time usage and would automatically be removed on the next boot. So if you are looking just to flash a single ZIP file or don’t wish to interact with custom kernels, then this should be your go-to choice. Here’s what you need to do:
![]()
- To begin with, connect your device to the PC via USB cable. Make sure USB Debugging is enabled.
- Then head over to the platform-tools folder, type in CMD in its address bar, and hit Enter. This shall launch the Command Prompt Window.
- Now type in the below command in the CMD window to boot your device to Fastboot Mode
adb reboot bootloader
- Finally, execute the below command to boot your Pixel 4A to TWRP Recovery:
fastboot boot twrp.img
Your device will now boot to TWRP. Enter your lock screen password to decrypt the data. You may now start using the recovery and carry out the desired flashing.
Method 2: Permanently Install TWRP Recovery on Pixel 4A
If you are planning to permanently install the TWRP Recovery on your Pixel 4A running Android 11, then you would have to first flash a custom kernel that supports LZMA ramdisk. As for this guide, we are using the Tkernel (which infact has been created by the same developer who has created TWRP for our device). So let’s start the flashing of the custom kernel after which we will flash the recovery file. Follow along.
Flash Custom Kernel on Pixel 4A
- To begin with, connect your device to the PC via USB cable. Make sure USB Debugging is enabled.
- Also, make sure that the tkernel.img is placed inside the platform-tools folder.
- Then head over to this platform-tools folder, type in CMD in its address bar and hit Enter. This shall launch the Command Prompt Window.
- Now type in the below command in the CMD window to boot your device to Fastboot Mode
adb reboot bootloader
- Now, we will first temporarily boot the custom kernel to your device to verify whether it works well and good or not. So execute the below command for that:
fastboot boot tkernel.img

- If your device boots to the OS, then you could now proceed ahead with the permanent installation of the kernel. For that, reboot your device to the bootloader.
- Then type in the below command to permanently install this custom kernel:
fastboot flash boot tkernel.img

- We will now have to reboot your device again to Fastboot Mode. So use the Volume Keys to bring up the Restart Bootloader option and press the Power key to confirm it.

Install TWRP on Pixel 4A via Custom Kernel
Let’s now start off with the final section of this guide- installing TWRP on your Pixel 4A. Make sure that the twrp.img is placed on your device and so is the Magisk ZIP file (optional, for root). Likewise, twrp.img should be placed inside the platform tool as well.
- So open CMD inside the platform-tools folder and type in the below command to boot your device to TWRP:
fastboot boot twrp.img

- Now type in your password to decrypt the data. Then go to the Advanced section of TWRP.
- Tap on Install Recovery Ramdisk, select the twrp.img and perform a right swipe to flash it.

- Once that is done, go to Reboot and select Recovery. Your device will reboot to TWRP.
How to Root Pixel 4A via TWRP and Magisk
- With your device still booted to TWRP, tap on Install.
- Navigate to the Magisk.zip file, select it and perform a right swipe to flash it.

- Once that is done, go to Reboot and select System. Your device shall boot to the OS.
- Now install the Magisk APK file. Launch it and tap OK in the confirmation dialog box.
- If it asks, enable the ‘Allow from this source’ toggle and then install the Magisk App.

- Now launch the app. It shall bring up the Requires Additional setup dialog box, tap OK.

- Your device shall automatically reboot. Once that happens, the setup stands complete. You may now flash the desired modules, etc.
That’s it. These were the steps to install TWRP Recovery and root Pixel 4A running Android 11 via Magisk. While it is definitely quite surprising not to have official TWRP support for this device, but the developer has done a tremendous job in bringing up this unofficial recovery.
Granted, it requires a few additional setups such as installing the custom kernel and the need for <June security update, but still, the perks definitely outweigh the extra efforts involved. On that note, we round off this guide. If you have any queries, do let us know in the comments section below.