In this guide, we will show you the steps to install the Spotify TPK File on your Samsung Galaxy Watch via SDB Sideload. When it comes to smartwatches, there’s no denying the fact that the offering from the South Korean conglomerate is right at the top of the bucket list. While it is currently reigning supreme with its fourth iteration, its first three versions also managed to grab the attention of the masses. Moreover, its initial set of watches ran the Tizen OS but has since made a switch over to the WearOS.
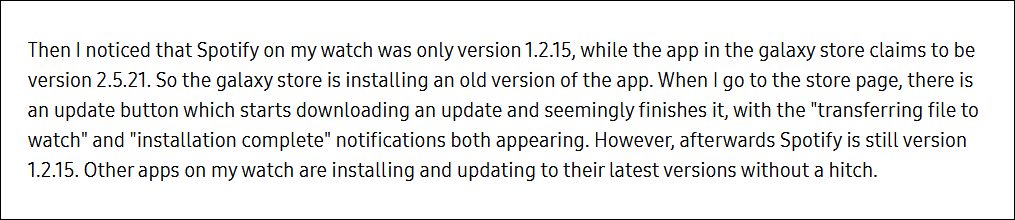
Although is still going strong to this day, but not without its fair share of issues. Numerous users have voiced their concern that they are unable to update the Spotify app via the Galaxy Store. While they are able to download and install the latest build from the store, and even get the “transferring file to watch” and “installation complete” notifications, but upon launching the app, it still remains on the older variant.
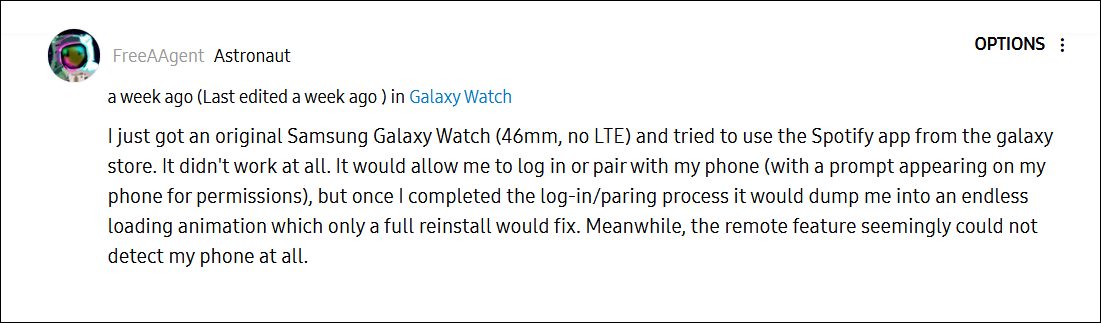
Moreover, this app is also geo-restricted. So if your region falls in this restricted domain, then the app wouldn’t even appear in the Galaxy Store in the first place. Well, you could easily rectify both these issues by SDB sideloading the Spotify app on your Samsung Galaxy Watch via its TPK file. And this guide will show you how to do just that. So without any further ado, let’s get started.
Table of Contents
How to Install Spotify TPK on Galaxy Watch via Sideload
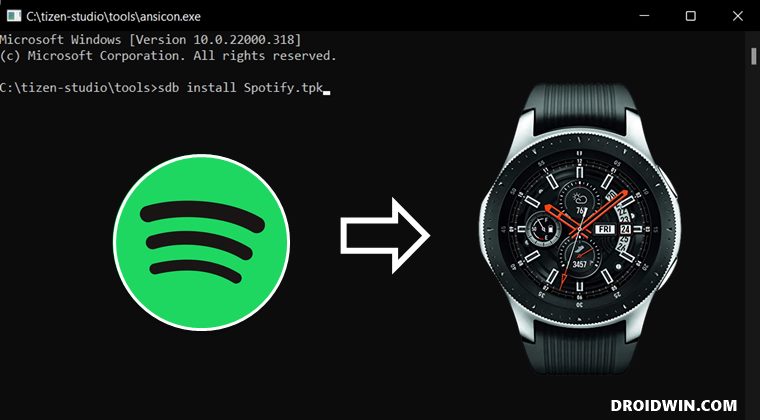
Before starting off with the below steps, make sure to uninstall the already installed Spotify app from your Galaxy Watch. Once that is done, you may then proceed with the instructions.
STEP 1: Enable USB Debugging on Galaxy Watch
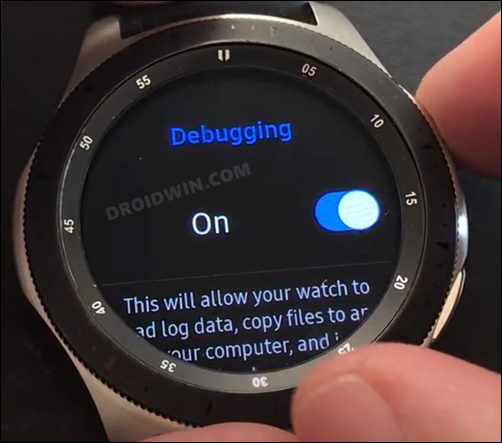
- Head over to your Galaxy Watch’s Settings > About section.
- Then go to Software and tap on ‘Software Version’ 5 times.
- You will get the prompt that the Developer Option has been enabled.
- Now go to Settings> About and scroll to the bottom
- Tap on “Debugging is turned off” and then enable the toggle next to Debugging.
STEP 2: Enable WiFi on Galaxy Watch
- Head over to the Settings > Connections menu on your Galaxy Watch.
- Then go to Wi-Fi > Wi-Fi and select ‘Always on’.

- After that, go back to the Connections menu and connect to the same network to which your PC is connected.
- [Optional] Now tap on the WiFi name, scroll to the bottom, and note down the IP Address.
STEP 3: Set up Tizen Studio
- Download the Tizen Studio from the official site.
- Then launch the setup and refer to the on-screen instructions.

- During the process, you will get the option to run Package Manager, make sure to uncheck it.
- After that, proceed with the rest of the setup to install the app.
- Now open Tizen Studio and click Launch in the pop-up menu that appears.
STEP 4: Connect Galaxy Watch with Tizen Studio
- Select ‘Launch remote device manager’ from the drop-down menu in Tizen Studio.
- After that, click Scan and it shall bring up your smartwatch.

- You could verify that the IP Address is the same as the one that we got hold of in STEP 2.
- Moving on, now hit the Connect button, and your watch will now be connected to the tool.
STEP 5: Install Spotify TPK file on Galaxy Watch
- To begin with, download and extract the Spotify TPK file.
- You will get the Spotify.tpk, transfer it to the below directory
C:\tizen-studio\tools

- This is the default location. If you have installed Tizen in any other directory, then transfer the app to that location.
- Inside that folder, you should see the ansicon.exe file, double click to open it.

- Finally, execute the below command and hit Enter:
sdb install Spotify.tpk

- The Spotify app will now be installed on your Galaxy Watch.
- Once done, launch the app, start the pairing process, and set it up.
That’s it. These were the steps to install the Spotify TPK File on your Samsung Galaxy Watch via SDB Sideload. If you have any queries concerning the aforementioned steps, do let us know in the comments. We will get back to you with a solution at the earliest.

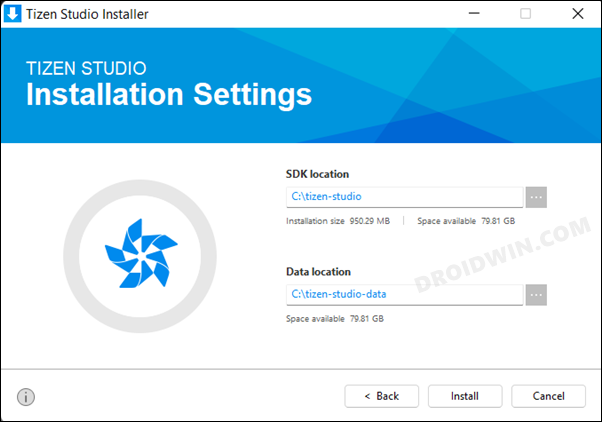
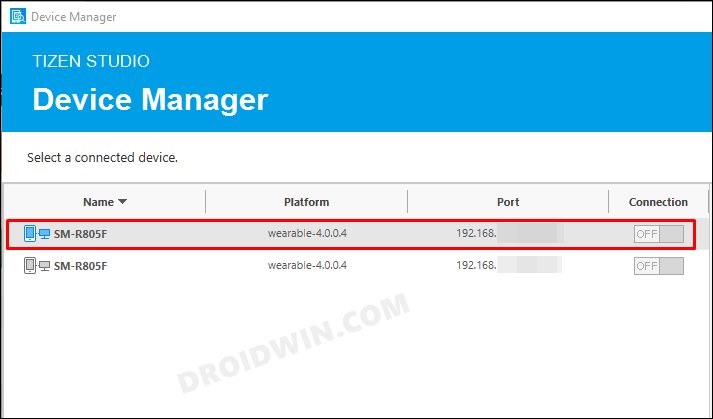
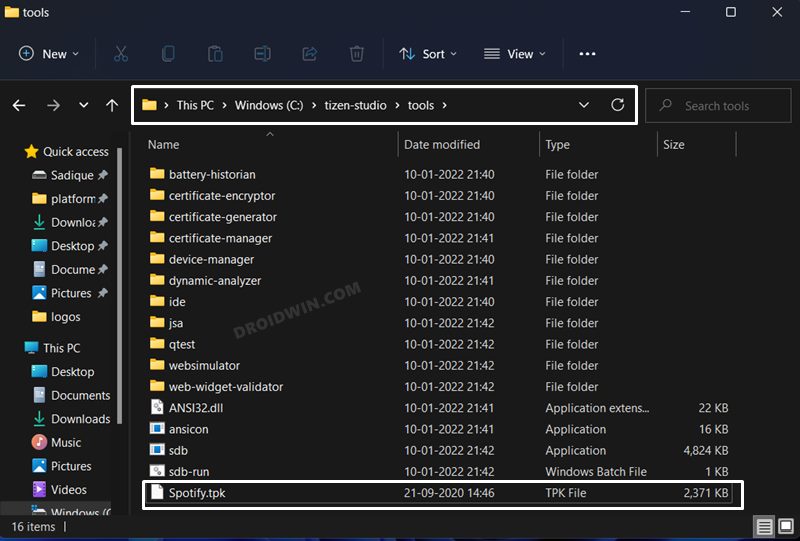
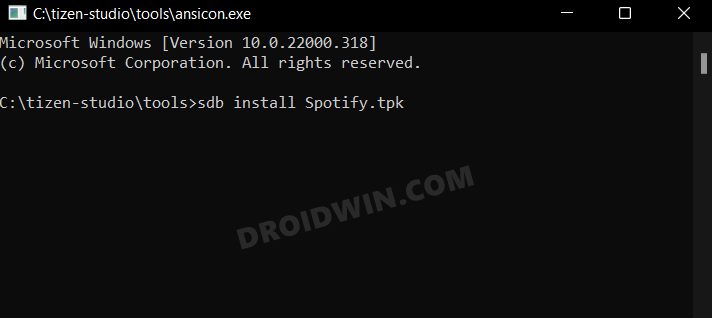








REN
do you have whatswatch. tpk for galaxy watch? i coudnt find it anywhere
Poria mortezavi
i search the internet around 15 sites, non of them dident explain and write guid like this site.
i read it , test it and it work 😀
thanks,