In this guide, we will show you the steps to install the Pixel Experience ROM onto your device without using the TWRP Recovery. One of the biggest perks of having an open-source ecosystem like Android is the ability to try out a plethora of mods and tweaks. In this regard, replacing the device’s stock ecosystem with customized firmware has always been one of the preferred tweaks for the end-users. And the reason for the same is hardly a secret either.
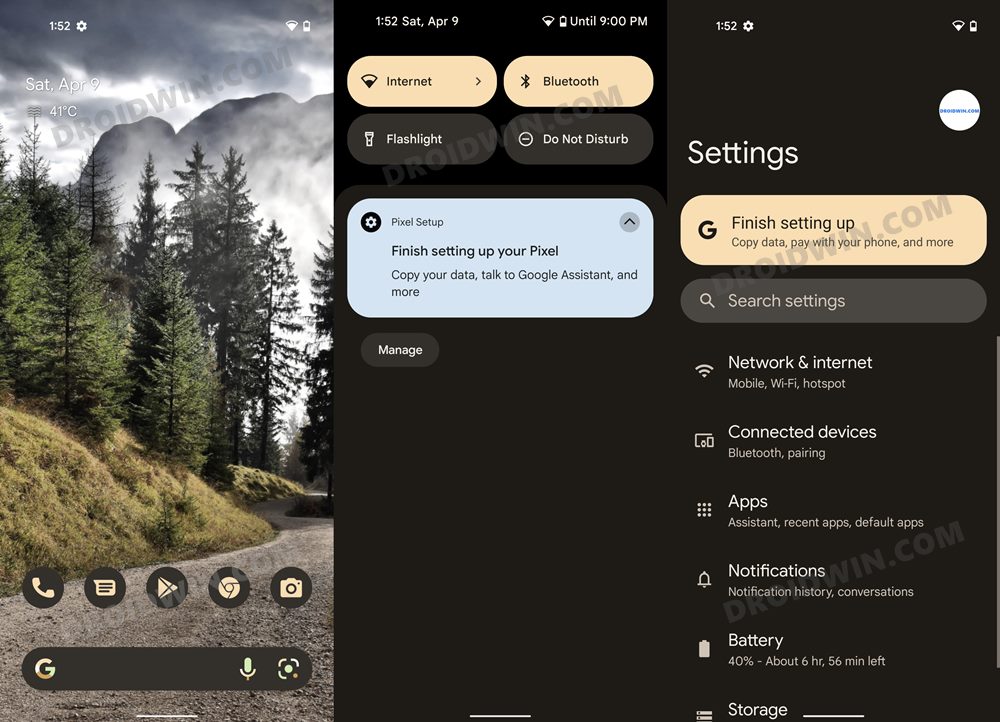
The fact that you will get a plethora of additional goodies and features right out of the box has always managed to grab all the headlines. But that isn’t the only reason out there. these custom ROMs also bless your device with the latest OS upgrades, even if the OEM’s official cycle has come to an end. So this brings us to the all-important question- how to install a custom ROM? Well, taking the help of a custom recovery like TWRP has always been the go-to choice for tech enthusiasts.
All that you need to do is Factory Reset the device and then flash the ROM ZIP file. Unfortunately, not every device has a working custom recovery. To solve this major concern, various custom ROM developers like the ones from Lineage, Arrow, and Pixel Experience have started porting their own recovery along with the ROM. So you will have to first flash their custom recovery and then flash the ROM using that recovery. Following in that footsteps, this guide will show you the steps to install the Pixel Experience ROM onto your device. Follow along.
Table of Contents
How to Install Pixel Experience without TWRP Recovery
![]()
The below instructions are listed under separate sections for ease of understanding. Make sure to follow the same sequence as mentioned. Droidwin and its members wouldn’t be held responsible in case of a thermonuclear war, your alarm doesn’t wake you up, or if anything happens to your device and data by performing the below steps.
STEP 1: Install Android SDK
First and foremost, you will have to install the Android SDK Platform Tools on your PC. This is the official ADB and Fastboot binary provided by Google and is the only recommended one. So download it and then extract it to any convenient location on your PC. Doing so will give you the platform-tools folder, which will be used throughout this guide.

STEP 2: Enable USB Debugging and OEM Unlocking
Next up, you will have to enable USB Debugging and OEM Unlocking on your device. The former will make your device recognizable by the PC in ADB mode. This will then allow you to boot your device to Fastboot Mode. On the other hand, OEM Unlocking is required to carry out the bootloader unlocking process.
![]()
So head over to Settings > About Phone > Tap on Build Number 7 times > Go back to Settings > System > Advanced > Developer Options > Enable USB Debugging and OEM Unlocking.
STEP 3: Unlock Bootloader
Next up, you will also have to unlock the device’s bootloader. Do keep in mind that doing so will wipe off all the data from your device and could nullify its warranty as well. So if that’s all well and good, then please refer to our detailed guide on How to Unlock the Bootloader of any Android Device.
![]()
STEP 4: Download Pixel Experience ROM and Recovery
- Now, get hold of the Pixel Experience ROM and Recovery files from their official site.
- The ROM file will be present as a ZIP whereas the recovery will be an IMG file.
- Once both the files have been downloaded, transfer them to the platform-tools folder on your PC.

- Next up, rename the recovery file to recovery, so that the complete name becomes recovery.img.
- Likewise, rename the ROM file to rom, so that the complete name becomes rom.zip.
STEP 5: Boot to Fastboot Mode
- Connect your device to the PC via USB cable. Make sure USB Debugging is enabled.
- Then head over to the platform-tools folder, type in CMD in the address bar, and hit Enter. This will launch the Command Prompt.
- After that, type in the following command in the CMD window to boot your device to Fastboot Mode
adb reboot bootloader

- To verify the Fastboot connection, type in the below command and you should get back the device ID.
fastboot devices

STEP 6: Flash Vendor Boot Partition
Some devices need to flash an additional Vendor Boot ZIP file in order for the custom recovery to work properly. So grab the file from below and refer to the instructions that follow.
NOTE: Only the following devices need to flash the Vendor Boot ZIP file, the rest should skip this step. MI 11 DOWNLOAD MI 11 LITE 5G DOWNLOAD MI 11 PRO DOWNLOAD REDMI K40 PRO / REDMI K40 PRO+ / MI 11X PRO / MI 11i DOWNLOAD PIXEL 4A 5G DOWNLOAD PIXEL 5 DOWNLOAD PIXEL 5A DOWNLOAD
- To begin with, download the Vendor Boot file from above
- Then transfer it to the platform-tools folder. Likewise, rename it to vendor_boot.img
- Now launch CMD inside the platform-tools folder
- Finally, execute the below command to flash this file:
fastboot flash vendor_boot vendor_boot.img
STEP 7: Flash Pixel Experience Recovery
- Some devices come with a separate recovery partition. Hence the Pixel Experience Recovery should be flashed in the recovery partition on those devices.
- On the other hand, in many devices, the recovery partition has been replaced by the boot partition. So you will have to flash the Pixel Experience Recovery in the boot partition on those devices.
- We have prepared a list for the same at the end of this guide [FAQ 2]. You should refer to it and then use the flashing command accordingly-
Device with boot partition: fastboot flash boot recovery.img Device with recovery partition: fastboot flash recovery recovery.img

- Once the flashing is complete, use the hardware keys to bring up the Recovery menu and hit the Power key to confirm it.

- Your device will now boot to the Pixel Experience Recovery [it is a touch-based recovery, so you could use it without interacting with the hardware keys].
STEP 8: Copy Content of Slot A to Slot B
In order to maintain consistency of the firmware versions between the two partitions on your device, we will now be copying all the contents of Slot A to Slot B.
NOTE: Only the below-listed devices should flash this file, the rest should skip it. MOTO EDGE S/ MOTO G100 MOTO G7 PLUS MOTO X4 MOTO Z3 PLAY ONEPLUS 7 ONEPLUS 7 PRO ONEPLUS 7T ONEPLUS 7T PRO ONEPLUS 8 PRO
- Download the copy-partitions ZIP file and transfer it to the platform-tools folder on your PC.
- Then on the Pixel Experience recovery, select Apply Update > Apply from ADB.

- After that, open CMD inside the platform-tools folder and execute the below command
adb sideload copy-partitions-20210323_1922.zip
- Once flashed, go to Reboot and select Recovery. Your device will reboot to Pixel Recovery.
STEP 9: Factory Reset Device
- From the Pixel Experience Recovery, go to Factory Reset.
- Then select Format Data/Factory Reset > Format Data.

Open image in New Tab to expand it - Your device will now undergo a reset.
- Once done, you shall get the “Data wipe complete” message.

STEP 10: Install Pixel Experience ROM
- From the Pixel Experience Recovery, go to Apply Update > Apply from ADB.

Open image in New Tab to expand it - Then head over to the platform-tools folder, type in CMD in the address bar, and hit Enter.
- This will launch the Command Prompt. So type in the below command to flash the ROM file via Sideload:
adb sideload rom.zip

- The process will now begin and once done, you shall get the Total xfer: 1.00x message [Got an error? See FAQ below].

- Now go back to the home screen of the recovery and select Reboot System Now. Your device will now boot to the newly installed OS.

That’s it. These were the steps to install the Pixel Experience ROM without using TWRP Recovery. If you have any queries concerning the aforementioned steps, do let us know your doubt and the device that you are using in the comments. We will get back to you with a solution at the earliest.
FAQ 1: Error during ADB Sideload
If you get one of the below error messages, then it signifies a successful installation and you could reboot the device to the OS without any issues:
- Total xfer: 1.00x
- adb: failed to read command: Success/No error
- adb: failed to read command: No error
- (~47%) adb: failed to read the command: No error
- adb: failed to read command: Undefined error: 0
FAQ 2: Devices with Boot and Recovery Partition
Boot Partition
Here’s the list of devices with boot partition. These devices should use the fastboot flash boot recovery.img command to flash the recovery file.
GOOGLE PIXEL 2 GOOGLE PIXEL 2XL MOTO EDGE S/ MOTO G100 MOTO G7 PLUS MOTO X4 MOTO Z3 PLAY MOTO ONE VISION/MOTO P50 ONEPLUS 7 ONEPLUS 7 PRO ONEPLUS 7T ASUS ZENFONE MAX PRO M1 ASUS ZENFONE MAX PRO M2 LENOVO K10 NOTE LENOVO Z5S LENOVO Z6 LITE LENOVO Z6 PRO MI 10S POCO X3 PRO REDMI K40 REDMI NOTE 10 REDMI NOTE 11 PIXEL 3 PIXEL 3XL PIXEL 3A PIXEL 3A XL PIXEL 4 [ANDROID 11 FIRMWARE] PIXEL 4XL [ANDROID 11 FIRMWARE] PIXEL 4A [ANDROID 11 FIRMWARE] MI 11 MI 11 LITE 5G MI 11 PRO REDMI K40 PRO / REDMI K40 PRO+ / MI 11X PRO / MI 11i PIXEL 4A 5G PIXEL 5 PIXEL 5A
Recovery Partition
Given here is a list of devices with the recovery partition. These devices should use the fastboot flash recovery recovery.img command to flash the recovery file.
ONEPLUS 7T PRO ONEPLUS 8 PRO ONEPLUS 3 ONEPLUS 5 ONEPLUS 5T ONEPLUS NORD REALME 5 PRO REALME 6 PRO MI 10 LITE 5G MI 10 LITE ZOOM MI 8 MI 8 LITE MI 8 SE MI 9 POCO F1 POCO F2 PRO POCO M2 PRO REDMI 9 PRIME/POCO M2 REDMI K20 PRO REDMI K30 REDMI NOTE 10 PRO REDMI NOTE 8 PRO REDMI NOTE 8/8T REDMI NTOE 9 REDMI NOTE 9 PRO 5G/MI 10i/MI 10T LITE

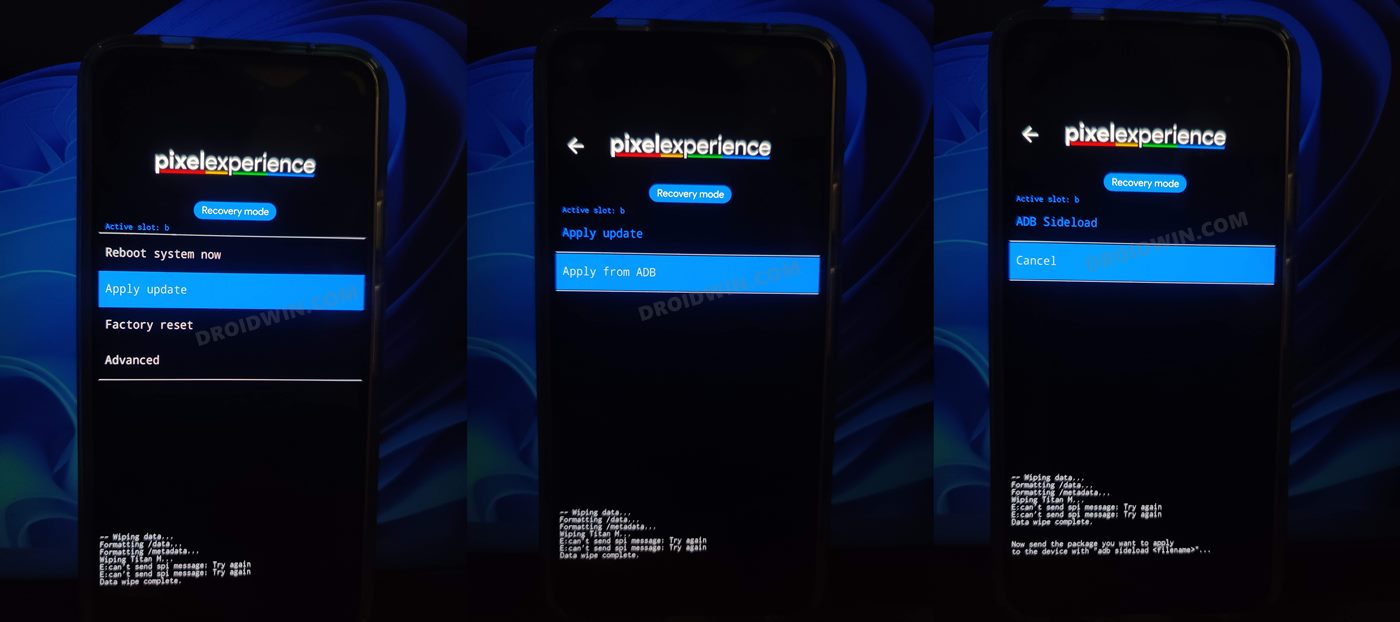








JOSEF
I warmly greet. I have a problem. I can’t install Pixel Experience on Xiaomi 12. It fails after the second install. I always finish after fastboot reboot fastboot, after that it can no longer be installed on the mobile. Could you give me an advice please? thanks in advance