In this guide, we will show you four different methods to install OTA updates on your rooted Pixel. The seventh iteration of the devices from the Silicon Valley giant has just made its way, with the likes of second generation Tensor chipset, Face Unlock, and a few camera goodies [such as Unblur] taking way all the limelight. For the tech enthusiast though, gaining administrative privileges by rooting the device via Magisk is usually at the top of their priority queue.
While rooting is still a fairly easy process [the only difference being you will have to patch and flash init_boot rather than boot], however, the major issue arises when your device gets an update. In such cases, you wouldn’t be able to directly install the OTA update onto your rooted Pixel, rather there are some under-the-hood changes that you need to carry out first. And in this guide, we will make you aware of just that. So without further ado, let’s get started.
Table of Contents
How to Install OTA Updates on Rooted Pixel
![]()
We have listed three different methods to get this job done, you may try out the one that is in sync with your requirements. Moreover, take a complete device backup beforehand as well. Likewise, disable all the modules beforehand via the Magisk App > Modules section and turn off the toggle next to every module.
![]()
Droidwin and its members wouldn’t be held responsible in case of a thermonuclear war, your alarm doesn’t wake you up, or if anything happens to your device and data by performing the below steps.
Method 1: Manually Flash Patched Init_boot [Recommended]
This is the lengthiest of the four methods but is also the most safest one, so let’s start off with this method.
- To begin with, download a text editor like Notepad++ on your PC.
- Then download and extract the Android SDK Platform Tools on your PC.

- Now download the factory image for your device and extract it inside the platform-tools folder.



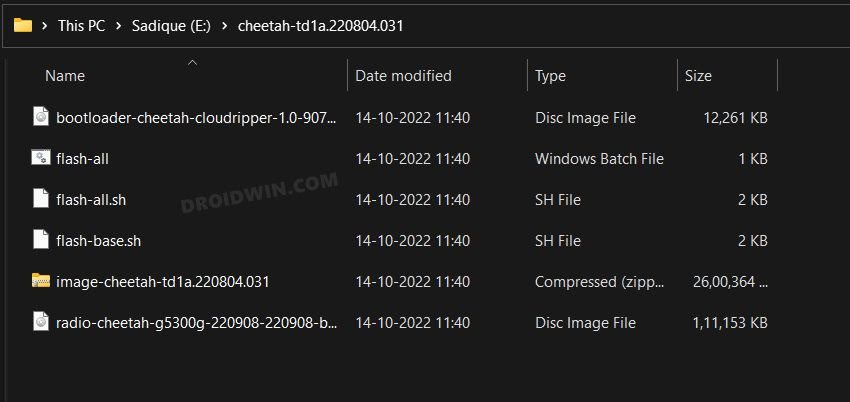
- Then go to the images-codename-filename.zip folder and extract the init_boot.img file.



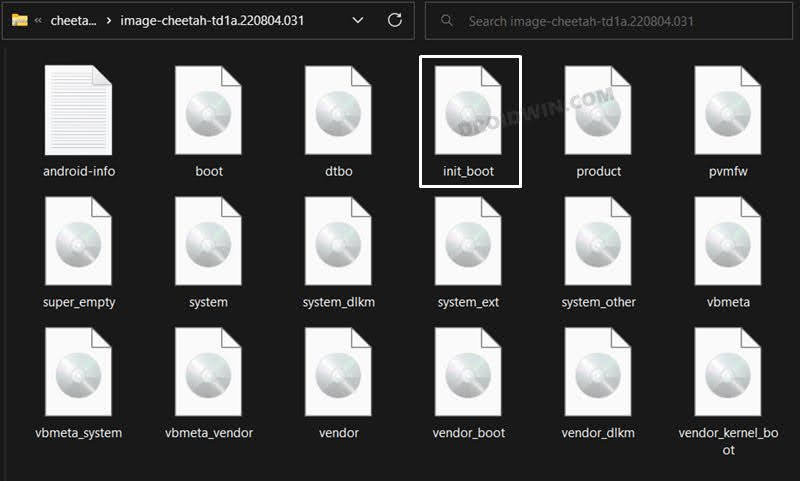
- Now transfer this init_boot.img file to your device and launch the Magisk App.
- Then tap on Install next to Magisk and tap on Select and Patch a File.



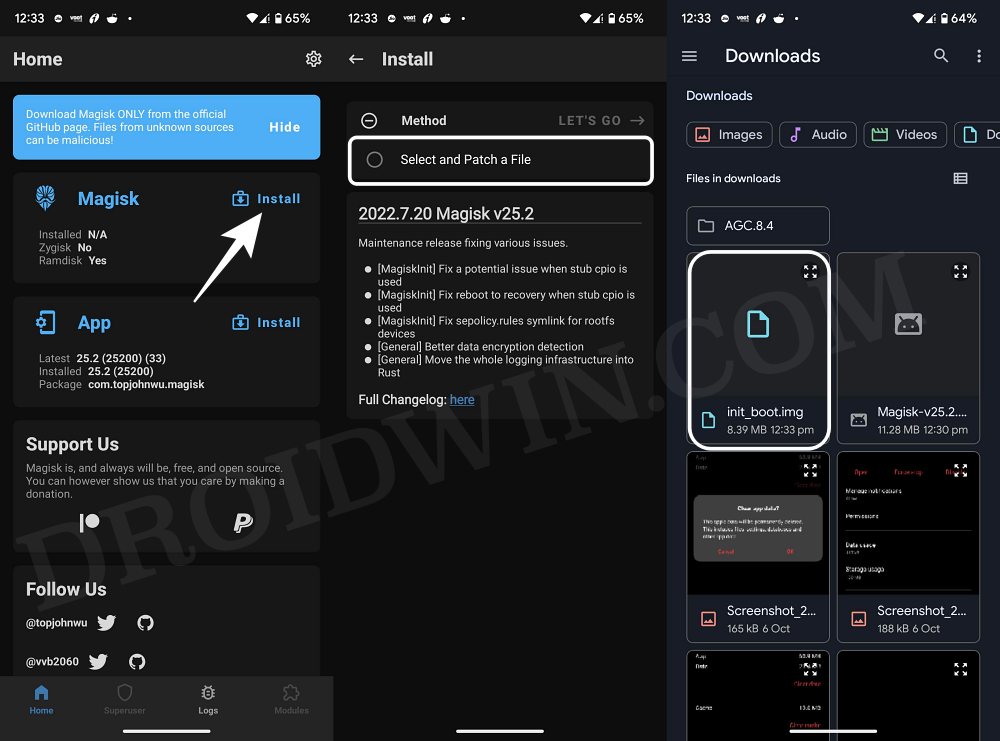
- Now select init_boot.img file and hit the Let’s Go button situated at the top right.
- The file will now be patched and placed in the Downloads folder on your phone.



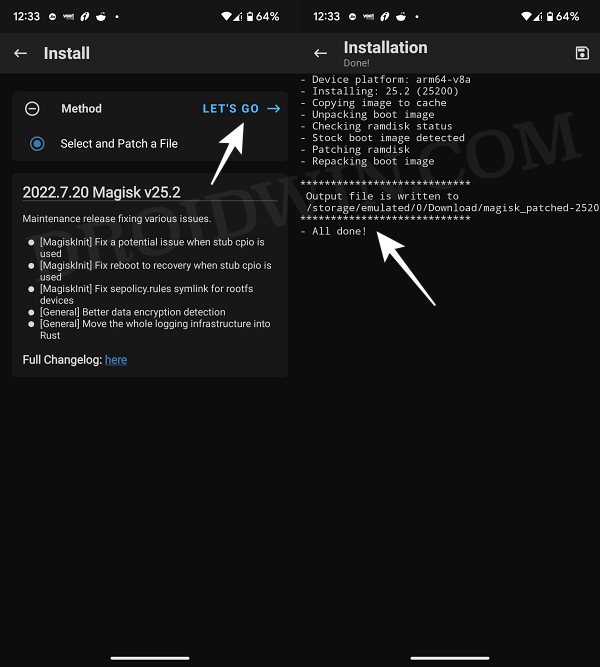
- Transfer it to the platform-tools folder on your PC and rename it to magisk_patched_boot.
- Now enable USB Debugging on your device and connect it to your PC via a USB cable.
- Then launch CMD inside the platform-tools folder and type in the below command to boot your device to Fastboot Mode:
adb reboot bootloader


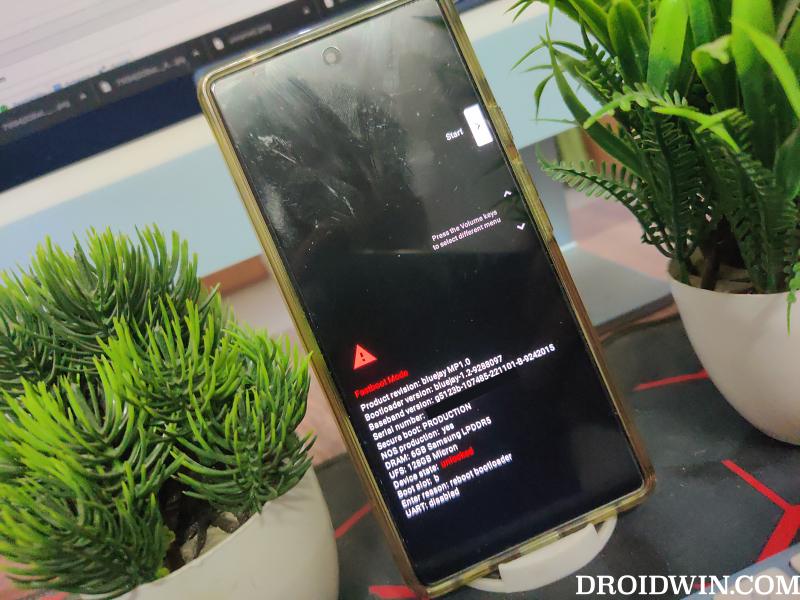
- Now go to the extracted firmware folder, right-click on the flash-all.bat file, and select More Options > Edit with Notepad++.


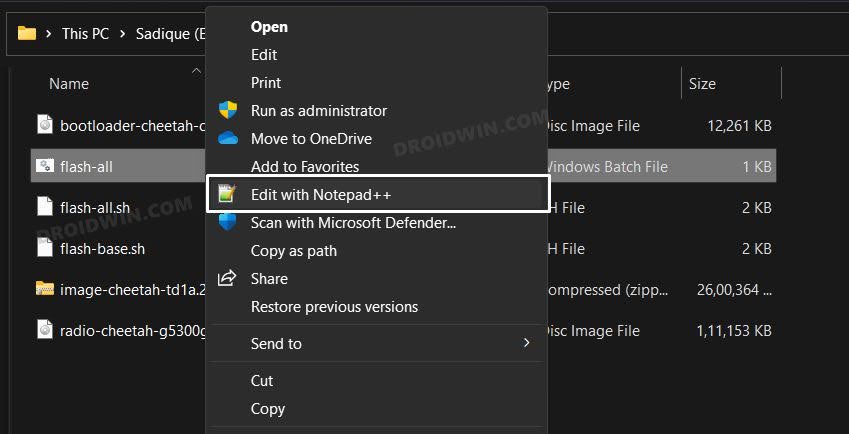
- Move your cursor over to the fastboot -w update image-filename.zip and delete the -w keyword. Now hit the Ctrl+S to save the changes. The line should now look something like this:
fastboot update image-filename.zip

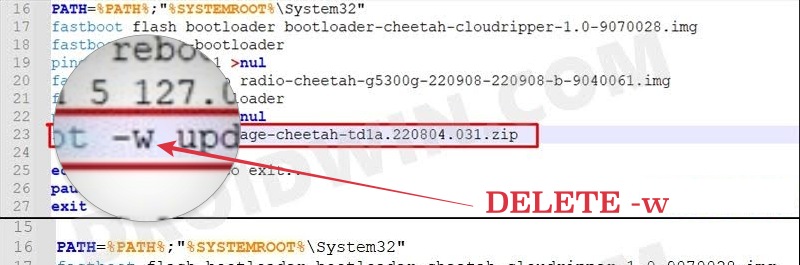
- So run this flash-all.bat file. The flashing will now start and during the process, your device will automatically reboot to Fastboot and FastbootD Modes, that’s completely normal.


- Once done, your device will boot to the OS. So enable USB Debugging and execute the below command to boot your device to Fastboot Mode:
adb reboot bootloader


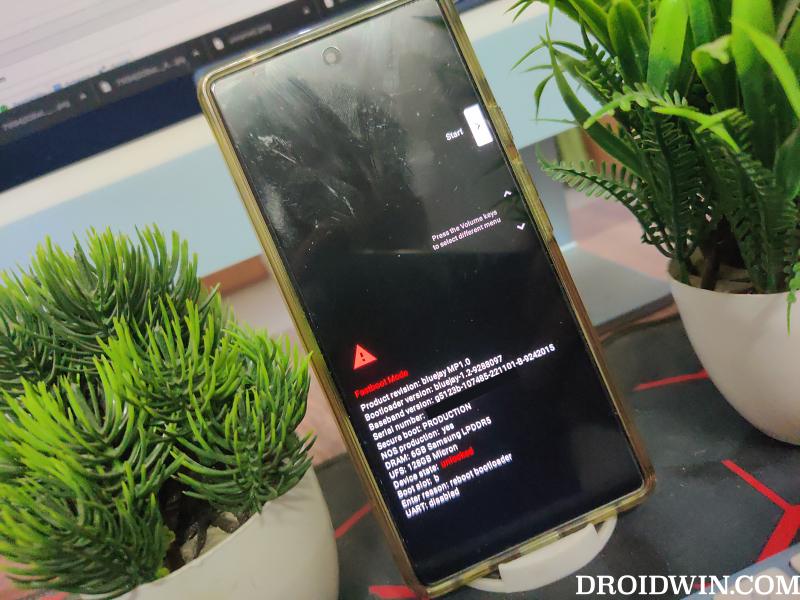
- Now execute the below command to flash the patched init_boot:
fastboot flash init_boot magisk_patched_boot.img
- Finally, execute the below command to boot your device to the OS:
fastboot reboot
- Once your device boots to the OS, you could now verify root via Magisk and then re-enable all the disabled modules [do so one module at a time].
Method 2: Using Fastboot Commands
- To begin with, download and extract the Android SDK Platform Tools on your PC.




- Now download the factory image for your device from below and extract it inside the platform-tools folder.



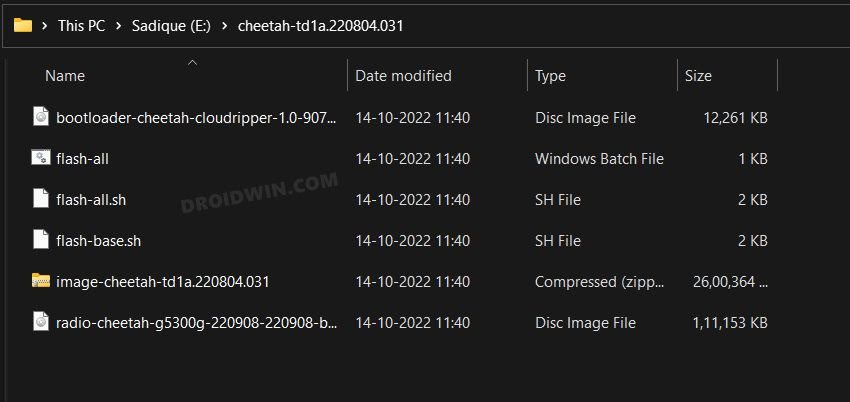
- Then, rename the bootloader, image, and radio files as instructed below so that it becomes easier to type in the CMD window:
bootloader-codename-codename-x.x-xxxxxxx.img to bootloader.img image-codename-xxxx.xxxxxx.xxx.xx.zip to image.zip radio-codename-xxxxxx-xxxxx-xxxxxx-x-xxxxxxx to radio.img
- Then go to the images-codename-filename.zip folder and extract the init_boot.img file.



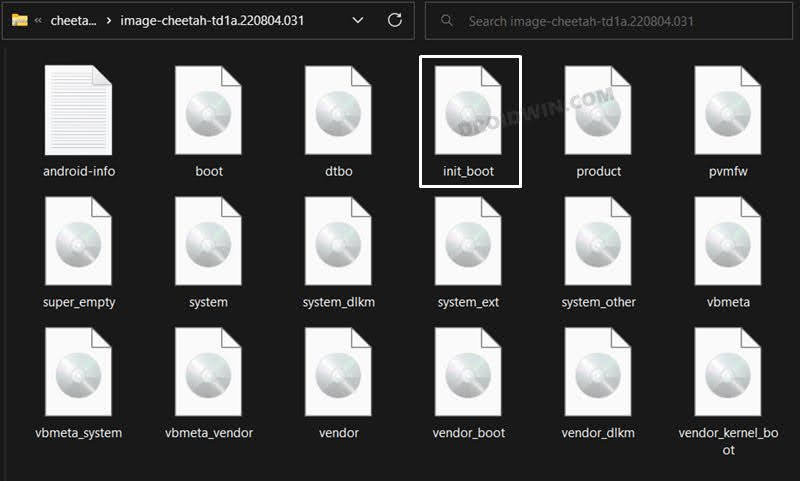
- Now transfer this init_boot.img file to your device and launch the Magisk App.
- Then tap on Install next to Magisk and tap on Select and Patch a File.



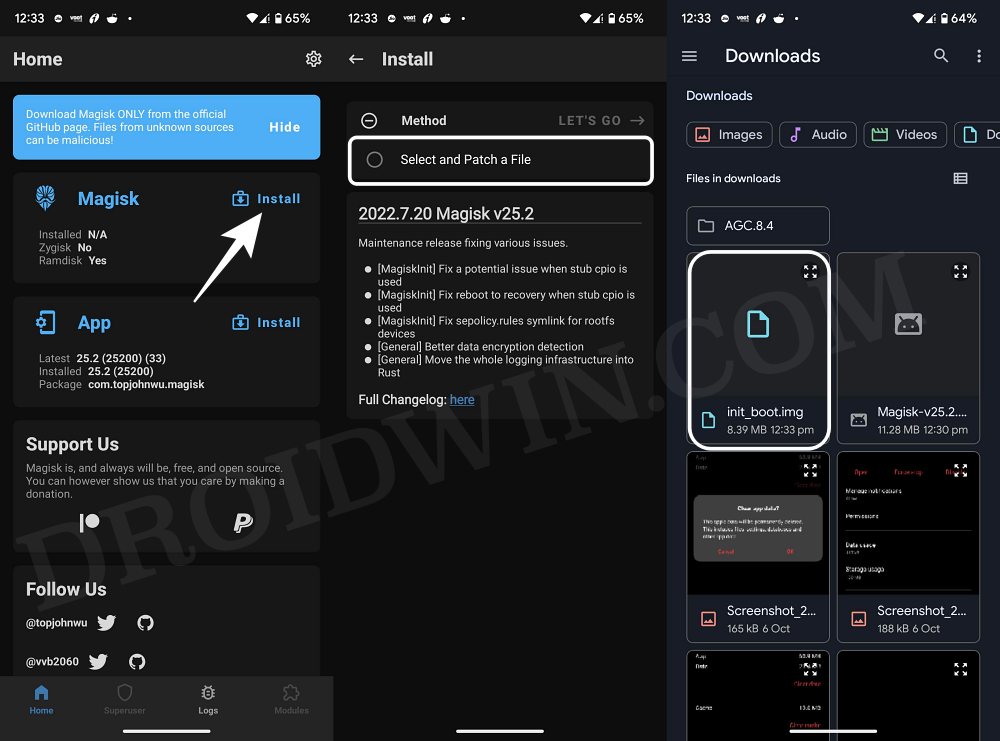
- Now select init_boot.img file and hit the Let’s Go button situated at the top right.
- The file will now be patched and placed in the Downloads folder on your phone.



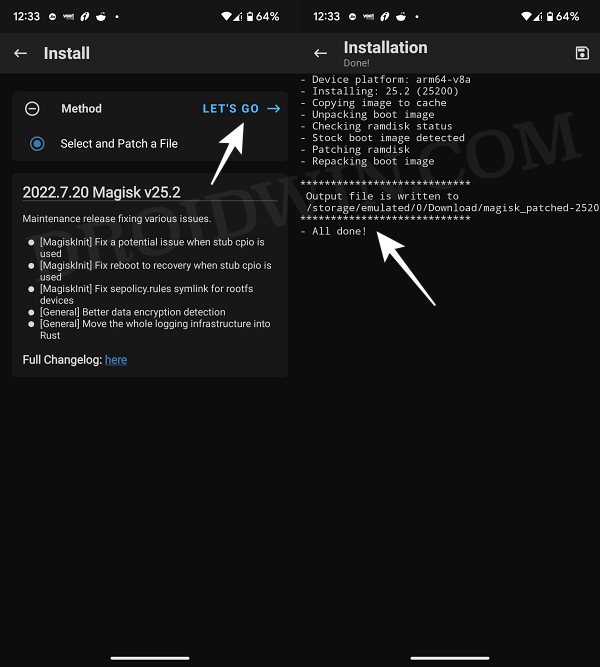
- Transfer it to the platform-tools folder on your PC and rename it to magisk_patched_boot.
- Now enable USB Debugging on your device and connect it to your PC via a USB cable.
- Then launch CMD inside the platform-tools folder and type in the below command to boot your device to Fastboot Mode:
adb reboot bootloader


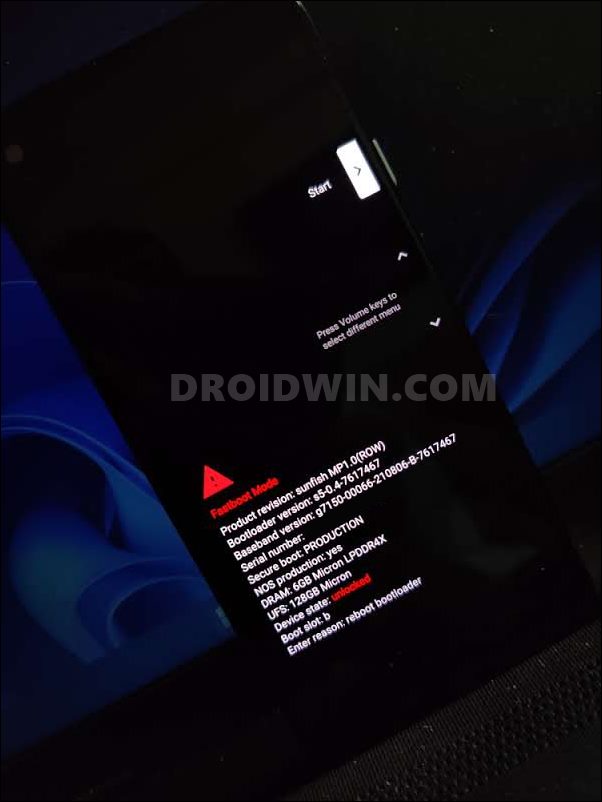
- Now just execute the following commands one at a time [your device will reboot to Fastboot Mode during the process, this is completely normal]:
fastboot flash bootloader bootloader.img fastboot reboot-bootloader fastboot flash radio radio.img fastboot reboot-bootloader fastboot update --skip -reboot image.zip fastboot flash init_boot magisk_patched_boot.img fastboot reboot
- As soon as you execute the last command, your device will now boot to the rooted OS. You may now re-enable the modules as well.
So this was the second method to install OTA updates on your rooted Pixel. Let’s now make you aware of the other two.
Method 3: Flashing Pathed Init_boot via Script
- To begin with, download a text editor like Notepad++ on your PC.
- Then download and extract the Android SDK Platform Tools on your PC.




- Now download the factory image for your device from below and extract it inside the platform-tools folder.
Pixel 7 Pro [cheetah]: Download Link Pixel 7 [panther]: Download Link



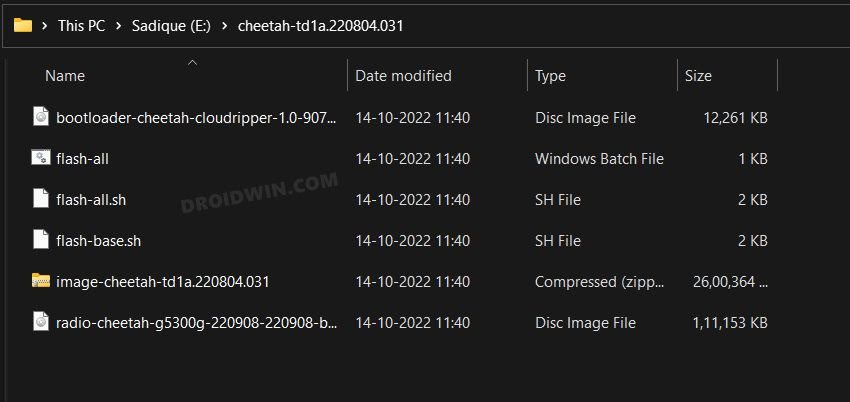
- Then go to the images-codename-filename.zip folder and extract the init_boot.img file.



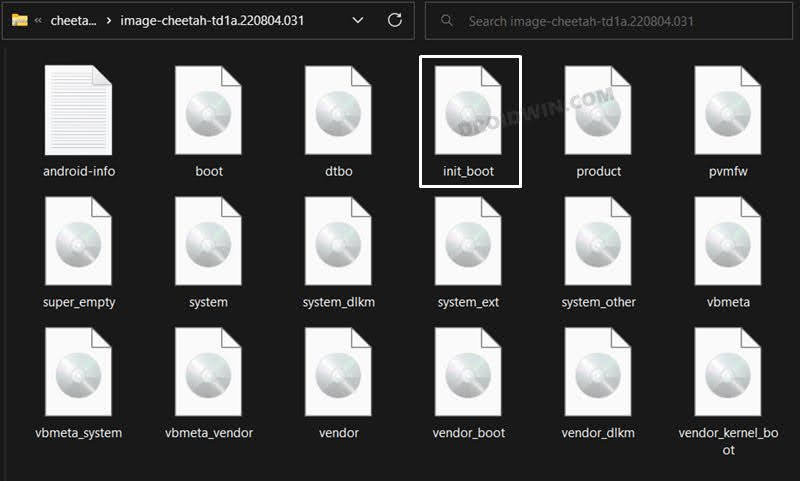
- Now transfer this init_boot.img file to your device and launch the Magisk App.
- Then tap on Install next to Magisk and tap on Select and Patch a File.



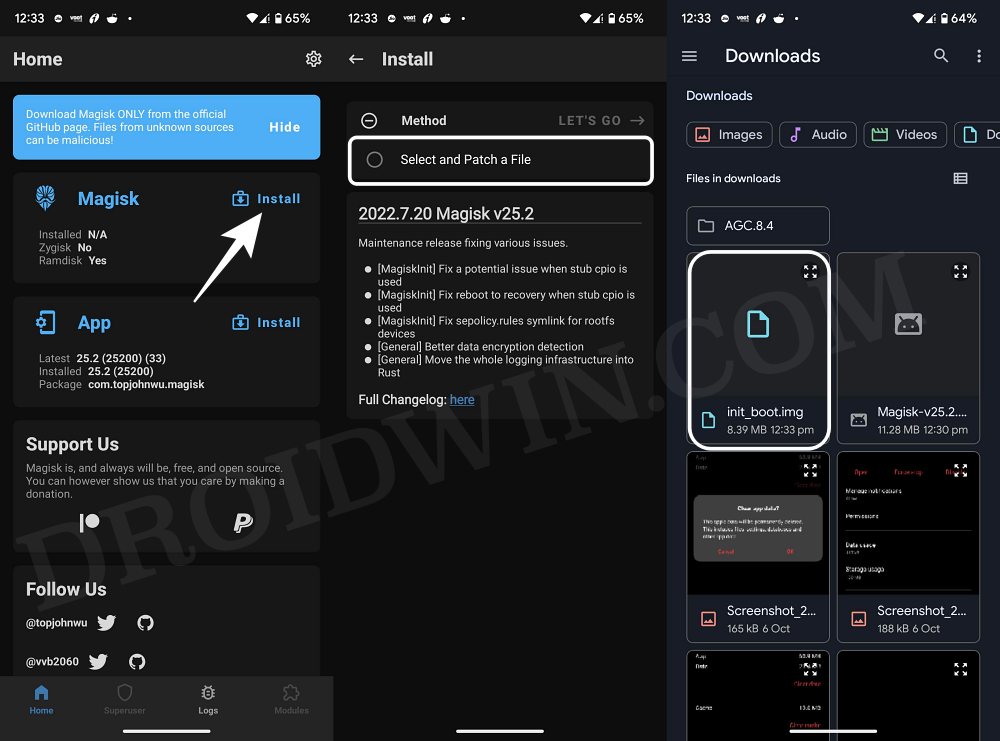
- Now select init_boot.img file and hit the Let’s Go button situated at the top right.
- The file will now be patched and placed in the Downloads folder on your phone.



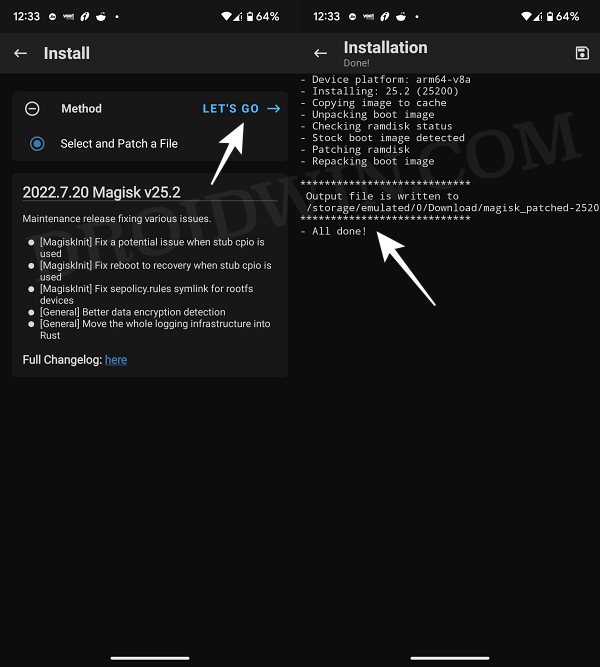
- Transfer it to the platform-tools folder on your PC and rename it to magisk_patched_boot.
- Now go to the extracted firmware folder, right-click on the flash-all.bat file and select More Options > Edit with Notepad++.


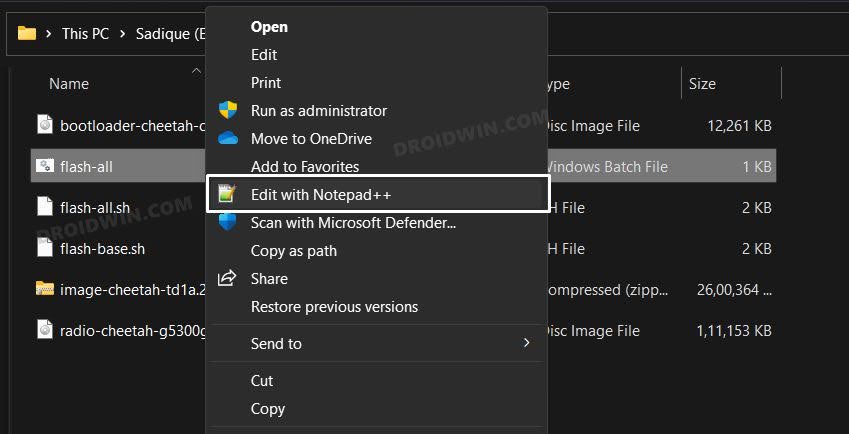
- Move your cursor over to the fastboot -w update image-filename.zip, delete that line and instead add the following lines [replace filename accordingly]:
fastboot update --skip -reboot image-filename.zip fastboot flash init_boot magisk_patched_boot.img fastboot reboot

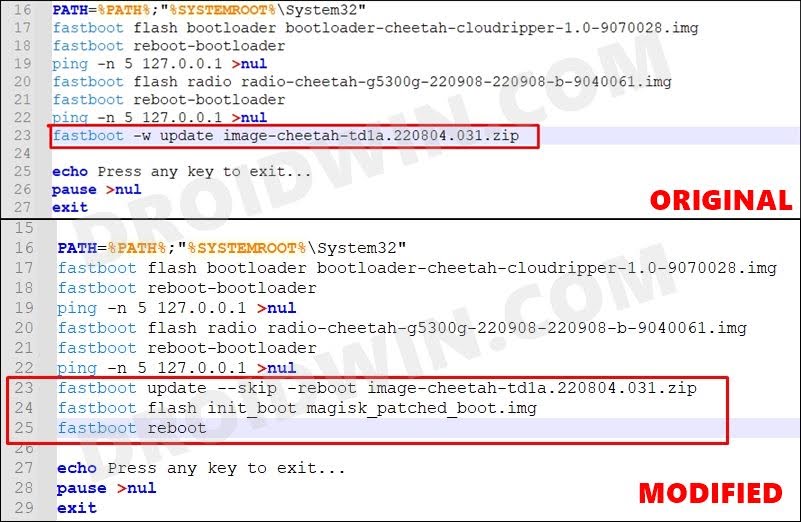
- Then hit Ctrl+S to save the changes. Once done, enable USB Debugging on your device and connect it to your PC via a USB cable.
- Then launch Command Prompt inside the platform-tools folder and type in the below command to boot your device to Fastboot Mode:
adb reboot bootloader


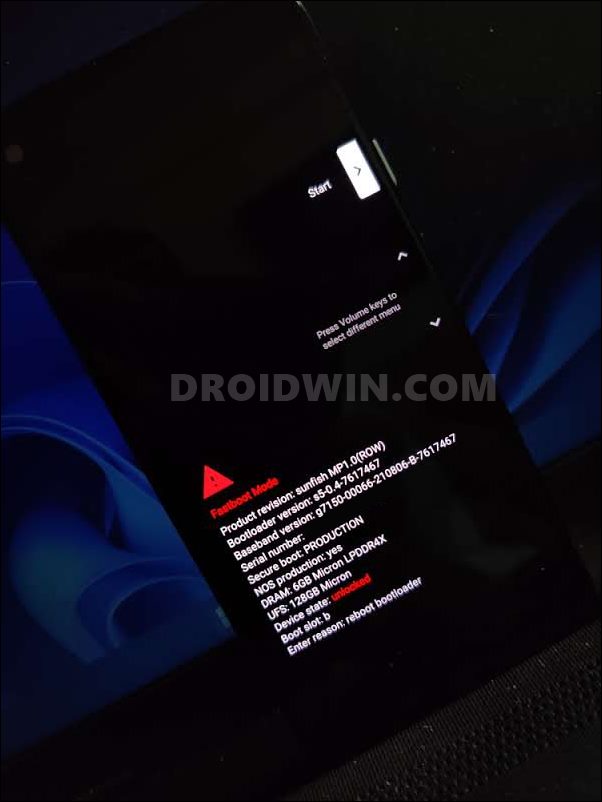
- Finally, launch the modified flash-all.bat file and it will flash the latest firmware along with the patched init_boot.

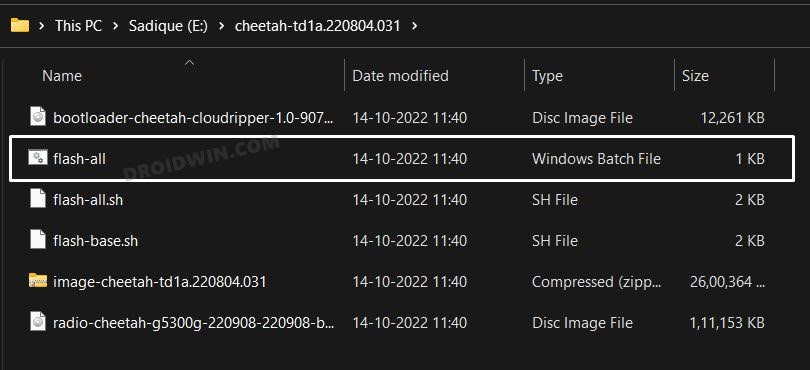
- Once done, your device will automatically boot to the rooted OS. You may now re-enable the modules as well.
That’s it. This was the third method through which you could install OTA updates on your rooted Pixel. Let’s now check out the fourth and final method that will help us get this job done.
Method 4: Using Magisk Install to Inactive Slot [Skip for now]
As of now, if you use the Install to Inactive Slot method, then it will restore the stock boot.img, instead of the stock init_boot.img. So the OTA will try and install in a rooted environment, which will ultimately fail and you will be greeted with the “Your device is corrupt” error message. So as of now, you should skip this method and use one of the three listed above.
Once the Magisk app makes the necessary changes, we will update this post accordingly and only then you should use the Install to Inactive Slot method. However, if you have already tried out that method and are currently getting bugged with this error, then fret not. Just refer to this guide and the error would be fixed right away: Fix Pixel 7 Pro: Your Device is corrupt Install to inactive slot Magisk. [Issue has been Fixed].
- Launch the Magisk app and tap on Uninstall Magisk > Restore Images.

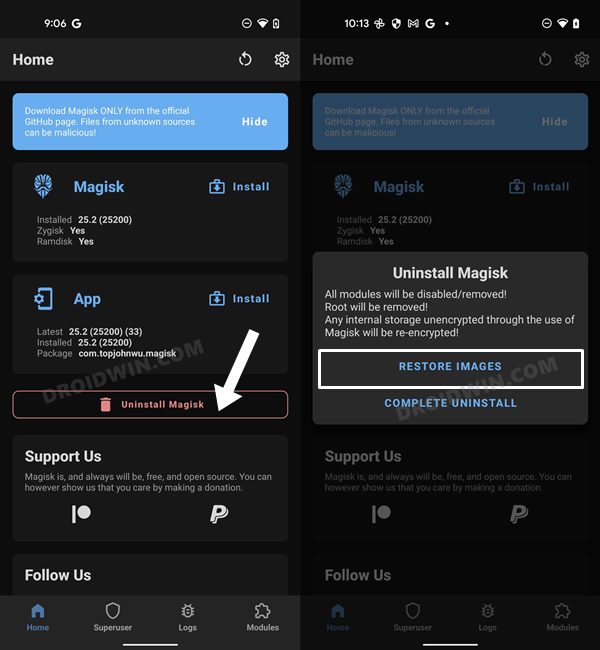
- Then go to Settings > System > System Update and download the available update.
- Once downloaded, do not reboot your device. Rather, launch the Magisk App.
- Then tap on Install next to Magisk. After that, select Install to Inactive Slot.

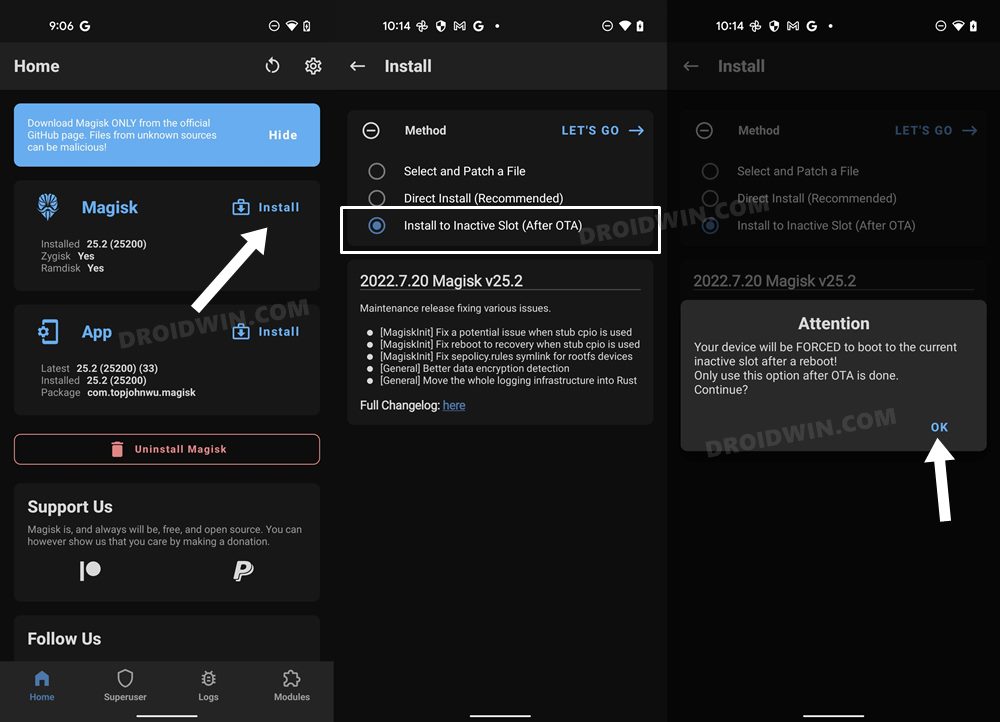
- You will now get a prompt, tap OK. Magisk will now be installed in the inactive slot.
- Once done, your device will restart to the updated and rooted OS! You may now re-enable all the modules.
These were the four different methods to install OTA updates on your rooted Pixel. If you have any queries concerning the aforementioned steps, do let us know in the comments. We will get back to you with a solution at the earliest.








Anthony
Under Method 1 -> Step 12 there is an instruction:
“fastboot update –skip -reboot image.zip”
There is a typo here that freaked me out. An unnecessary space that will cause the command to not work. In stead the command should be:
“fastboot update –skip-reboot image.zip”
Otherwise this method works flawlessly.
Steve
The command below does not work. and was giving me “unknown command –r” error.
fastboot update –skip -reboot image.zip
I found the problem was there should be no space between –skip and -reboot. The command below worked
fastboot update –skip-reboot image.zip
Steve
with that minor correction I was able to update my rooted Pixel 7 following Sadique’s instructions – Thank you!!!
Patrick
Hello, can somebody help me?
I followed the Method 1: Using Fastboot Commands guide.
Unfortunately, I can’t get any further with point 12, the command “fastboot update –skip -reboot image.zip” is not accepted and an error occurs with CMD.
I followed the instructions exactly, but where could I have made a mistake?
Thanks for your help
A guy
Hi, I think there is a crucial error in the instructions for method 2.
The changed command should be:
update –skip-reboot
and NOT
update –skip -reboot
(there is an extra blank in there)
since there is no such option for fastboot. Running the original instructions flashes everything but the core update itself, since fastboot errors out.
Correcting the command and trying again leads to a successful flash.
jj
Method 3: Using Magisk Direct Install
this process worked for me. much easier than faffing about with the full system image and then extracting files, and editing the flash file to remove that obnoxious, included by default, -w .