In this guide, we will show you the steps to install the Microsoft Store on your Windows 10/11 PC. While there exist a plethora of sources from where you could get hold of your preferred Windows apps, games, and software, yet many users are usually inclined towards the offering from Microsoft. There are two major reasons for the same- first off, you will be able to find most of the games and apps under one roof, no need to tinker around various third-party sites.
Secondly, the apps that you would be downloading would be legitimate, genuine, and more often than not from a verified publisher. Then in the latest iteration of the OS, the Store has undergone a massive UI revamp as well. So this might be another for some of you to make a switch. Granted the Store does go through its fair share of issues. These include the likes of the inability to download and install apps, or getting bugged with a plethora of error codes.
Well, in some instances, the Store just refuses to start up in the first place. In this regard, we have already covered a comprehensive guide on how you could fix all the issues related to Microsoft Store. In that guide, the last fix calls for the re-installing of the Store. Or, in other words, you will first have to uninstall it by executing a few commands in the PowerShell window and then again execute a command to install its latest build.
Since this is not how one usually installs an app on the Windows platform and owing to the complexities involved in this process, we decided to throw more light on this subject. In other words, we chose to cover it as a standalone guide. So given here are the detailed instructions steps that shall help you reinstall the Microsoft Store on your Windows 10/11 PC. Follow along.
Table of Contents
How to Install/Re-Install Microsoft Store in Windows 10/11

The below instructions are listed keeping in mind that you are planning to re-install Microsoft Store, so you need to start from the first step itself. However, if this is the first time you are installing this app (which isn’t usually the case as Microsft always ships this app with the OS), then you may skip the first and second steps and just carry out the third and fourth steps.
STEP 1: Find Microsoft Store Package Name
First off, you will have to get hold of Microsoft Store’s package name. This is because the PowerShell commands wouldn’t understand the general app name, rather it requires the apos’ package name. So proceed ahead with the below steps:
- To begin with, head over to the Start Menu, search PowerShell, and launch it as an administrator.
- Then type in the below command in the PowerShell window and hit Enter. .
get-appxpackage -alluser Microsoft.WindowsStore

- Now refer to the Package Full Name section and copy its value. It would be something along the following lines (the numbers at the end might be different):
Microsoft.WindowsStore_22110.1401.3.0_x64__8wekyb3d8bbwe
STEP 2: Remove the Data of Old Microsoft Store App
Next up, we will be deleting the leftover data from the previous build of Microsoft Store. If we don’t do so, then the data of the old version of the Store might conflict with the newer version. And in all this. the Store app would be the ultimate sufferer. So follow along for the steps to completely remove the Microsoft Store from your PC:
- To begin with, head over to the Start Menu, search PowerShell, and launch it as an administrator.
- Nw type in the below command in the PowerShell window to remove the data of the Store:
remove-appxpackage PackageFullName

- Replace the PackageFullName with the value that you had copied in the first step. So in our case, the above command will transform to:
remove-appxpackage Microsoft.WindowsStore_22110.1401.3.0_x64__8wekyb3d8bbwe
The above command should now have removed all the leftover files of the Store. So you may now proceed ahead to install/reinstall the Microsoft Store on your Windows 10/11 PC.
STEP 3: Install/Reinstall Microsoft Store
Now just copy-paste the below command in the Powershell window that you have opened as an administrator:
Get-AppXPackage *WindowsStore* -AllUsers | Foreach {Add-AppxPackage -DisableDevelopmentMode -Register "$($_.InstallLocation)\AppXManifest.xml"}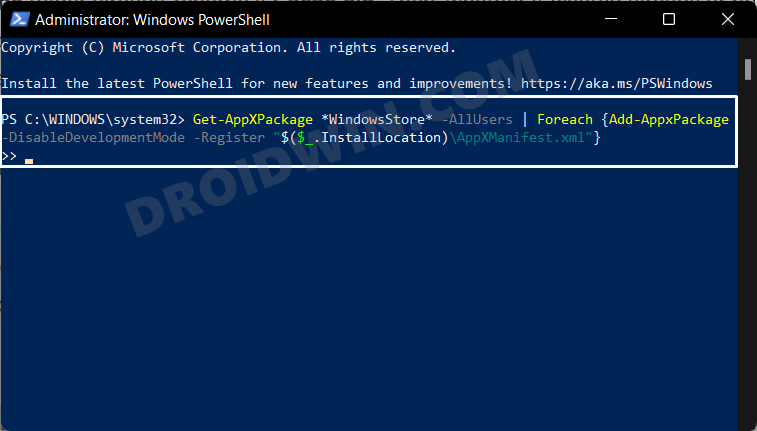
Once the above command has been executed, restart your PC. Once it boots up, do not access the Store app now, rather straightaway move over to the next step.
STEP 4: Restart Microsoft Store Install Service
The final step requires you to restart the Microsoft Store Install Service. Here’s how it could be done:
- To begin with, use the Windows+R shortcut keys to launch the Run dialog box.
- Then type in services.msc and hit Enter. It shall open the Services page.

- Now scroll to the Microsoft Store Install Service and double click on it.

- Then change its Startup Type to Automatic.

- After that, click on the Stop button, wait for a few seconds, and then click on the Start button.

- That’s it, the Microsoft Store Install Service has now been restarted and the underlying issue would have been fixed as well.
NOTE: After restarting the service, I had to once again execute the Store’s Install command given in STEP 3 in order to make the Store run properly. So to be on the safer side, I would recommend you to once again execute that command, which we have listed below as well:
Get-AppXPackage *WindowsStore* -AllUsers | Foreach {Add-AppxPackage -DisableDevelopmentMode -Register “$($_.InstallLocation)\AppXManifest.xml”}
So with this, we round off the guide on how you could install or reinstall the Microsoft Store app on your Windows 10/11 PC. If you have any queries concerning the aforementioned steps, do let us know in the comments. We will get back to you with a solution at the earliest.
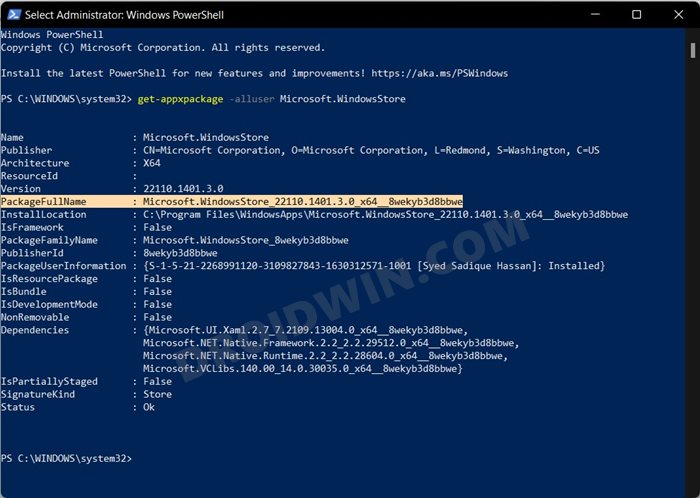
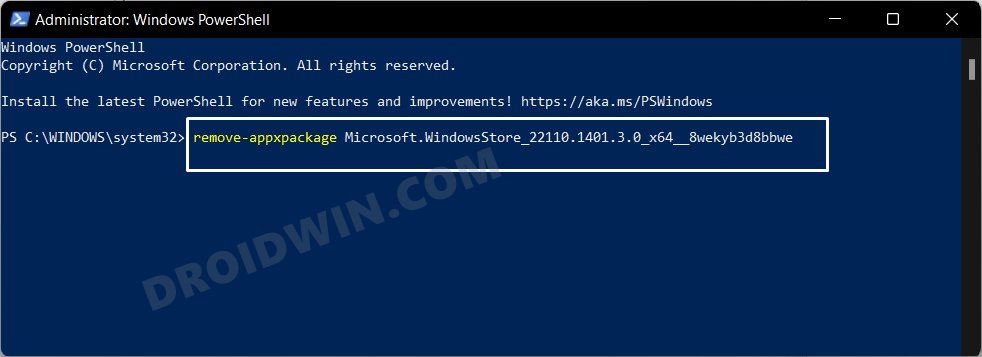
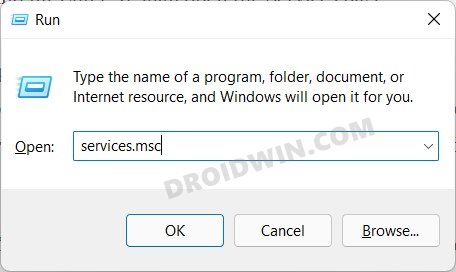
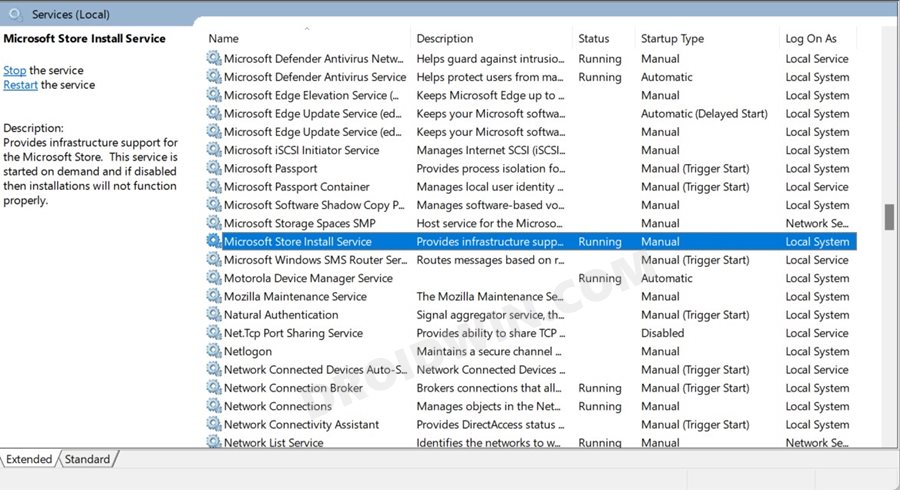
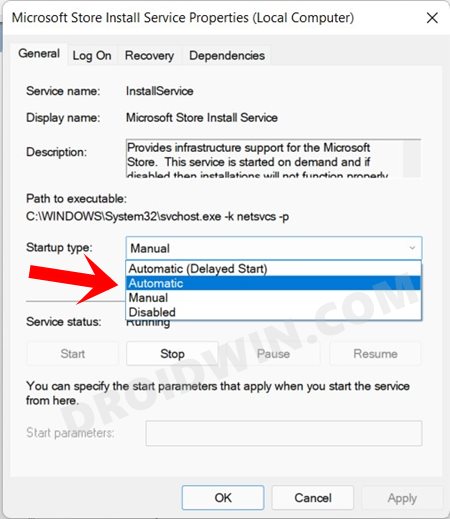
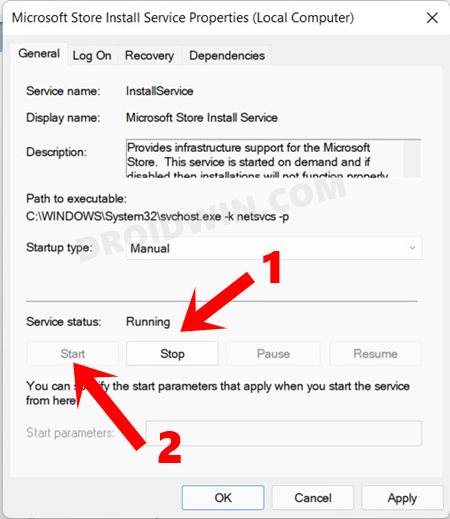








Alphonse
Great article… very informative and very well explained in simple English without being too verbose. Thank you!
I say that even though I could not solve the problem on my PC, but I am sure it is due to a failed MS Store update that got started before it completely removed the older version (that’s my guess of order of events). I have Win 11 Pro, 21H2 (who knows why, because it was installed Jan 2022 and has done all the updates), OS build 22000.1335, and it contains these two Store versions:
22112.1401.2.0_x64__8wekyb3d8bbwe
22210.1401.11.0_x64__8wekyb3d8bbwe
the latter from a few days ago.
If you can shed some light, I will be very grateful. Regardless, thank you again for a great article.
Ron Calkins
Win 11 – just wanted a download from MS STORE – no way until Your article.
Thank You!
Sincerely,
Ron Calkins
Rima
i followed all the steps but still, there’s no microsoft store app in my computer 🙁
i did reset my windows 11 yesterday and i found out that microsoft store is not found at all. please help me find any kind of solution to that problem! i really need the store