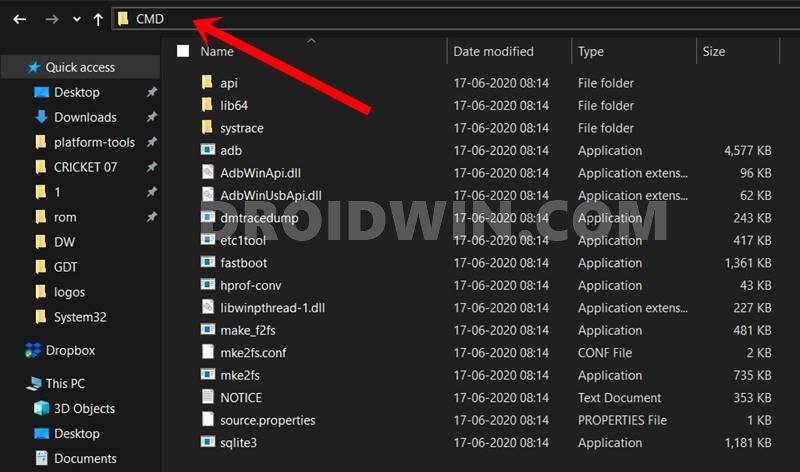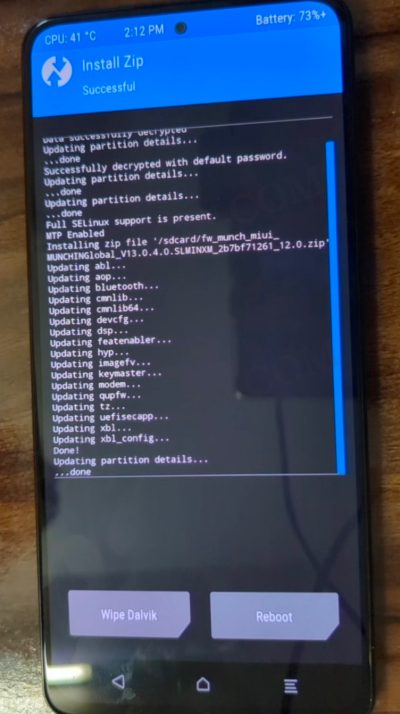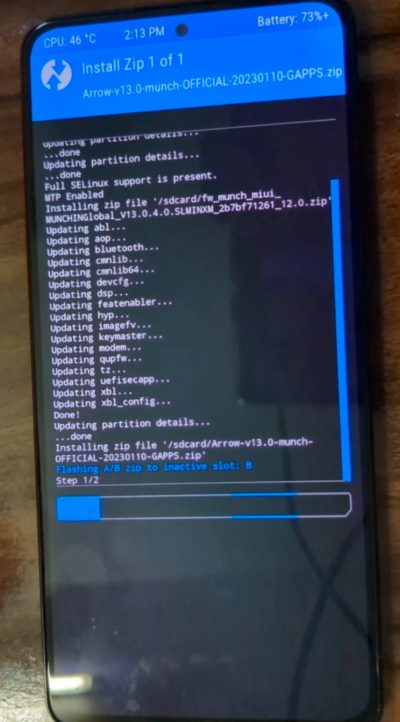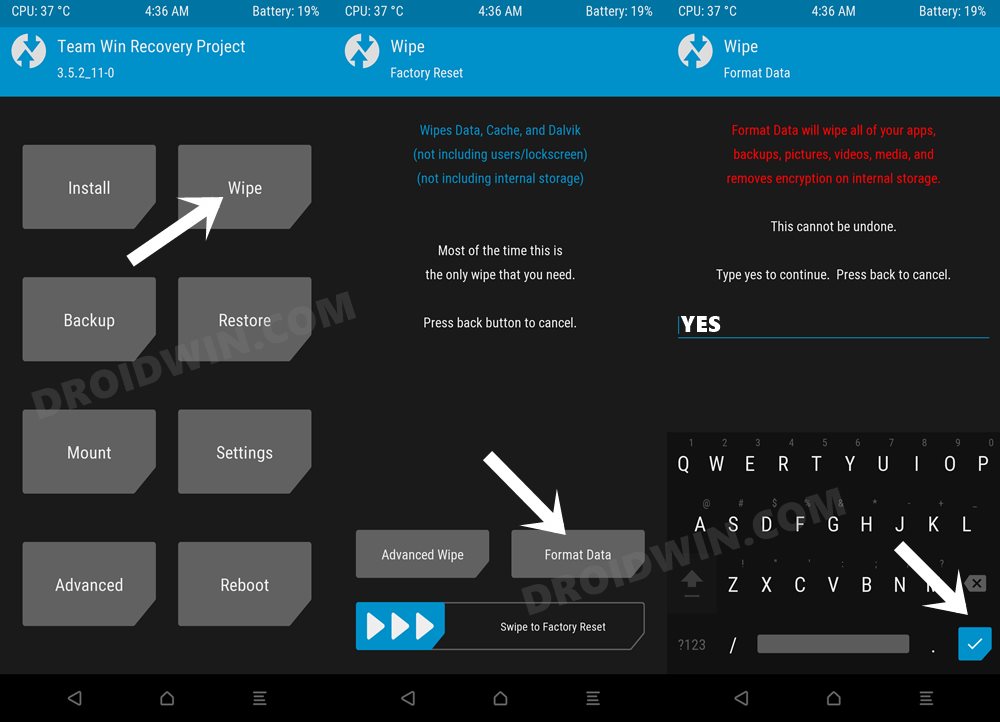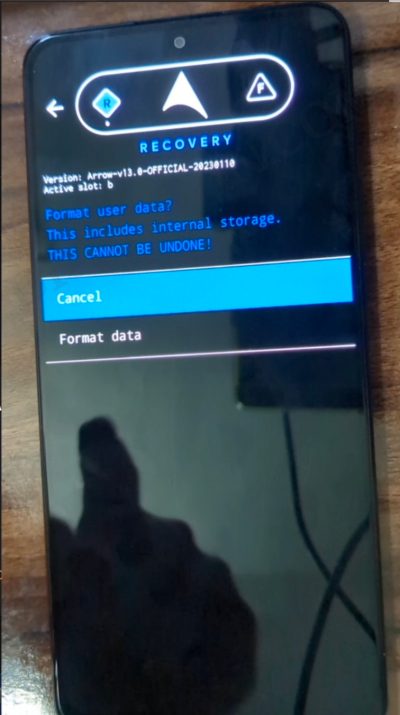In this guide, we will show you the steps to install the ArrowOS custom ROM on your Poco F4. Quite a few AOSP ROMs have flourished over the past couple of years and this number tends to only grow exponentially if we turn our attention towards the Poco domain. Not that we are complaining though as we are spoilt for choices in choosing one from the plethora of available options.
One name that managed to stand out from the crowds is ArrowOS which seems to have hit the right aim with its userbase. Maintaining an equilibrium between the overall features and the device stability, well there’s not much left to ask for. So on that note, let’s make you aware of the steps to install the latest ArrowOS custom ROM on your Poco F4.
Table of Contents
How to Install ArrowOS Custom ROM on Poco F4
The below instructions are listed under separate sections for ease of understanding. Make sure to follow in the exact same sequence as mentioned. Droidwin and its members wouldn’t be held responsible in case of a thermonuclear war, your alarm doesn’t wake you up, or if anything happens to your device and data by performing the below steps.
STEP 1: Install Android SDK

First and foremost, you will have to install the Android SDK Platform Tools on your PC. This is the official ADB and Fastboot binary provided by Google and is the only recommended one. So download it and then extract it to any convenient location on your PC. Doing so will give you the platform-tools folder, which will be used throughout this guide to install ArrowOS on Poco F4.
STEP 2: Enable USB Debugging and OEM Unlocking
Next up, you will also have to enable USB Debugging and OEM Unlocking on your device. The former will make your device recognizable by the PC in ADB mode. This will then allow you to boot your device to Fastboot Mode. On the other hand, OEM Unlocking is required to carry out the bootloader unlocking.
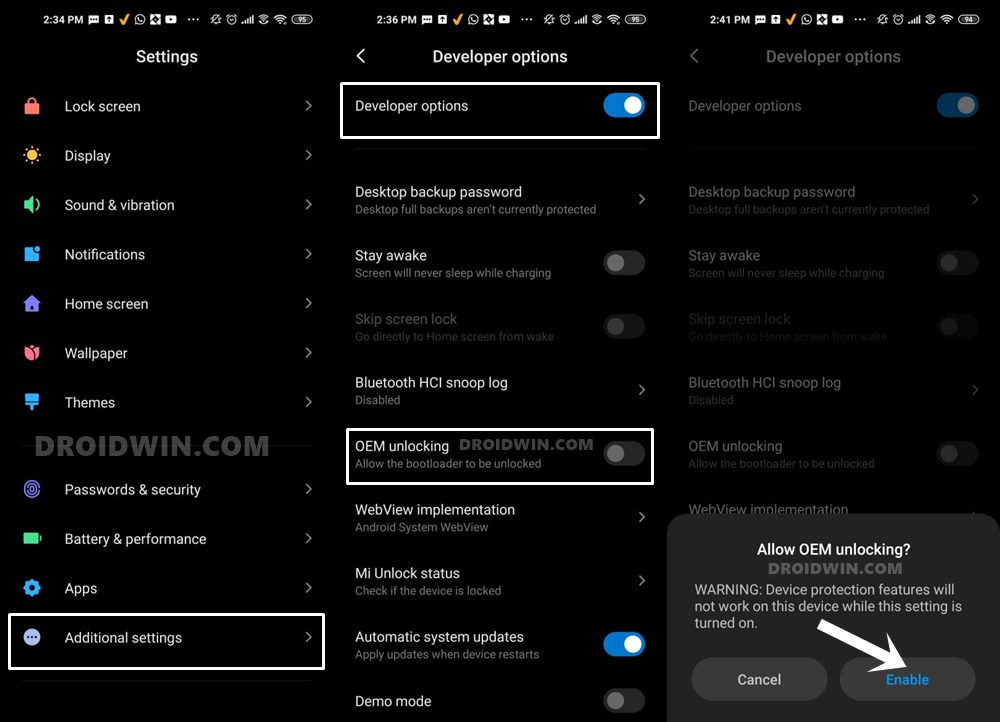
So head over to Settings > About Phone > Tap on Build Number 7 times > Go back to Settings > System > Advanced > Developer Options > Enable USB Debugging and OEM Unlocking.
STEP 3: Unlock Bootloader on Poco F4
Next up, you will also have to unlock the device’s bootloader. Do keep in mind that doing so will wipe off all the data from your device and could nullify its warranty as well. So if that’s all well and good, then please refer to our detailed guide on How to Unlock Bootloader on any Xiaomi Device.
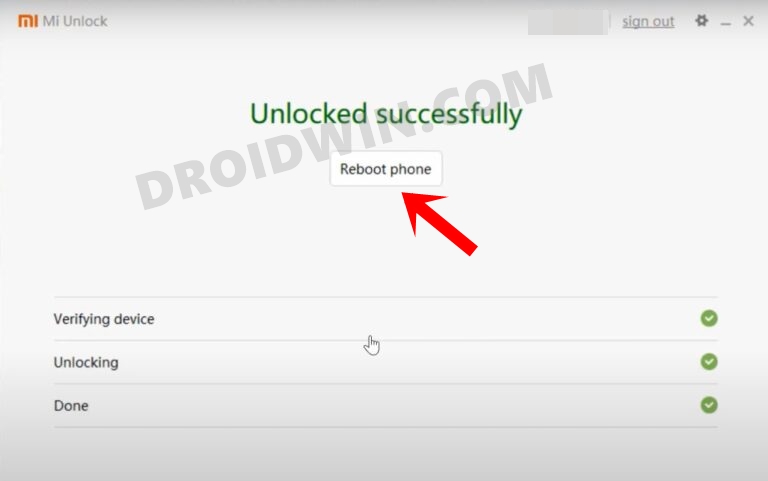
STEP 4: Download ArrowOS and Firmware for Poco F4
- You may now grab hold of the ArrowOS ROM for your device from the below link.
ArrowOS [With GApps] for Poco F4: DOWNLOAD LINK ArrowOS [Without GApps] for Poco F4: DOWNLOAD LINK
- Rename the ROM file to rom.zip and transfer it to the platform tools folder on your PC.
- Next up, download the latest firmware from below and transfer it to your device.
Poco F4 Firmware: Download Link
STEP 5: Install TWRP/OrangeFox Recovery on Poco F4
You will now have to install a custom recovery onto your Poco F4 to flash ArrowOS. In this regard, you could either Install TWRP Recovery on Poco F4 or Install Orange Fox Recovery on Poco F4. We will be using the TWRP Recovery.
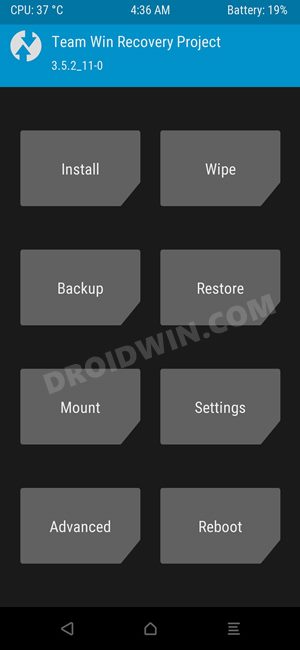
STEP 6: Boot to TWRP Recovery
- Now connect your device to the PC via a USB cable. Make sure USB Debugging is enabled.
- Then head over to the platform-tools folder, type in CMD in the address bar, and hit Enter. This will launch the Command Prompt.

- Type in the following command in the CMD window to boot your device to TWRP Recovery
adb reboot recovery
STEP 7: Install ArrowOS on Poco F4
- From TWRP Recovery, go to Install, select the firmware ZIP and perform a right swipe to flash it.

- Again go to Install, this time select the ROM ZIP file and perform a right swipe to flash it as well.

- You might get a few error messages, this is completely normal.
- Now go to Wipe > Format Data > type YES in the space provided and then hit the checkmark.

- Once done, go to Reboot and select Recovery. Your device will now boot to ArrowOS Recovery.
- So go to Factory Reset > Factory Reset/Format Data > Format Data.

- Once done, go back and tap on Reboot System Now. Your device will now reboot to the newly installed OS.
That’s it. These were the steps to install ArrowOS on your Poco F4. If you have any queries concerning the aforementioned steps, do let us know in the comments. We will get back to you with a solution at the earliest.