In this guide, we will show you the steps to install the Android 12 AOSP ROM onto your OnePlus 7 device. Highly regarded as the most popular device in this lineup, the seventh iteration had created quite a buzz when it was initially launched, which continues till this day. Well, some even consider this device to be the last in line that had the OnePlus DNA because, after that, it has all gone down the hill. Anyways, if we talk about the OnePlus 7, then it had managed to incorporate all the impressive features alongside the popular OxygenOS skin.
Likewise, these devices are among the most active ones in custom development to date (without any exaggeration of any sort). But after its launch, two new series have made their way and hence it has been pushed down the pecking order when it comes to getting the latest iteration of the OS. Well, turns out you could bring the latest OS build onto your device right away, albeit via the custom ROM route. And this guide shall help you with just that. Given here are the steps to install the Android 12 AOSP ROM onto your OnePlus 7. Follow along.
Table of Contents
How to Install Android 12 AOSP ROM on OnePlus 7

The below instructions are listed under separate sections for ease of understanding. Make sure to follow in the exact same sequence as mentioned. Droidwin and its members wouldn’t be held responsible in case of a thermonuclear war, your alarm doesn’t wake you up, or if anything happens to your device and data by performing the below steps.
STEP 1: Install Android SDK

First and foremost, you will have to install the Android SDK Platform Tools on your PC. This is the official ADB and Fastboot binary provided by Google and is the only recommended one. So download it and then extract it to any convenient location on your PC. Doing so will give you the platform-tools folder, which will be used throughout this guide.
STEP 2: Enable USB Debugging and OEM Unlocking
Next up, you will have to enable USB Debugging and OEM Unlocking on your device. The former will make your device recognizable by the PC in ADB mode. This will then allow you to boot your device to Fastboot Mode. On the other hand, OEM Unlocking is required to carry out the bootloader unlocking process.
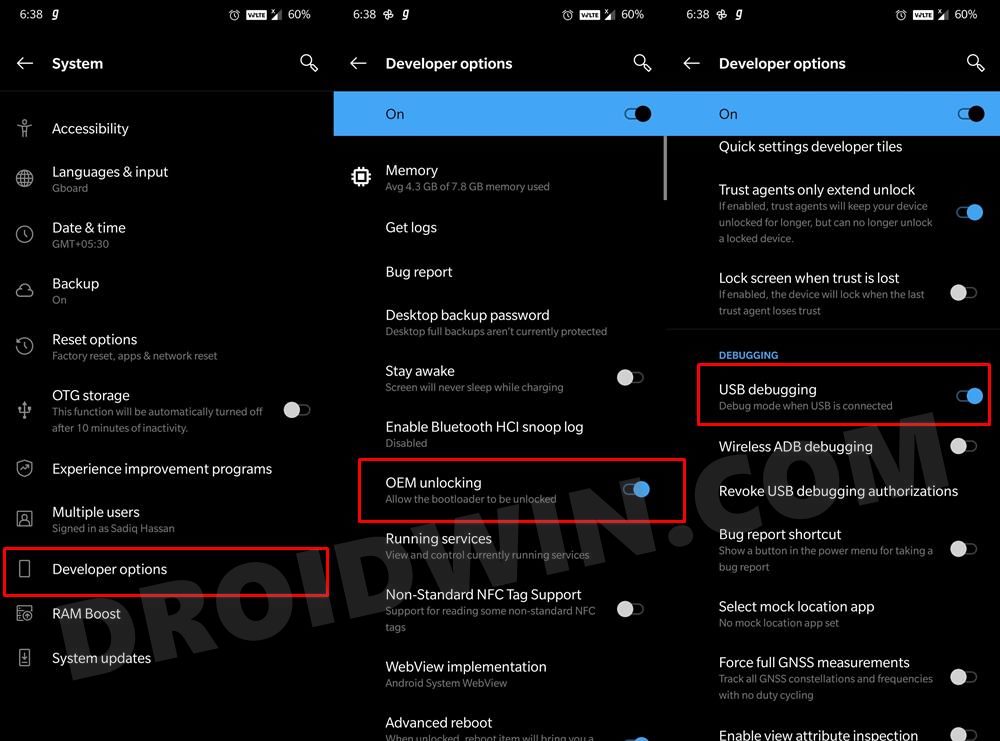
So head over to Settings > About Phone > Tap on Build Number 7 times > Go back to Settings > System > Advanced > Developer Options > Enable USB Debugging and OEM Unlocking.
STEP 3: Unlock Bootloader on OnePlus 7
Next up, you will also have to unlock the device’s bootloader. Do keep in mind that doing so will wipe off all the data from your device and could nullify its warranty as well. So if that’s all well and good, then please refer to our detailed guide on How to Unlock Bootloader of OnePlus 7.
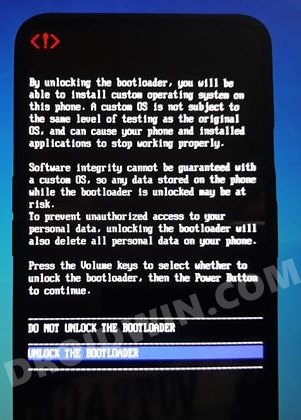
STEP 4: Download Android 12 ROM for OnePlus 7
Let’s first make you aware of the bugs present in this ROM so that you may then decide accordingly whether you want to try out this ROM or not:
Bugs
WiFi Display on devices using MiraCast
Download Link
You may now get a hold of the ROM file from the below link. Google Apps (GApps) is already included in the ROM.
- ROM Name: KOSP (Krypton Open Source Project, based on AOSP)
- Version: Android 12
- Download: Link [Download the ZIP that has IMG in its name, such as KOSP-2.1-guacamoleb-user-OFFICIAL-GAPPS-20211121-0528-img.zip]
- Credits: XDA Senior Member sanganiharish263
STEP 5: Boot to Fastboot Mode
- Now connect your device to the PC via USB cable. Make sure USB Debugging is enabled.
- Then head over to the platform-tools folder, type in CMD in the address bar, and hit Enter. This will launch the Command Prompt.

- Type in the following command in the CMD window to boot your device to Fastboot Mode
adb reboot bootloader

- To verify the Fastboot connection, type in the below command and you should get back the device ID.
fastboot devices
STEP 6: Flash Android 12 ROM on OnePlus 7 via Fastboot
- To begin with transfer the downloaded ROM file to the platform-tools folder on your PC.
- Then execute the below command in the CMD window to flash that ROM file (make sure to replace rom-name accordingly)
fastboot update rom-name
- In my case, the command will look like:
fastboot update KOSP-2.1-guacamoleb-user-OFFICIAL-GAPPS-20211121-0528-img.zip
- Once the flashing is complete, you will have to boot your device to Recovery. So use the below command for that:
fastboot reboot recovery
- Your device will now boot to the custom recovery that came with the ROM. From the recovery menu, perform a factory reset (it will wipe off all the from your device).
- Finally, reboot to the System from the Recovery. This shall boot your OnePlus 7 to the newly installed Android 12 ROM.
That’s it. These were the steps to install the Android 12 AOSP Custom ROM onto your OnePlus 7 device. If you have any queries concerning the aforementioned steps, do let us know in the comments. We will get back to you with a solution at the earliest.
FAQ: How to Upgrade AOSP Custom ROM on OnePlus 7
There are four different methods through which you could install the newer build of the ROM. Let’s check them out:
- The first one is via OTA update, which you could download and install directly from the Settings menu itself.
- The next approach is via the Fastboot Command: fastboot update rom-name.
- The third approach that you could take is by temporarily booting your device to TWRP and flashing the ROM ZIP file via the Install section of recovery.
- The final approach is via the ADB Sideload method.

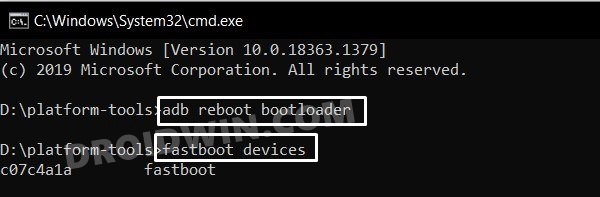



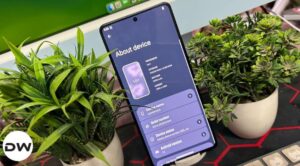




Hitsh
Can I flash OnePlus 7 pro rom on OnePlus 7? assuming the internals are same?
Sadique Hassan
Hi Hitsh, most probaly no. This is because the partition style might be slightly different for both these devices. However, if you are still willing to give it a try then keep the MSM Tool for your device handy beforehand