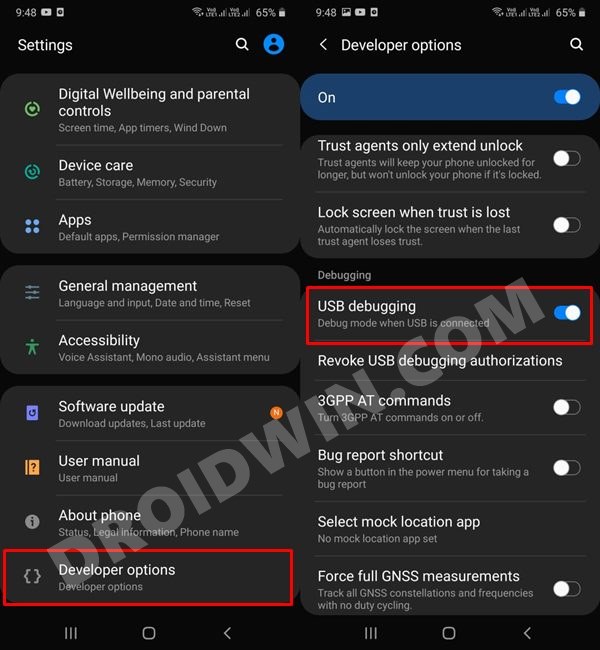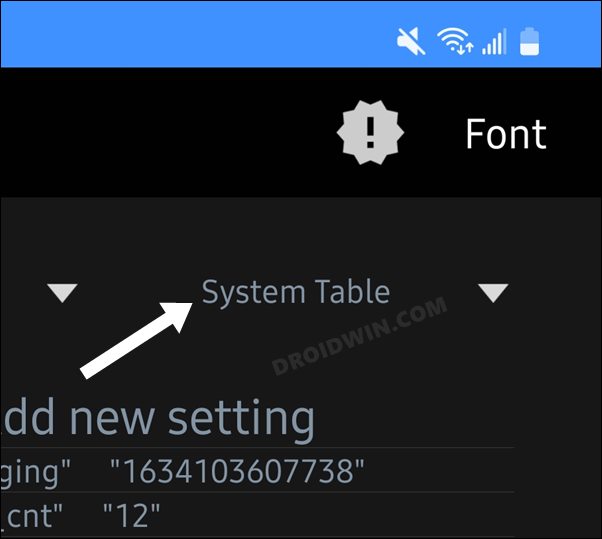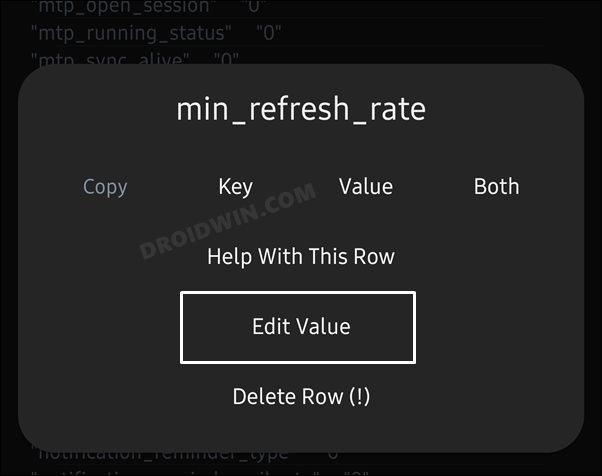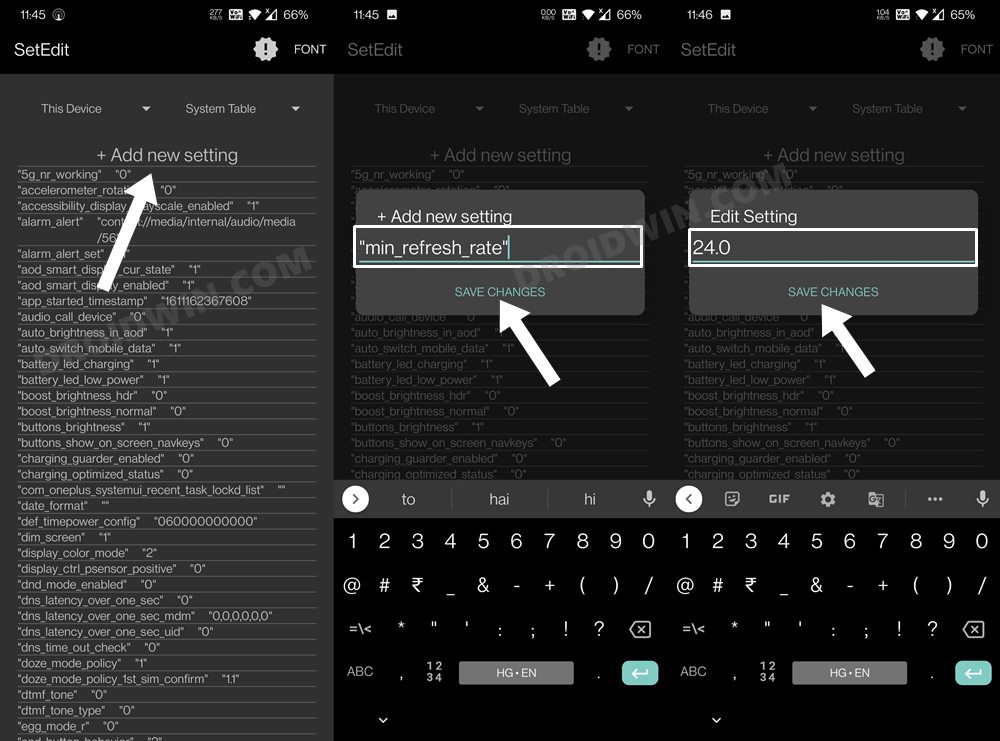In this guide, we will show you the steps to force the 120Hz refresh rate on the Samsung Galaxy S21 series. The Galaxy series has always been known to possess some of the best displays out there. Then the additions of the latest flagships to this family have further upped the ante. All the three devices in the lineup boast an impressive Dynamic AMOLED 2X screen with a dynamic refresh rate of up to 120Hz. The lower limit of this rate is 48Hz for S21/S21+ and all the way down to 10Hz for the Ultra variant.

Now this dynamic refresh rate has its perks and caveat. The benefit is the preservation of the battery as your device’s display will automatically adjust the refresh rate according to the tasks that you are performing at that point in time. For example, it will lower down the rate when you aren’t into resource-intensive tasks (such as while scrolling through feeds) and will increment it when playing high FPS games. But on the flip side, the drawback is you cannot have your say in this.
So whatever fresh rate has been set by your device, you have to remain content with it. For example, whenever you open the camera inside any app, such as Snapchat or Instagram, then the FPS would drop down to 60Hz. And this is a big no for a lot of users out there. If you also echo this thought, then this guide shall help you out. In this tutorial, we will show you the detailed steps to force the 120Hz refresh rate on Samsung Galaxy S21/S21+/Ultra. Follow along.
How to Force 120Hz Refresh Rate on Samsung Galaxy S21/S21+/Ultra

First off, make sure that you haven’t the Battery Saver Mode. Likewise, your refresh rate should be set to Adaptive. Once you have check-marked both these requirements, you may then proceed ahead with the below instructions. [Credits: XDA Member mochavex]
- To begin with, enable USB Debugging on your device (from Developer Options) and connect it to the PC via USB cable.

- Then download the Android SDK Platform Tools and extract it to any convenient location on your PC.

- Now head over to this platform-tools folder, type in CMD in its address bar, and hit Enter. This shall launch the Command Prompt window.

- After that, download and install the Set Edit app from the Play Store.
- Now launch the app and it will ask you to grant the secure settings permission. And for that, it will list out the ADB Shell Command that you need to execute.
- So type in that command in the CMD window (that is opened inside the platform-tools folder) and hit Enter.
- Once that is done, select System Table from the top-right drop-down menu.

- After that, scroll to the following line [Value missing? See the FAQ at the end of this guide]:
"min_refresh_rate"

- Then tap on that line and select Edit Value. Now enter the below number (exact as it is, with decimal) in the value field and hit Save Changes.
24.0
- Next up, scroll to the following line [Value missing? See the FAQ at the end of this guide]::
"peak_refresh_rate"

- Again, tap on it and select Edit Value. Then type in the below number (exact as it is, with decimal) in the value field and hit Save Changes.
24.0
That’s it. As soon as you set both the “min_refresh_rate” and “peak_refresh_rate” values to 24.0, you will notice that all the apps that use the default stock camera app (such as Snapchat and Instagram) will now have the refresh rate set to 120Hz. However, this trick wouldn’t work “inside” the stock camera app and the refresh rate would be constant at only 60Hz there.
On that note, we round off the guide on how you could force the 120Hz refresh rate on Samsung Galaxy S21/S21+/Ultra. All your queries regarding the aforementioned instructions are welcomed in the comments section below. We will get back to you with a solution at the earliest.
FAQ: Missing “min_refresh_rate” and/or “peak_refresh_rate”
if your device doesn’t show either the “min_refresh_rate” or the “peak_refresh_rate” or both of them, then you could easily rectify this issue by manually adding the values.
- To do so, launch the Set Edit app on your device. Then tap on the Add new Setting option situated at the top.
- Now name the setting according to the value that is missing ( “min_refresh_rate” or the “peak_refresh_rate”).

- Then hit the Save Changes button. Make sure to keep the name within double inverted commas only.
- After that, input 24.0 as its value and hit Save Changes. Do so for the second value as well, if needed.
So this is how you could force the 120Hz refresh rate on Samsung Galaxy S21/S21+/Ultra. You may drop in your queries, if any, in the comments section below.
- How to Enable Call Recording on Samsung Galaxy S21 Ultra
- Install TWRP Recovery on Galaxy S21 (Exynos) and S21 5G (Snapdragon)
- How to Root Samsung One UI 4.0 Android 12 via Magisk
- Manually Install One UI 4.0 Beta Android 12 on Samsung
- Downgrade Samsung One UI 4.0 to One UI 3.1 (Android 12 to 11) via Odin