In this guide, we will show you various methods through which you could flash a ZIP file on your Android device. Once you unlock the device’s bootloader and step into custom development, then you will be able to welcome a plethora of tweaks onto your device. These include the likes of flashing custom ROMs, installing a custom recovery, rooting the device by flashing Magisk patched boot.img, or trying out tons of modules.
In this regard, all these tweaks come in a ZIP package that you need to flash or in simpler words, install onto your device. But how could this be achieved? Well,there exist quite a few methods through which you could flash a ZIP file onto your Android device. And in this guide, we will be listing all those approaches. Along with that, we will also be listing the perks and drawbacks. So go through all of them once and then try out the one that is in sync with your requirement.
Table of Contents
How to Flash a ZIP File in Android?

Before carrying out the below process, we will recommend you take a complete device backup beforehand, just to be on the safer side. Droidwin and its members wouldn’t be held responsible in case of a thermonuclear war, your alarm doesn’t wake you up, or if anything happens to your device and data by performing the below steps.
Flash ZIP File in Android via TWRP
Benefit
This is the easiest way of flashing a ZIP file on your Android device. Moreover, it doesn’t require any PC [if you already have TWRP installed and know the hardware key combination to boot to it] nor does it require a rooted device.
Drawback
TWRP Recovery is still not available for many devices. Moreover, the support list might contract further as it is becoming extremely difficult to port TWRP for devices that comes with Android 12 out of the box.
Instructions
Listed below are short and up-to-point steps to install TWRP. If you want a detailed explanation, then please check out this guide: How to Install TWRP Recovery on Android. On the other hand, if you already have the TWRP installed then you may directly start off from point 6 below.
- To begin with, download and extract the Android SDK Platform Tools on your PC.

- Then download the TWRP Recovery for your device either from its official site or from XDA.
- Transfer the downloaded recovery to twrp.img and transfer it to the platform-tools folder.
- After that, enable USB Debugging on your device and connect it to the PC via USB cable.


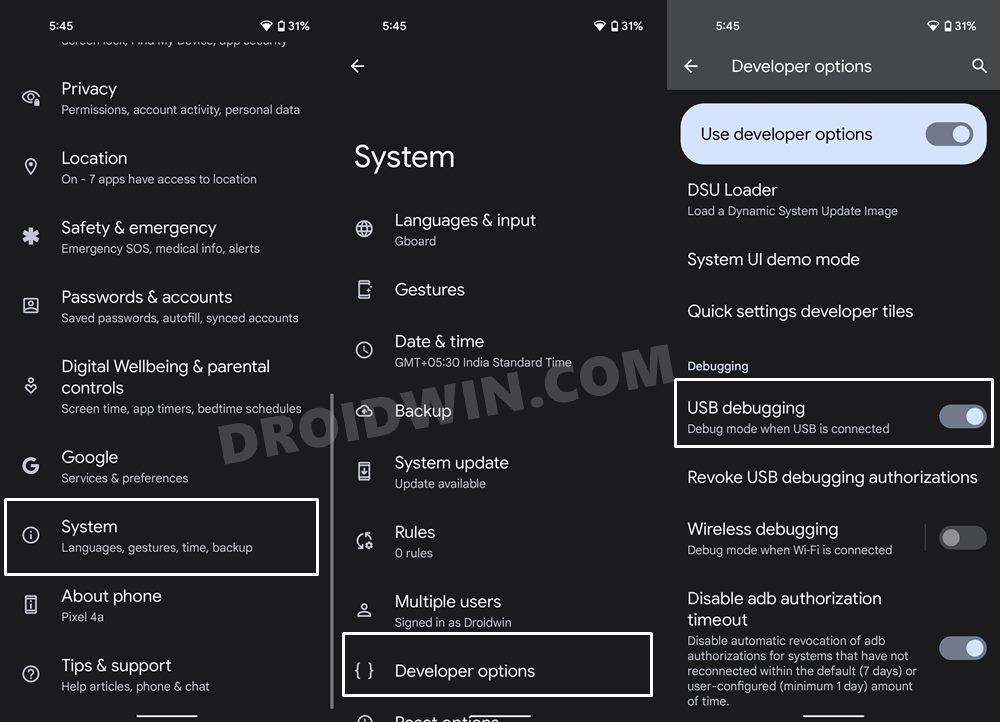
- Now launch CMD inside platform-tools and use the below command to boot your device to Fastboot
adb reboot bootloader


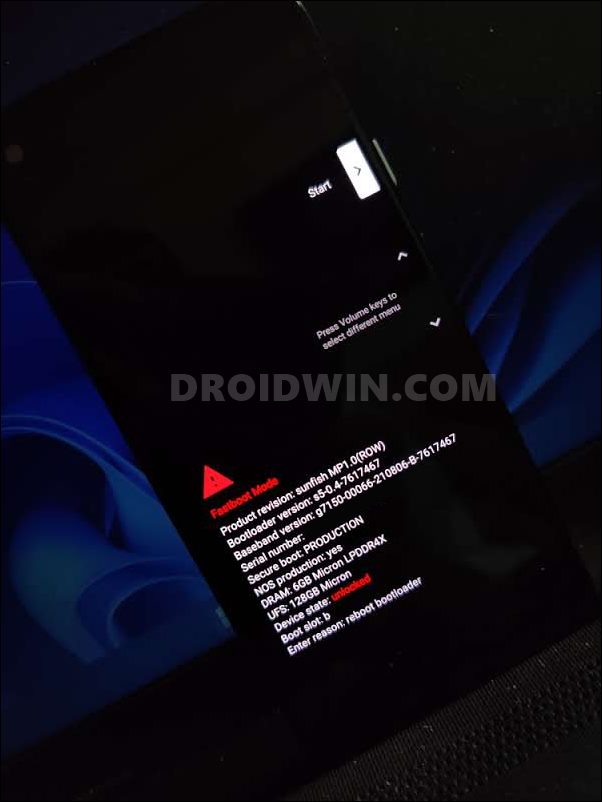
- After that, execute the below command to boot your device to TWRP:
fastboot boot twrp.img

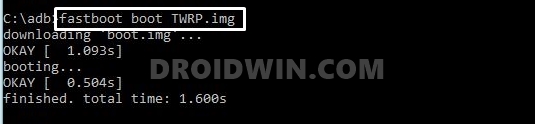
- Now go to Install, navigate to the desired ZIP file and select it. Then perform a right swipe to flash it.

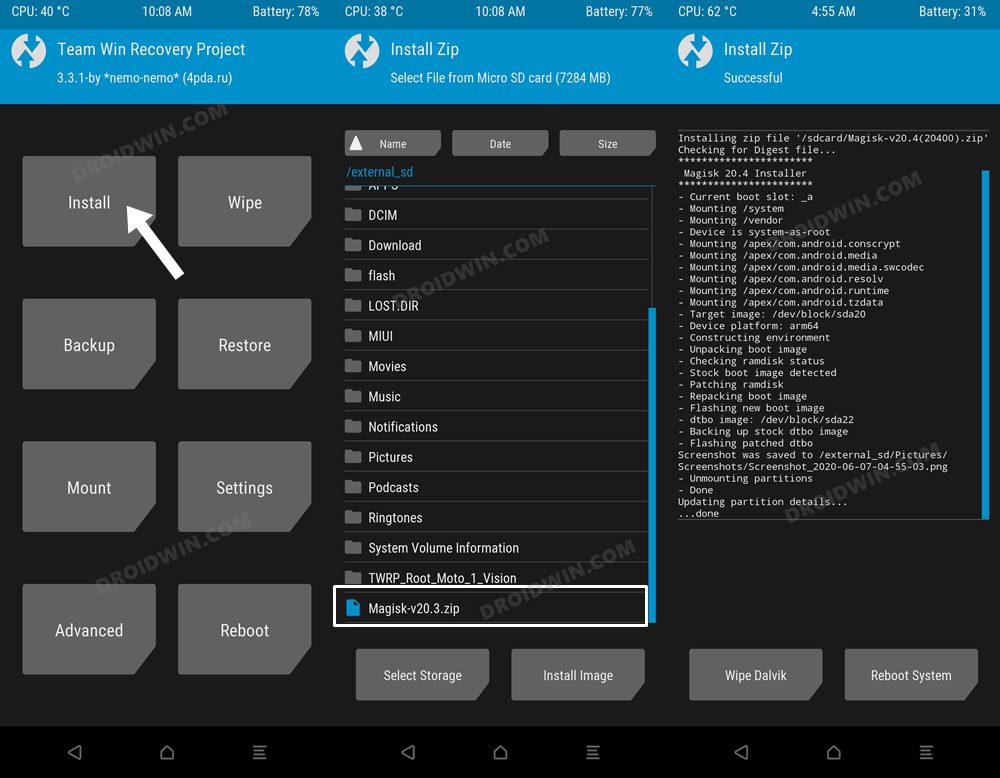
- Or if you want to flash multiple ZIPs at once, then select one ZIP and tap on Add more ZIPs.
- Now select the desired number of ZIP files and perform a right swipe. All of them will be flashed one after the other.

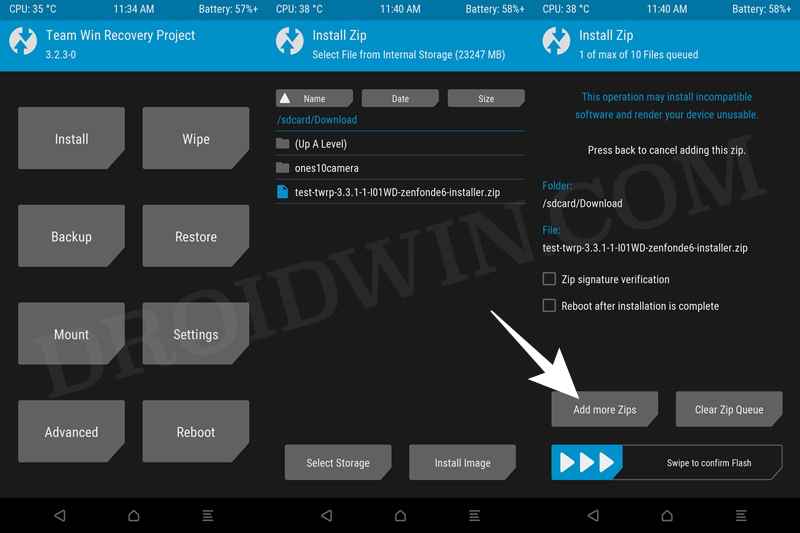
- Once done, you may now reboot your device to the OS via Reboot > System.
Flash ZIP File in Android via Third-Party App
Benefit
This is also quite an easy method to flash ZIP files on your Android device with the added benefit that you don’t need TWRP or even your PC.
Drawback
It requires a rooted device. So all the caveats of roots are applied here [SafetyNet, WideVine L3, etc].
Instructions
- To begin with, make sure that your device is rooted via Magisk.
- Then download and install a flashing app on your device, such as FlashFire.

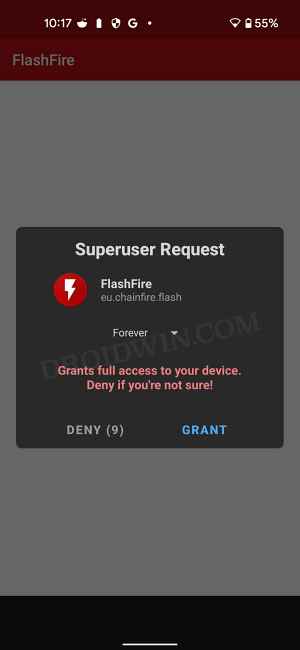
- Once installed, launch it and grant it the SuperUser permission.
- Now navigate to the desired ZIP file, select it, and hit Flash. That’s it.
Flash ZIP File in Android via Fastboot Commands
Benefit
Doesn’t require a custom recovery or rooted device.
Drawback
When it comes to flashing ZIPs, it only supports a limited set of mods. Moreover, you will also have to specify the partition to which you are flashing that mod.
Instructions
- To begin with, download and extract the Android SDK Platform Tools on your PC.


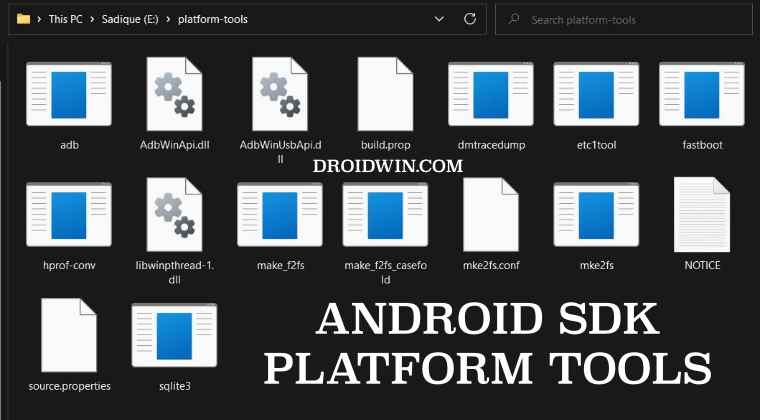
- Then enable USB Debugging on your device and connect it to the PC via USB cable.


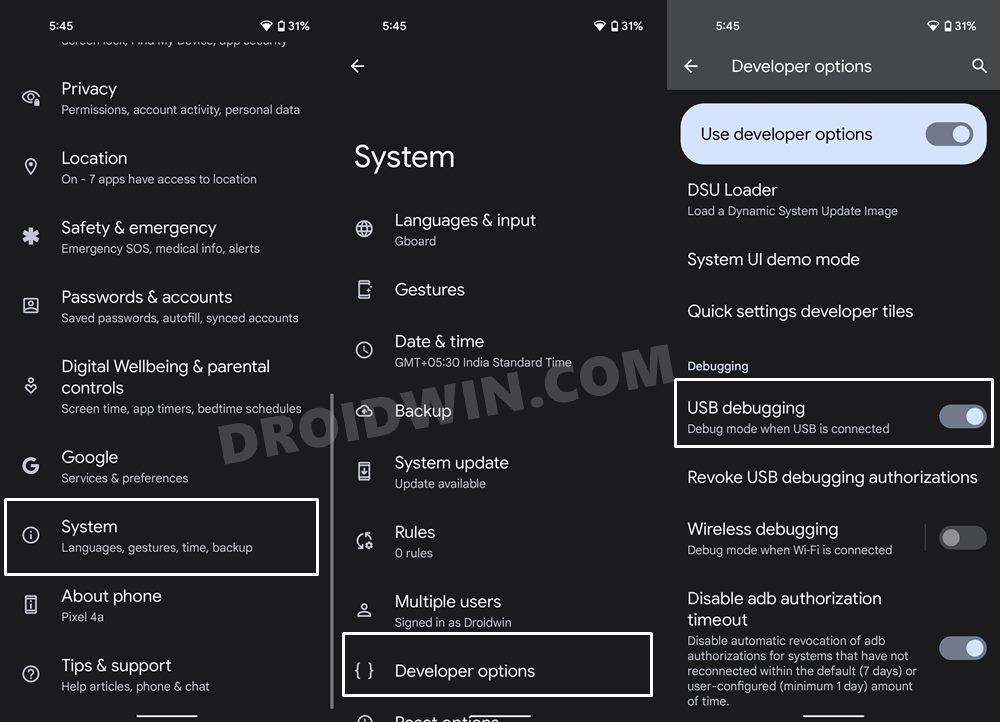
- Now launch CMD inside platform-tools and use the below command to boot your device to Fastboot Mode
adb reboot bootloader


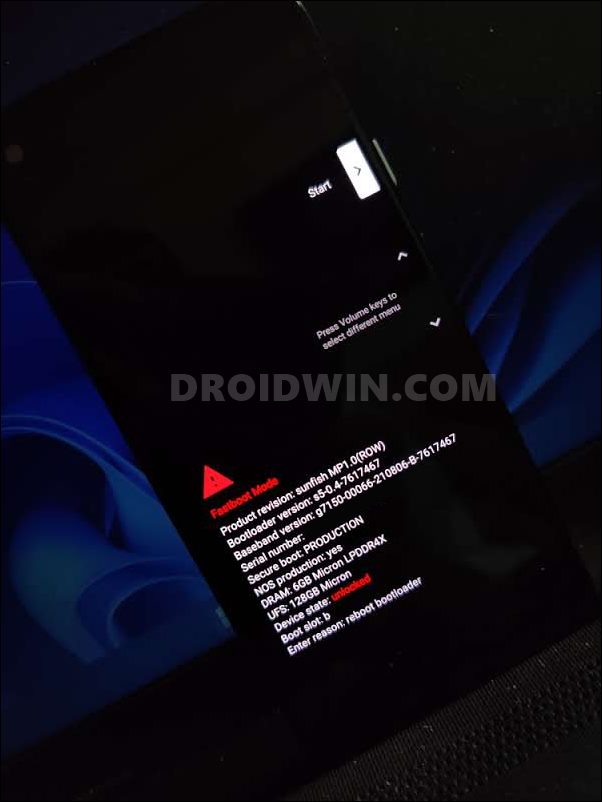
- After that, use the below command syntax to flash the desired mod:
fastboot flash partition-name filename.zip
- For example, if you want to flash twrp.zip to your device’s recovery partition, then the command will be:
fastboot flash recovery twrp.zip

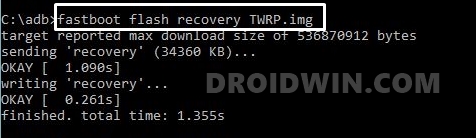
- Once done, you may then reboot the device to the OS via the below command:
fastboot reboot
Flash ZIP File in Android via Magisk
Benefit
When it comes to flashing Magisk modules, then using the Magisk App is the best and easiest method to get this job done. [Note: You could also try Fox Magisk Manager which comes with the added advantage of having the ability to download the modules right from within the app, similar to how Magisk used to work earlier].
Drawback
You could only flash Magisk modules. No other ZIP file is supported. Moreover, it requires a rooted device. So all the caveats of roots are applied here [SafetyNet, WideVine L3, etc].
Instructions
- To begin with, make sure that your device is rooted via Magisk.
- Then download the desired mod ZIP and transfer it to your device
- Now launch the Magisk app and go to its Modules section.

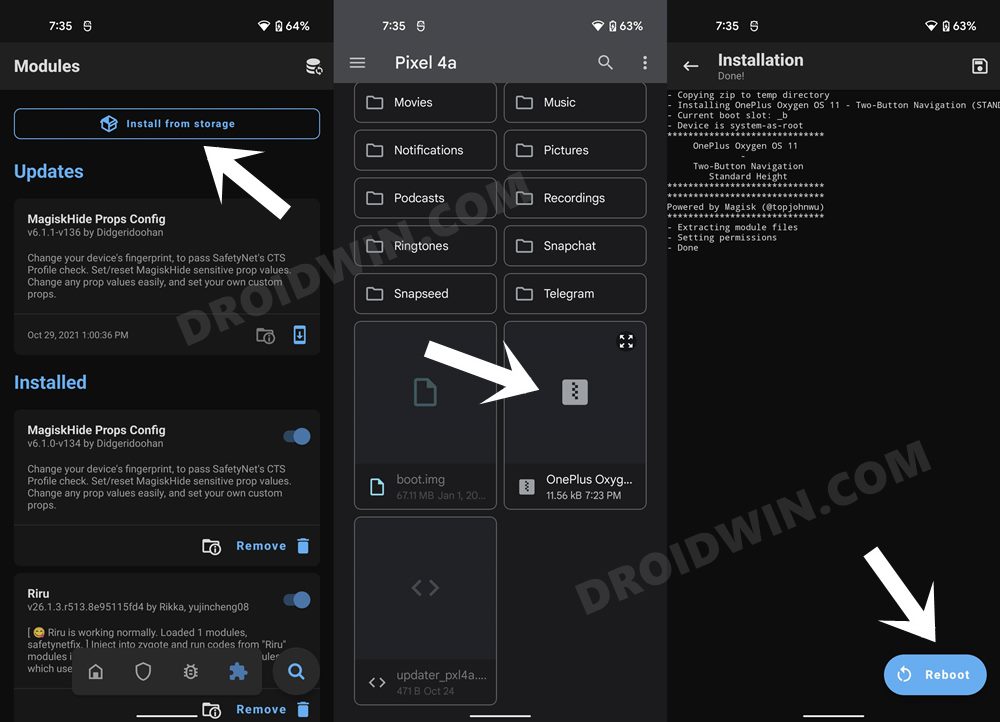
- Then, tap on Install from Storage, navigate to the desired ZIP file and select it.
- The file will now be flashed onto your device.
- Once done, hit the Reboot button that appears at the bottom right.
That’s it. These were the four different methods to flash the ZIP file on your Android device. If you have any queries concerning the aforementioned steps, do let us know in the comments. We will get back to you with a solution at the earliest. Moreover, if you use any other method for flashing ZIPs that isn’t listed here, then do let us know via the comments.







