In this guide, we will show you various methods to fix the Netflix black screen (no video only audio) issue at the end of an episode. When it comes to online streaming services, there’s no denying the fact that Netflix is probably the best player in this domain. Be it the third-party files and series or its own produced ones, it boasts of some impressive collections.
The fact that it is supported across various devices only multiplies its userbase. However, in spite of all these goodies, it isn’t free from its fair share of issues. As of now, there has been a rather strange issue going on with this service. Many users have complained that the screen tends t0 go black when a Netflix episode reaches its end.
It’s only the audio that you could hear in the background, on the front side, it’s all black. Furthermore, this issue isn’t limited to a particular TV series or movie but is randomly spread across various shows. And considering that the end of an episode usually holds the most important part, missing it altogether would surely infuriate the userbase.
The good news is that the streaming giant is pretty quick in dealing with such issues. This time also they were quick to share a few workarounds that have worked out for numerous users. So without further ado, let’s check out these methods to fix the Netflix black screen (no video only audio) issue at the end of an episode.
Table of Contents
How to Fix Netflix Black Screen Issue At the End of an Episode

Do keep in mind that there’s no universal fix as such. You will have to try out each of the below-mentioned workarounds until one of them spells out success. Furthermore, we have listed the fixes for both smartphones [iOS and Android] as well as PC. You may directly refer to the one that corresponds to your device.
Delete Netflix App Data [Android/iOS]
If a lot of temporary data gets accrued over the course of time or if the stored data gets corrupted, then it could spell out trouble for the app. Therefore, you should consider deleting this data so that the app is able to re-create it from scratch. Here’s how it could be done on an Android device:
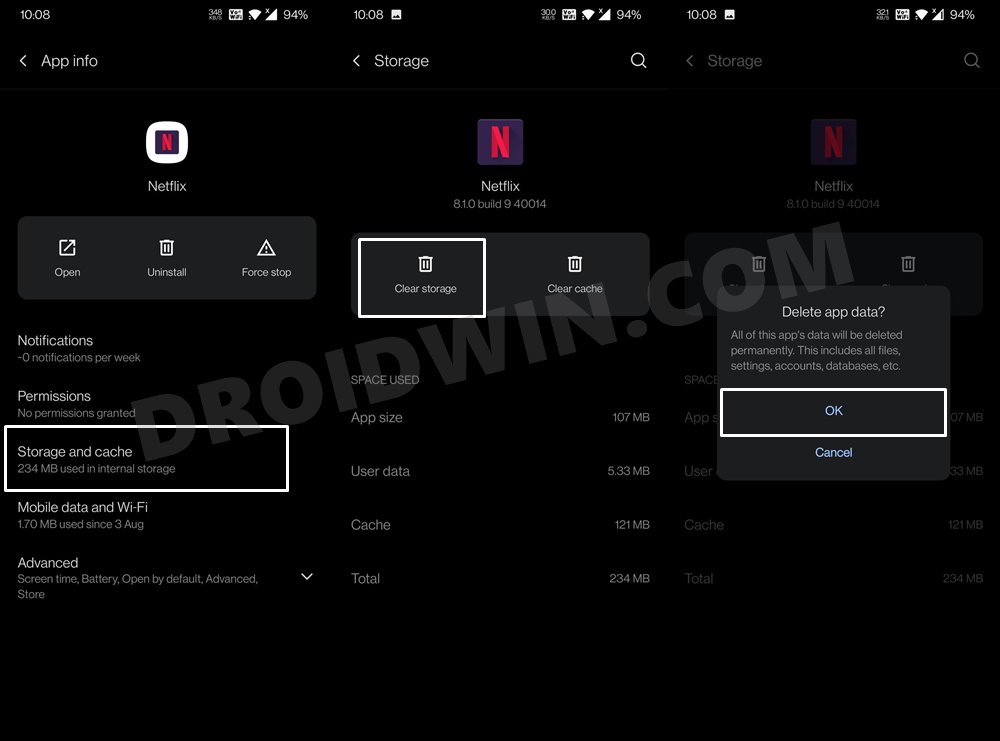
- Head over to the Settings menu on your device.
- After that, go to Apps and Notifications and select Netflix.
- Then go to its Storage and Cache section and tap on Clear Storage.
- Finally, hit OK in the confirmation dialog box.
- Now launch the app and sign in to your account.
Check if the Netflix black screen issue (no video only audio) at the end of an episode has been fixed or not.
Uninstall and Re-Install Netflix [Android/iOS]
The streaming giants advised users to remove the app from their devices and reinstall its latest version from the Store. And upon carrying out this tweak, users were indeed able to achieve success. So head over to your device’s Settings page, uninstall Netflix from your device, and then re-install it from App Store or Play Store. We have listed the steps for Android below, you may refer to it:
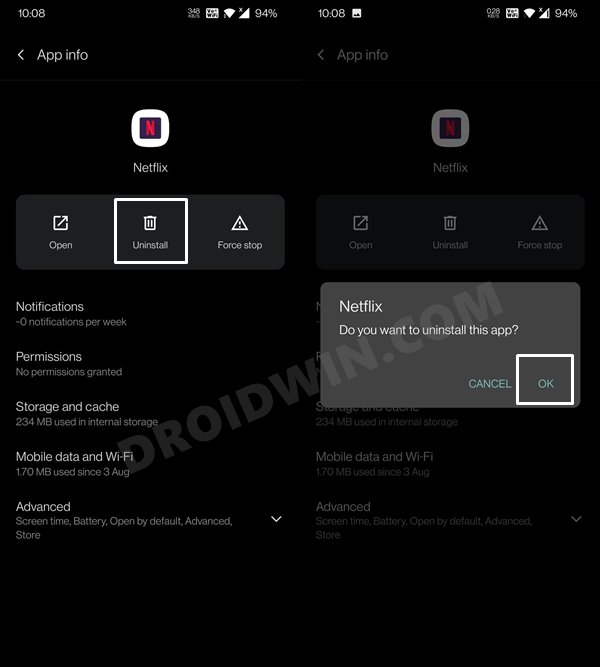
- To begin with, head over to the Settings page on your device.
- Then go to Apps and Notifications and scroll to Netflix.
- Now tap Uninstall > OK in the confirmation dialog box that appears.
- Once that is done, go to the store and install the Netflix App: Play Store [Android] | App Store [iOS]
- Now launch the app and sign in with your credentials. Check if it is able to fix the Netflix black screen (no video only audio) issue at the end of an episode.
Along the same lines, Netflix had also recommended updating the app to the latest build. However, we aren’t listing it separately as the above installation method automatically covers it. Likewise, the above fix also takes into consideration deleting the app’s data and cache. So upon re-installing the app, you are covering two additional fixes as well!
Update your iPhone to iOS 15
The latest iteration of the OS has bought in plenty of goodies for the end-users. SharePlay in FaceTime, Redesigned Notifications, new Focus Mode, the Live Text feature, and a few nifty additions to Safari and Apple Maps are just some of its noteworthy features. Along the same lines, it seems to have fixed a few app performance issues, including the Netflix black screen (no video only audio) issue at the end of an episode.
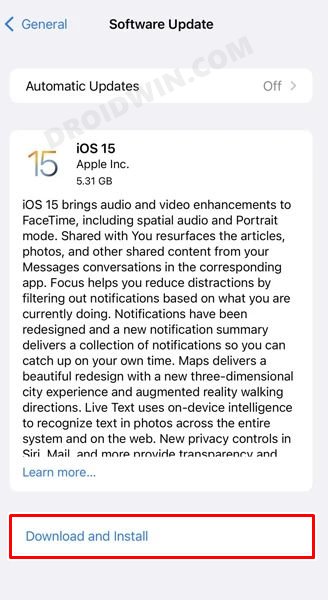
- To try out this Netflix suggested fix, head over to the Settings menu on your device.
- Then go to General > Software Update section.
- You should see the Update to iOS 15 option at the bottom of the page, tap on it.
- Finally, tap on the Download and Install button and wait for the installation to complete.
- Once done, restart your device. Now launch Netflix and start binge-watching your favorite shows, the issue should no longer appear.
Update Browser [PC]
If you are facing this issue while streaming Netflix via a web browser on your PC, then it is recommended to update that browser to the latest build. To do so, launch the desired browser and head over to their About/Help page, or use the below direct link:
- Chrome: chrome://settings/help
- Edge: edge://settings/help
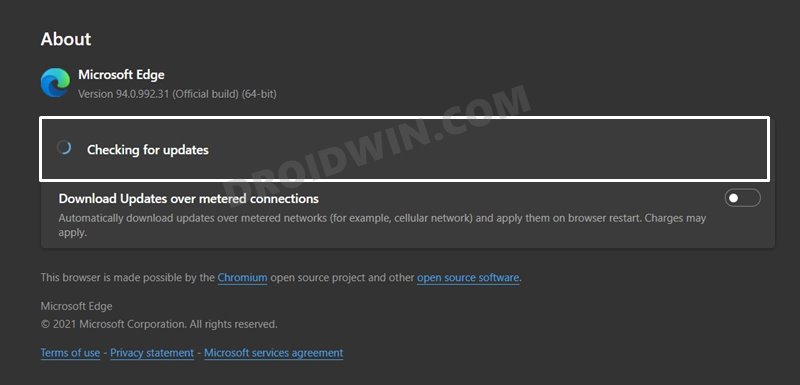
Once you reach this page, the browser will check if your PC has the latest build installed or not. If it’s not, then the browser will provide you with a direct link to update the browser. Do so and then restart it. Once that is done, open the Netflix site and check if the black screen (no video only audio) issue at the end of an episode has been fixed or not.
Delete Netflix Cookies [PC/Android/iOS]
If the stored Netflix data gets corrupted, then it might prevent the site from loading properly. In this regard, the streaming giants have a standalone link, clicking which will delete all the stored Netflix cookies from your device. To do so, just click on the following link:
netflix.com/clearcookies
As soon as you click on the above link, you will be signed out of your account, signifying that the cookies have been deleted (there won’t be any UI signifying this). Once that happens, go to the Netflix website and sign in with your credentials. Now check whether it managed to fix the Netflix black screen (no video only audio) issue at the end of an episode.
Delete Browser Cookies and Cache [PC]
If a lot of temporary data gets accumulated over the due course of time, then it could conflict with the proper loading of sites. Therefore, it is recommended to delete these data so that the browser is able to function in a fresh new environment. [In the previous fix, we only deleted the cookies of a particular site (aka Netlfix), but here we will be doing so for all the sites that you have visited].
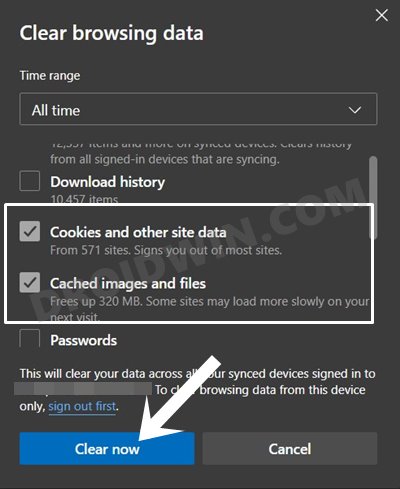
- So copy-paste the below location in the browser’s address bar:
Chrome- chrome://settings/clearBrowserData Edge- edge://settings/clearBrowserData
- Now checkmark the Cookies and other site data and Cached Images and Files.
- Finally, hit the Clear Now button and wait for the process to complete.
Once done, sign in to Netflix and verify if the black screen (no video only audio) issue at the end of an episode has been fixed or not.
Disable Browser Extensions [PC]
In some instances, a browser extension could conflict with websites, thereby resulting in the latter’s inability to function properly. Therefore, you should consider disabling these extensions.
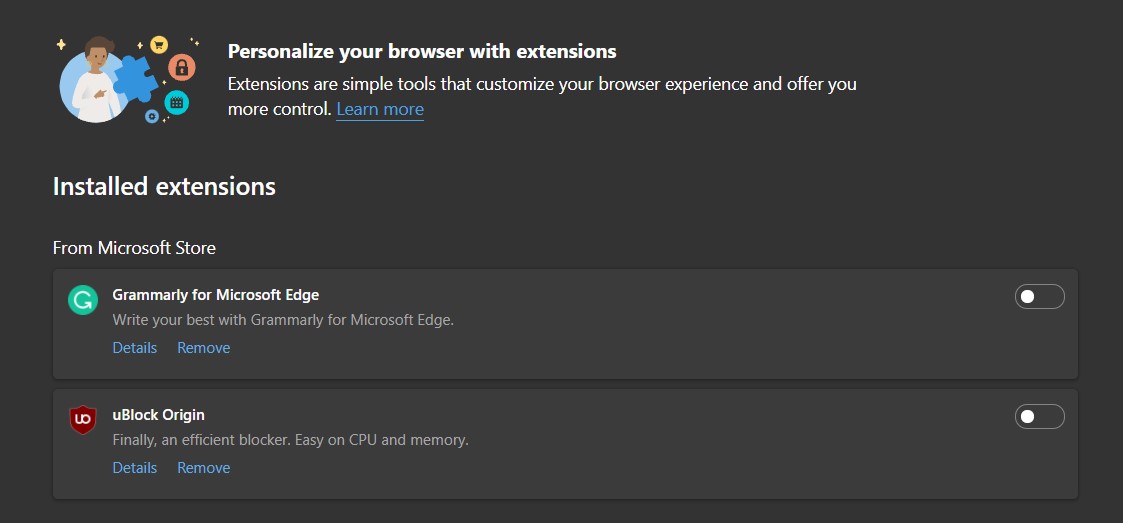
- For that, open the browser and head over to the below location:
Chrome: chrome://extensions Edge: edge://extensions/
- Then disable the toggle next to each of the extensions.
- Now try streaming Netflix. If it is working well and good, then the issue is indeed with an extension.
- So enable one extension at a time and then refresh the Netflix tab, do so until you are able to re-create the issue.
- Once the issue re-appears, check out the last extension that you have enabled, and then disable it, or remove it altogether.
That’s it. These were the numerous methods to fix the Netflix black screen (no video only audio) issue at the end of an episode. We have shared seven different fixes for the same. Do let us know in the comments section which method spelled out success for you.







