In this guide, we will show you the steps to fix the loss of fingerprint sensor issue on any OnePlus device. This OEM has always been among the most active devices in custom development. Be it for flashing custom ROMs, installing custom recoveries, or gaining access to system partition via Magisk, there’s a lot to try out.
But at the same time, all these tweaks are quite risky in themselves and could lead to a few issues if not done correctly. However, more often than not, the MSM Download Tool is able to unbrick your OnePlus device within a few clicks. But some users have complained that even after bringing their device back to life via this tool, the fingerprint issue is still persistent.
When they are trying to set up fingerprint on their OnePlus device, they are instead being greeted with the “Enrollment was not completed, Fingerprint Registration error” message. if you are also getting bugged with this error, then fret not. In this guide, we will show you how to fix the loss of fingerprint sensor issue on any OnePlus device.
Table of Contents
How to Fix Loss Of Fingerprint Sensor Issue on any OnePlus Device
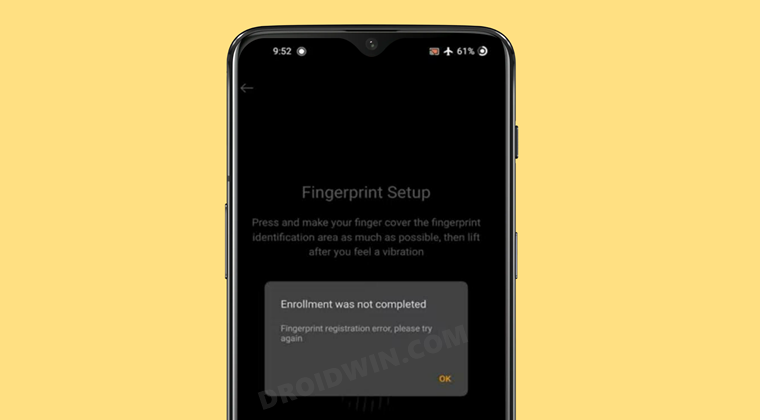
The below instructions are listed under separate sections for ease of understanding. Make sure to follow in the exact same sequence as mentioned. [All Credits for this guide go to XDA Senior Member antnyhills]. Droidwin and its members wouldn’t be held responsible in case of a thermonuclear war, your alarm doesn’t wake you up, or if anything happens to your device and data by performing the below steps.
STEP 1: Install Android SDK

First and foremost, you will have to install the Android SDK Platform Tools on your PC. This is the official ADB and Fastboot binary provided by Google and is the only recommended one. So download it and then extract it to any convenient location on your PC. Doing so will give you the platform-tools folder, which will be used throughout this guide.
STEP 2: Backup Current Persist Partition
First and foremost, you need to backup your current persist.img. But since you are already facing fingerprint issues, wouldn’t this partition be already corrupted? Well, although it is broken, it still has all our working calibrations, including the all-important FingerPrint calibrations. So let’s proceed ahead and take a backup of the persist partition.
- To begin with, connect your device to the PC via USB cable. Make sure USB Debugging is enabled.
- Then head over to the platform-tools folder, type in CMD in the address bar, and hit Enter. This shall launch the Command Prompt window.

- Type in the below command in this window to gain administrative privileges:
adb shell su

- You might get a prompt on your device, make sure to allow it.
- Finally, execute the below command to take a backup of the persist partition:
dd if=/dev/block/bootdevice/by-name/persist of=/sdcard/persist.img
- If the aforementioned command doesn’t work, then you could use the following command:
su -c dd if=/dev/block/bootdevice/by-name/persist of=/sdcard/Download/persist.img

It is recommended you transfer this backup to your PC as your device will be formatted in the subsequent steps to fix the loss of fingerprint sensor issue on your OnePlus device.
STEP 3: Downgrade OnePlus via MSM Download Tool
You will now have to flash an older build of OxyegnOS on your OnePlus device using the MSM Download Tool. Here’s how it could be done:
- To begin with, install the Qualcomm HS-USB QDLoader 9008 Drivers onto your PC.
- Then download and install the MSM Download Tool on your PC corresponding to your device.
- Now launch the tool, select Other in the Login prompt, and click Next.

Credits: OnePlus Forum - Click on the Target button and select O2 for Internation Firmware, India for Indian, or EU for European Tool.

- Connect one end of the USB cable to the PC. Then press and hold the Volume Up and Volume Down keys on your device and while doing so, connect the other end of the USB cable to your device.
- Your device shall now boot to the EDL Mode and you may now let go of the pressed Volume buttons.
- Finally, hit the Start button and wait for the flashing to complete.

STEP 4: Unlock OnePlus Bootloader
After downgrading via the MSM Download Tool, the device’s bootloader will be locked again. So unlock it using our guide: How to Unlock Bootloader on Any Android Device. Do keep in mind that doing so will wipe off all the data from your device, so take a backup beforehand. Once the bootloader stands unlocked, move over to the next step to fix the loss of fingerprint sensor issue on your OnePlus device.
STEP 5: Enable Factory Mode on OnePlus
- To begin with, download a File Explorer that supports root (such as Solid Explorer).
- Then launch the app and tap on the hamburger menu situated at the top left.
- Select the Root directory and grant it the permission in the Magisk request that appears.
- Now go to the below location:
/mnt/vendor/persist/engineermode/

- There you should find the engineermode_config file, open it using a text editor.
- There you should find the following two lines:
encrypt_app=true encrypt_adb=true
- Change their values to false, so the above two lines should now be:
encrypt_app=false encrypt_adb=false

- Finally, save the changes and reboot your device and then proceed to the next step to fix the loss of fingerprint sensor issue on your OnePlus device.
STEP 6: Perform OnePlus Fingerprint Calibration
Now comes the interesting part. We will have to perform a fingerprint calibration but have to intentionally fail this test. Here’s how:
- To begin with, bring up the phone dialer and type in the below code:
*#808#
- Then go to Device Debugging from the top menu bar > Fingerprint test > Fingerprint calibration test(Pure White – 90% Blue).

- Finally, tap on the Start test button situated at the top. Now here are all the tests and what you need to do:

- First off is the Flash Rubber Sleeve Test 1. Tap on it and then immediately put your fingers over the sensors
- Next is the Black Rubber Sleeve Test. Tap on it and do not put your fingers over the sensors.
- The third one is the Positioning Circle Test. Tap on it and then immediately put your fingers over the sensors.
- The final one is the Stripe Rubber Sleeve Test. Tap on it and then immediately put your fingers over the sensors.
- So black rubber is the only test in which you do not have to put your fingerprint over the sensors.
You should now get many red lines of errors indicating the failure of this test. If you only get one or two lines of error, then try again and reproduce more errors, as shown in the below image.
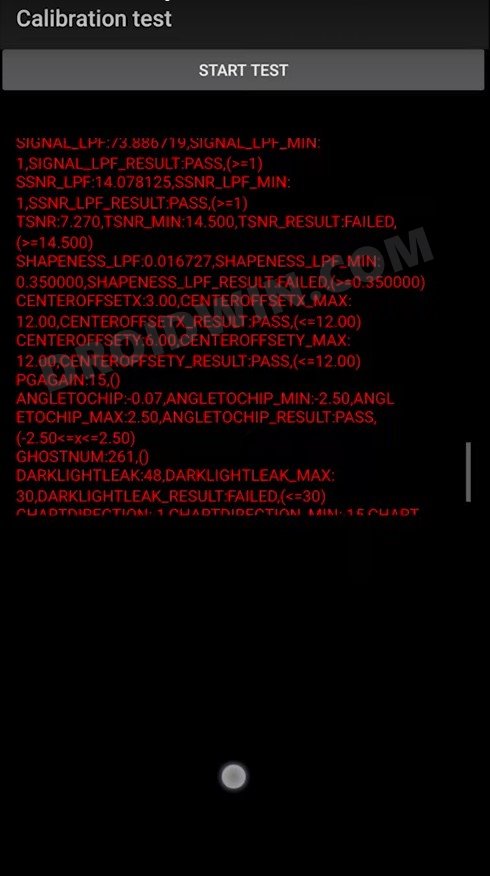
STEP 7: Extract Persist.Img
You will now have to extract the persist.img file, the file that we backed up in the second step. Yp could use the 7-ZIP software to extract this IMG file. Once extracted, you shall get quite a few folders. Copy the data and engineermode folders and transfer them to your device. Once done, proceed to the next step to fix the loss of fingerprint sensor issue on your OnePlus device.
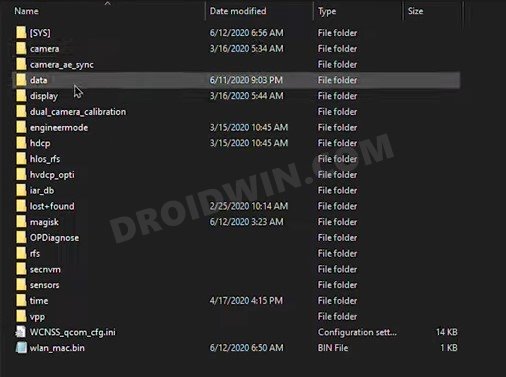
STEP 8: Replace Old Data and Engineer Mode with New One
- Launch the Solid Explorer app, go to the Data folder and delete the gf_persist.so file.

- Once that is done, copy the data and engineermode folders that you had just transfer to your device from the Persist file.
- Finally, paste these two folders in the below location:
/mnt/vendor/persist/

- You will now get a confirmation asking whether you want to keep the new folders or the old ones, select the New one.
- Finally, reboot your device. Once it boots up, you may now set up your fingerprint without any issues (Settings > Security and Lock Screen > Fingerprint).

That’s it. These were the steps to fix the loss of fingerprint sensor issue on any OnePlus device. I have personally tested this on OnePlus 7T and the OnePlus 8 Pro and it has worked quite brilliantly. But there’s every chance of it working on the OnePlus 6, 9, and Nord Series as well. With that said, if you have any queries concerning the aforementioned steps, do let us know in the comments. We will get back to you with a solution at the earliest.


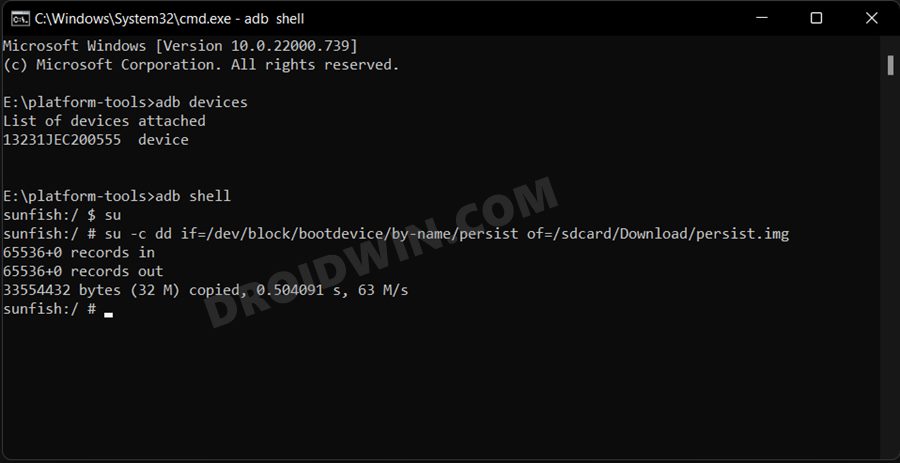
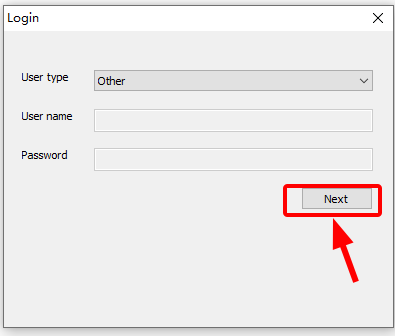
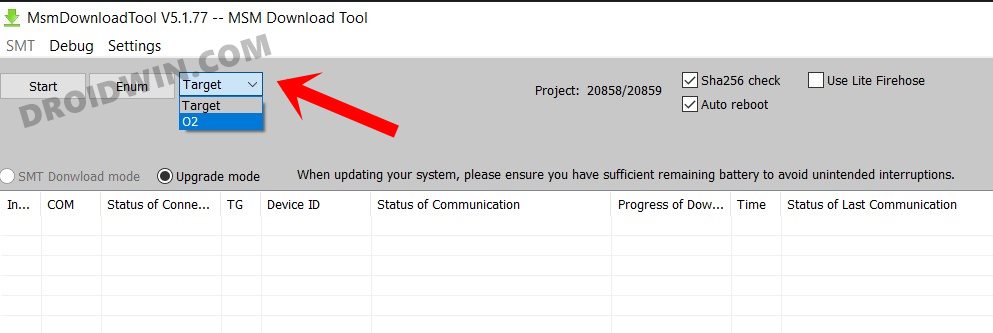
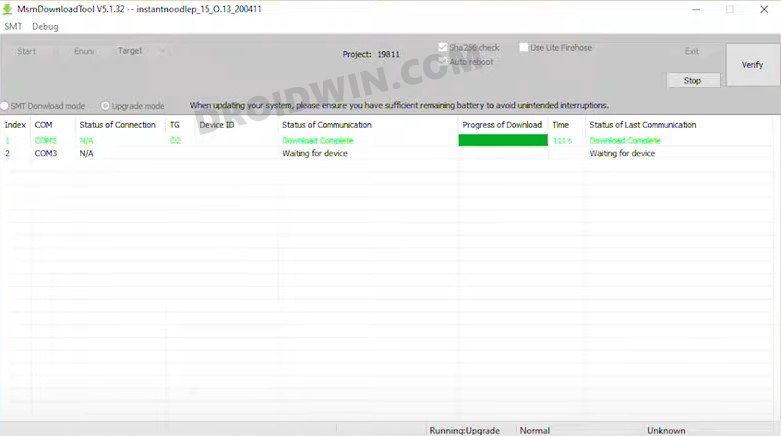
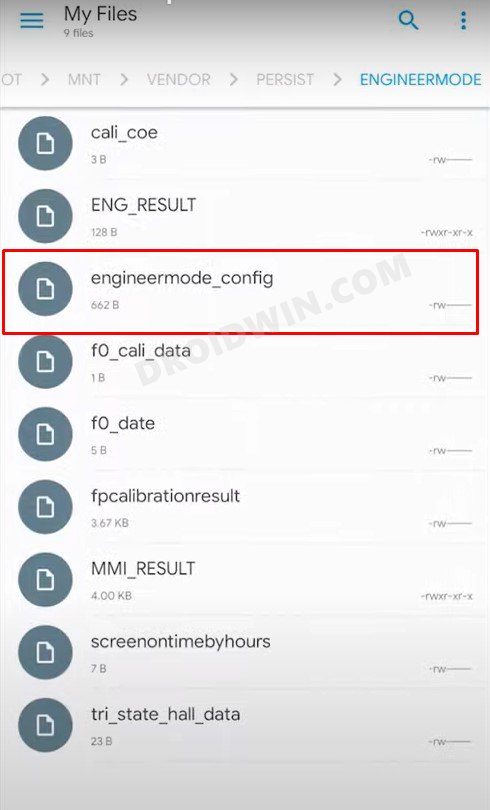
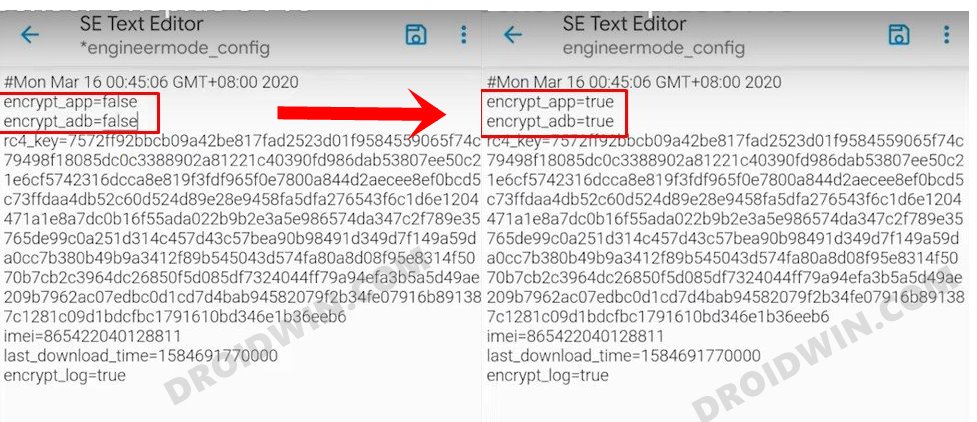
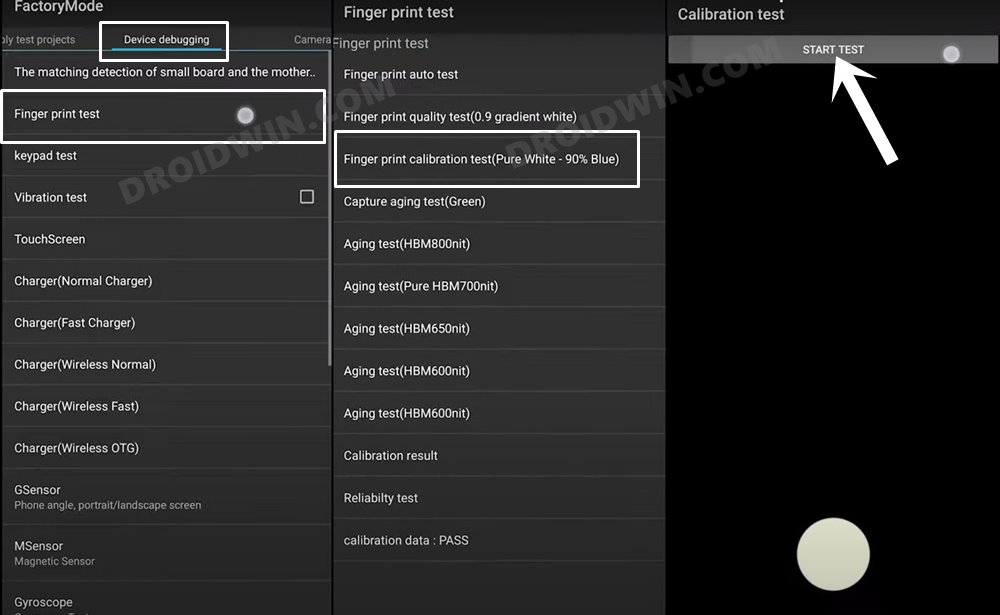
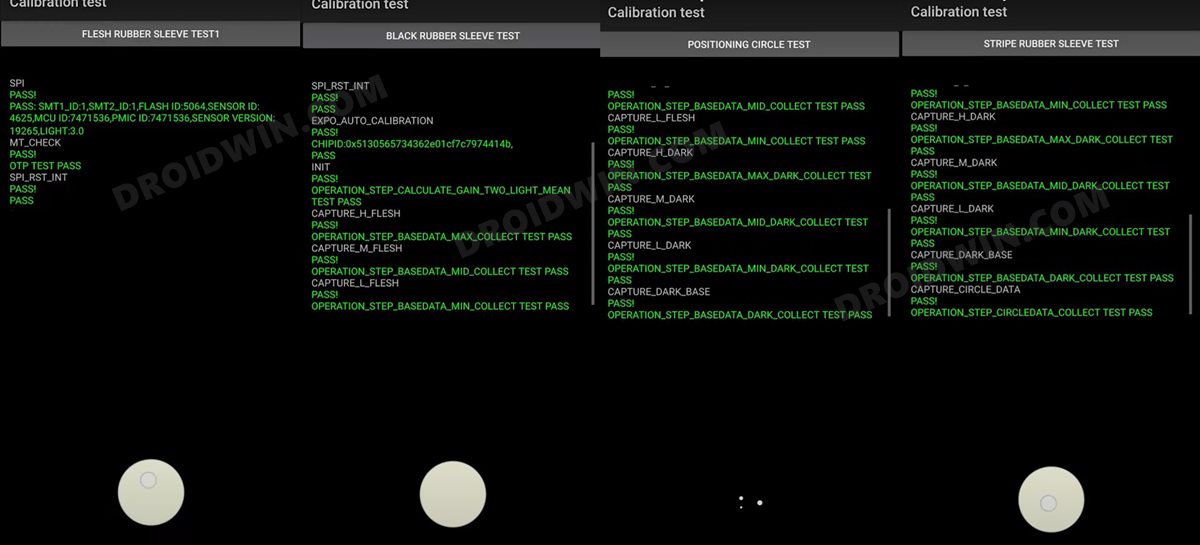
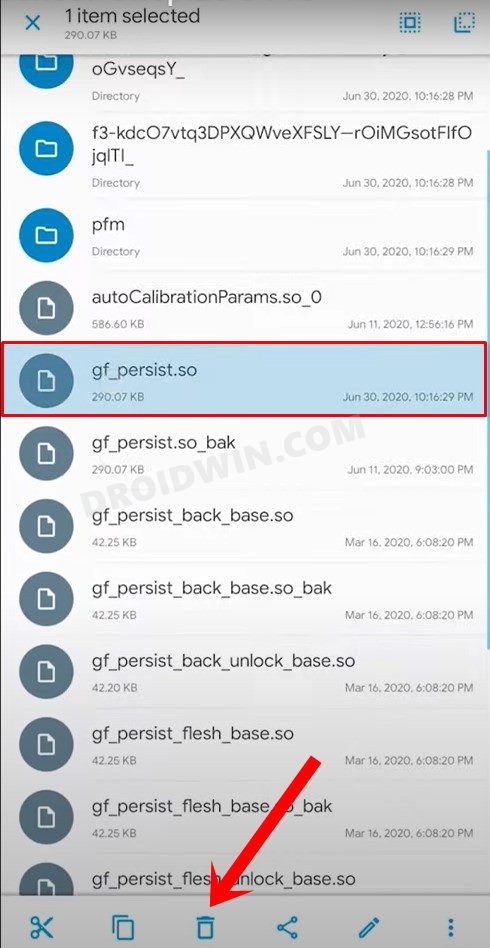
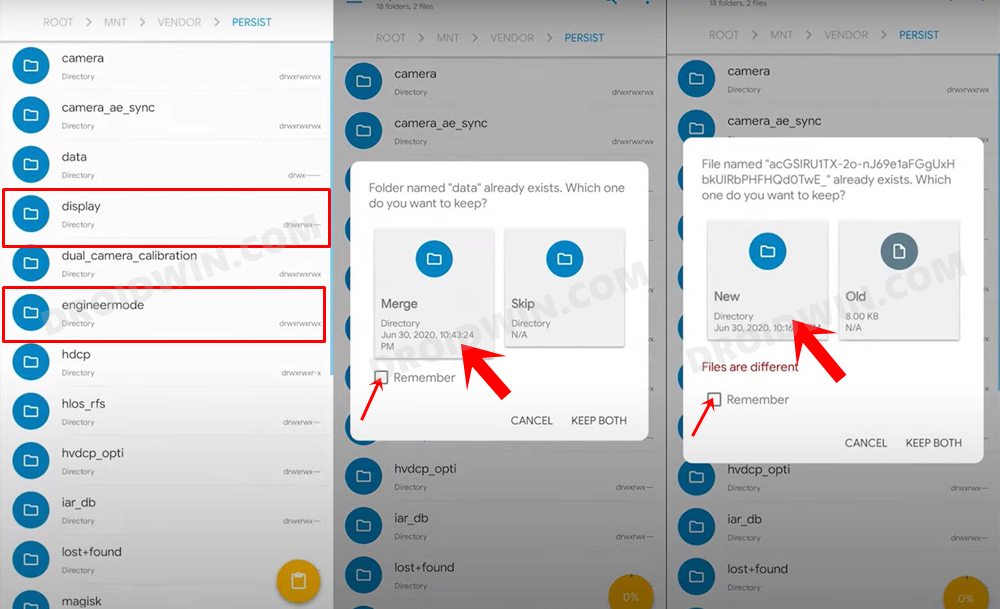
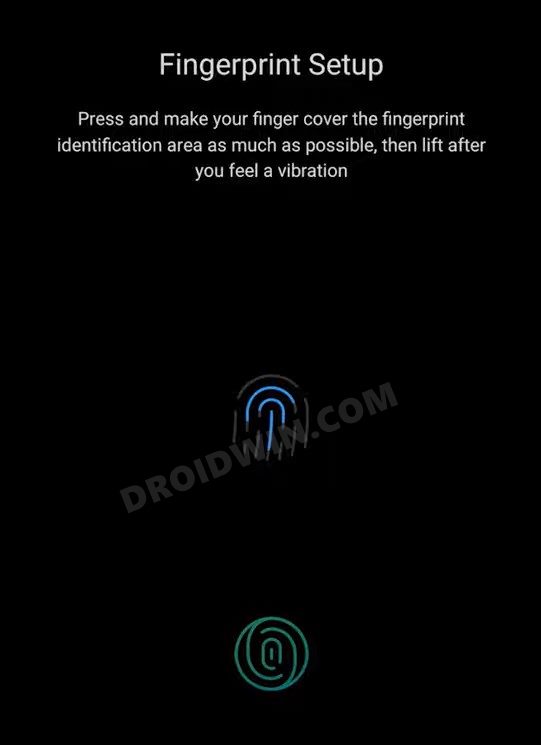








Kedarnath
I also had the same issue after sceen replacement. Can you please conform me if your issue is solved. If yes can you please tell me if you followed the procedure mentioned in this article or any other. Please help,this issue is so annoying.
Parth
I have installed a new screen (market copy) on oneplus 6t. After the replacement I cannot unlock phone using fingerprint. It is allowing me to add new fingerprints that means it reads just fine, only thing is it cannot unlock the device. What to do in this case?
I dont want to buy the fingerprint rubber calibration tool unless it will work 100%
Naufil
Iam facing finger enrollment issue after installing custom rom derpfest will rhis method still work ?
Mark
I fully reset my device low level, with msmdownloadtool, after I replaced my screen and got this problem with the fingerprint sensor from the get go and other things did not help. So, I don’t think I have a functioning persist.img already. What should I do? Please help.
playmo
this is absolutely amazing, thanks for sharing
Nicolai
I do not have the engineermode_config file on my OnePlus 8T.
Fahad
Can I relock the bootloader again??