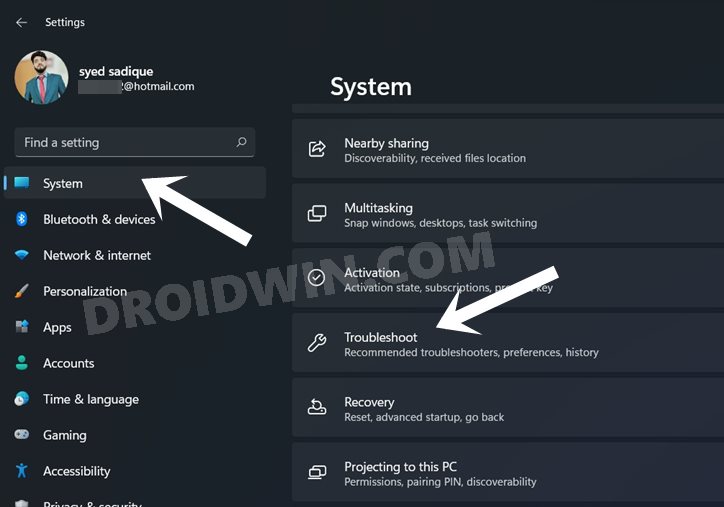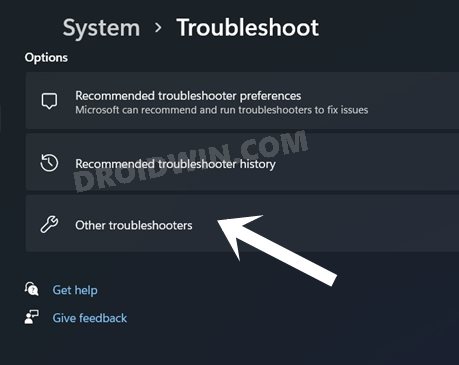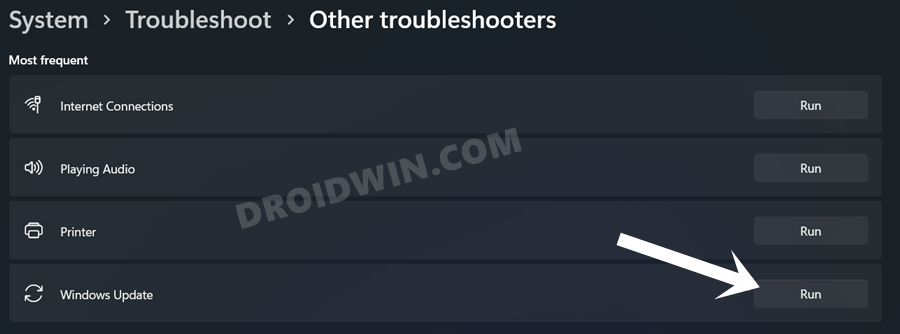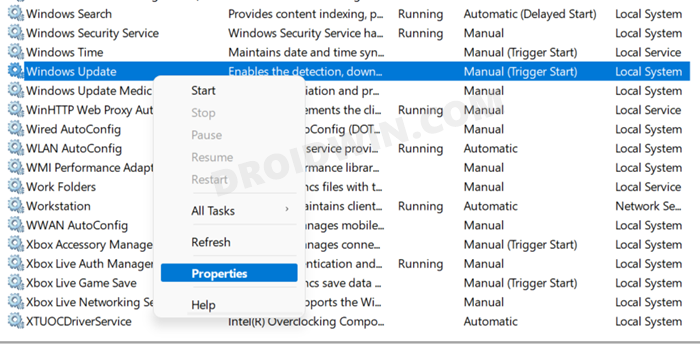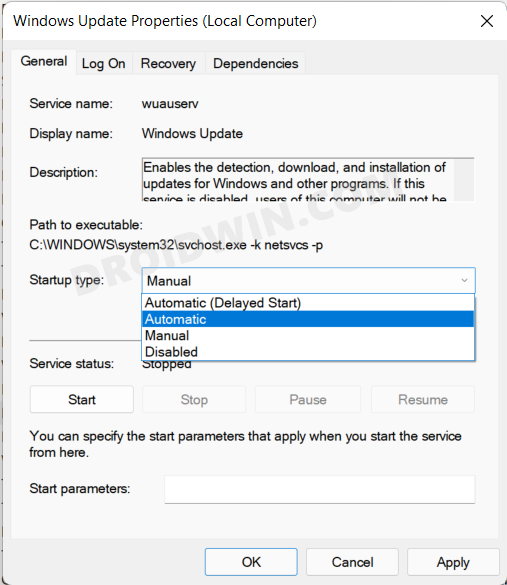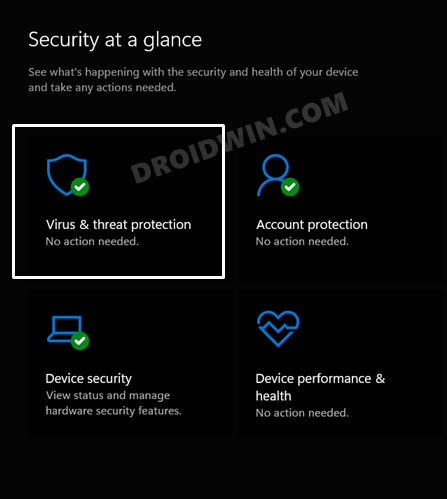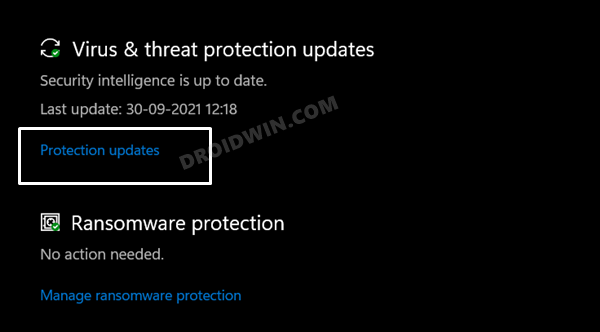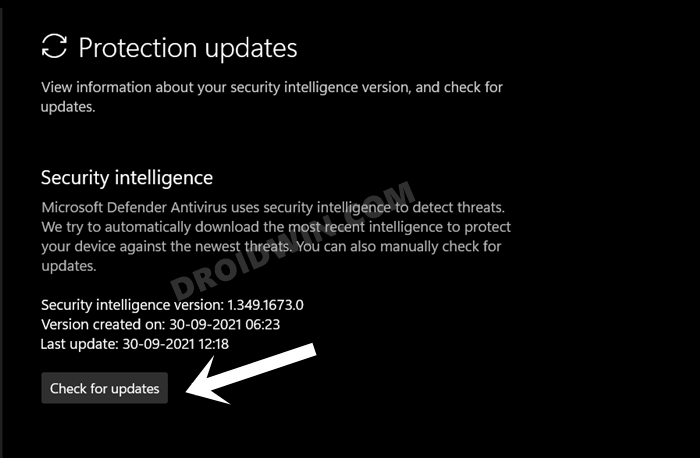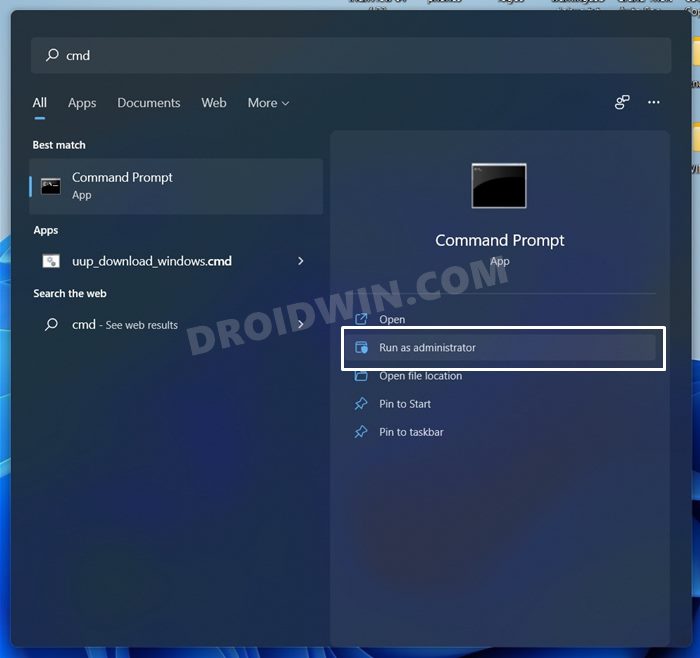In this guide, we will show you various methods to fix the Error Encountered issue while downloading or installing a Windows 11 update. The latest iteration of the OS has bought in a plethora of new intriguing features. Right out of the box you will notice changes to the taskbar, with the icons now occupying the central position. Talking about which, the icons have been blessed with new designs. Then the Settings menu has itself undergone a massive revamp.
To keep all these changes up and running in the most efficient manner, Windows rolls out software updates at regular intervals. All these updates might not bring in new goodies, some of them will be aimed at improving the security to enhance the overall performance of the OS. But one thing stands firm- you should definitely install these updates onto your system as and when they get available. However, it is proving to be easier said than done for some users on the latest OS.
When they are trying to search for a new Windows 11 update, or trying to download and install them, they are instead being greeted with the Error Encountered issue. While this is quite an infuriating issue, to say the least, but there do exist a few workarounds that have been known to rectify this issue. And in this guide, we will make you aware of just that. So without any further ado, let’s get started.
Table of Contents
How to Fix Error Encountered in Windows 11 Update
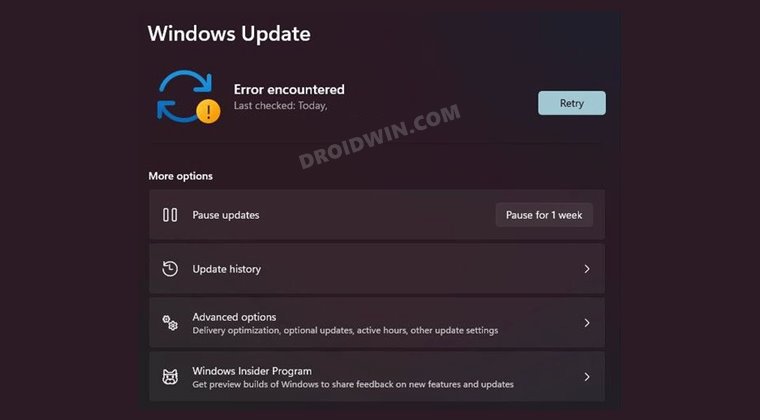
Do note that there’s no universal fix as such. You will have to try out each of the below-mentioned methods until one of them spells out success. So with that in mind, let’s get started.
FIX 1: Using Windows Update Troubleshooter
Windows has built-in quite a few troubleshooter apps, and one of them focuses specifically on Windows updates and their related processes. And as of now, we will be taking its help to rectify this issue:
- So use the Windows+I shortcut keys to open the Settings menu.
- Then select System from the left menu bar and go to the Troubleshoot section.

- After that, click on Other Troubleshooter.

- Now hit the Run button next to Windows Update.

The troubleshooter will now perform a scan, find out the issues related to the update cycles and fix them as well. Once that is done, it is recommended to start your PC. Once it boots up, verify if the Windows 11 Update Error Encountered issue has been fixed or not.
FIX 2: Automate Windows 11 Processes via Service Menu
The next fix calls for automating all the processes related to the Windows 11 update. This will be carried out via the Services menu, as follows:
- To begin with, head over to the Start Menu, search Services, and open it.
- Then scroll to Windows Update, right-click on it, and select Properties.

- Now change the Startup type to Automatic and click Apply > OK.

Finally, restart your PC and then check if the Windows 11 Update Error Encountered issue has been fixed or not.
FIX 3: Automate Windows 11 Processes via Command Prompt
In some instances, the Services menu might not be able to automate all the processes of a program or software. However, people usually opt for that method become it is easier to execute and because they don’t know all the associated services of an application.
But when it comes to Windows 11 update, we have got hold of its processes, namely- Windows Update Service, Cryptographic service, Background Intelligent Transfer Service and Trusted Installer. So let’s automate these processes by executing their associated commands in the CMD window. Follow along.
- Head over to the Start Menu, search CMD, and launch it as an administrator.
- Now execute the following four commands, one at a time, in the CMD window:
sc config wuauserv start=auto sc config cryptSvc start=auto sc config bits start=auto sc config trustedinstaller start=auto
- Finally, restart your PC and then check if this tweak managed to fix the Windows 11 Update Error Encountered issue.
FIX 4: Install Windows 11 Security Intelligence Update
Windows might not allow you to download and install updates if there’s a pending Security Intelligence update that is yet to be installed onto your PC. So let’s first get hold of that update before trying out the Windows 11 updates. Here’s how it could be done:
- Head over to the Start Menu, search Windows Security, and open it.
- Then click on the Virus & Threat Protection option.

- After that, scroll to the Virus & Threat Protection Updates section and click on Protection Updates.

- Now click on the Check for Updates button. Windows will now search for the latest security updates.

- Make sure you download and install that update onto your PC right away.
Once the installation is complete, restart your PC and then check if the Windows 11 Update Error Encountered issue has been fixed or not.
FIX 5: Reset Windows 11 Update Components
if none of the aforementioned methods worked out in your favor, then you should consider resetting all the four Windows Update components to their factory default state. Once the reset is complete, you will then have to delete the associated DAT file, rename a few System folders, and reset the BITS and Windows Update service,
Once that is done, you will have to re-register the Windows Update and BITS files, reset Windows Socket, and finally restart the three Windows services. All these will be carried out directly via Command Prompt. You only need to copy-paste the commands that we have shared below (just make sure to copy-paste one command at a time, do not execute all of them at one go).
- To begin with, head over to the Start Menu, search CMD, and launch the Command Prompt window as an administrator.

- Then use the below three commands to stop the Background Intelligent Transfer Service, Windows Update, and Cryptographic services:
net stop bits net stop wuauserv net stop cryptsvc
- After that, delete the qmgr*.dat file via the below command
Del "%ALLUSERSPROFILE%\Application Data\Microsoft\Network\Downloader\qmgr*.dat"
- Next up, you will have to rename a few system folders. So use the below commands for that:
Ren %Systemroot%\SoftwareDistribution\DataStore DataStore.bak Ren %Systemroot%\SoftwareDistribution\Download Download.bak Ren %Systemroot%\System32\catroot2 catroot2.bak
- You could now reset the BITS and Windows Update service via the following two commands:
sc.exe sdset bits D:(A;;CCLCSWRPWPDTLOCRRC;;;SY)(A;;CCDCLCSWRPWPDTLOCRSDRCWDWO;;;BA)(A;;CCLCSWLOCRRC;;;AU)(A;;CCLCSWRPWPDTLOCRRC;;;PU) sc.exe sdset wuauserv D:(A;;CCLCSWRPWPDTLOCRRC;;;SY)(A;;CCDCLCSWRPWPDTLOCRSDRCWDWO;;;BA)(A;;CCLCSWLOCRRC;;;AU)(A;;CCLCSWRPWPDTLOCRRC;;;PU)
- After that, change the directory of CMD to the system 32 folder via the following command:
cd /d %windir%\system32
- It’s now time to re-register the Windows Update and BITS files. Use the following commands for that:
regsvr32.exe atl.dll regsvr32.exe urlmon.dll regsvr32.exe mshtml.dll regsvr32.exe shdocvw.dll regsvr32.exe browseui.dll regsvr32.exe jscript.dll regsvr32.exe vbscript.dll regsvr32.exe scrrun.dll regsvr32.exe msxml.dll regsvr32.exe msxml3.dll regsvr32.exe msxml6.dll regsvr32.exe actxprxy.dll regsvr32.exe softpub.dll regsvr32.exe wintrust.dll regsvr32.exe dssenh.dll regsvr32.exe rsaenh.dll regsvr32.exe gpkcsp.dll regsvr32.exe sccbase.dll regsvr32.exe slbcsp.dll regsvr32.exe cryptdlg.dll regsvr32.exe oleaut32.dll regsvr32.exe ole32.dll regsvr32.exe shell32.dll regsvr32.exe initpki.dll regsvr32.exe wuapi.dll regsvr32.exe wuaueng.dll regsvr32.exe wuaueng1.dll regsvr32.exe wucltui.dll regsvr32.exe wups.dll regsvr32.exe wups2.dll regsvr32.exe wuweb.dll regsvr32.exe qmgr.dll regsvr32.exe qmgrprxy.dll regsvr32.exe wucltux.dll regsvr32.exe muweb.dll regsvr32.exe wuwebv.dll
- You will now have to reset the Windows Socket comment via the below command:
netsh winsock reset
- Finally, execute the below commands to restart the three Windows services that we had stopped earlier (Background Intelligent Transfer Service, Windows Update, and Cryptographic services)
net start bits net start wuauserv net start cryptsvc
- That’s it. Now restart your PC and then try checking/download/installing the update, the underlying issue would have been rectified.
So with this, we round off the guide on how you could fix the Windows 11 Update Error Encountered issue. We have listed five different methods for the same. Do let us know in the comments section which one spelled out success for you.