In this guide, we will show you the steps to exit the EDL Mode on your Android device. Stepping into custom development translates to your ability to try out a truckload of tweaks onto your device. However, flashing these mods could bring in a few risks as well. If you flash an incompatible mod or flash them to an incorrect partition, then there’s every chance of things going south. In most cases, it is usually a softbrick or bootloop and you could easily fix it by flashing the firmware via Fastboot Commands.
However, when your device gets hard bricked, then the Fastboot Mode is inaccessible and you will have to opt for more drastic measures. Fortunately, if your device comes with the Qualcomm chipset, then you could boot it to the Emergency Download Mode, flash the unbrick firmware [via a device-specific tool such as MSM Download Tool for OnePlus] and bring then bring your device back to life.
But what if your device is working perfectly normal and you had just booted it to EDL Mode for testing purposes but are then unable to boot back to the OS? Well, I was recently stuck in a similar scenario and hence decided to document its fix, which is surprisingly easy to execute. So without any further delay, let’s get started with the steps to exit the EDL Mode on your Android device.
How to Exit EDL Mode [Emergency Download Mode] in Android

One obvious fix that would come to your mind is to simply flash the unbrick firmware onto your device. For example, you could flash the OPS firmware via MSM Tool onto your OnePlus. While this is indeed a workaround but it isn’t the most viable and feasible way. This is because the process will wipe off all the data from your device.
Not only that, the process would also require additional efforts in downloading firmware and the tool. So what else could be done? As surprising as it may sound, you could easily exit the EDL Mode just by using the hardware key combinations! But before trying it out, you will have to verify that your device is indeed booted to EDL.
- For that, connect your device to the PC via the USB cable.
- Then use the Windows+X shortcut keys and select Device Manager.
- After that, expand the Other Devices or Ports section.

- Your device should be listed as either Qualcomm HS-USB QDLoader 9008 or QHUSB_BULK.
- If that is the case, then your device is indeed booted to EDL and you may then proceed with the steps to exit it.
So first off, make sure to unplug your device from the PC. Then press and hold the Power and Volume Up keys for around 20 seconds. Your device will now vibrate, exit the EDL mode, and would automatically boot to the OS, with all the settings and data preserved as before. However, if the Volume Up key didn’t work out, then you may also try pressing the Power and Volume Down keys for around 20 keys or Power+Volume Up+Volume Down keys for 20 seconds and you should be able to exit the EDL Mode.

However, if your device was booted to EDL Mode after flashing any custom binary, then it could be the case of it getting bricked. So in that case, the only way out is to flash the unbrick firmware onto your device. If you own a OnePlus device, then you could do so via MSM Download Tool. While the process doesn’t require an unlocked bootloader but it will wipe off all the data from your device. So if that’s well and good, then you could refer to our below reference guides:
- Unbrick OnePlus 7/7 Pro/7T/ 7T Pro using MSM Download Tool
- Unbrick T-Mobile OnePlus 7 Pro via MSM Download Tool
- How to Unbrick OnePlus 8/8 Pro/8T using MSM Download Tool
- How to Unbrick OnePlus 9/9 Pro/9R using MSM Download Tool
- How to Unbrick OnePlus Nord N200 via MSM Download Tool
- Unbrick OnePlus Nord and N10 5G via MSM Download Tool
Concluding Remarks: Difference between Qualcomm HS-USB QDLoader 9008 and QHUSB_BULK
While we now conclude the guide on how you could exit the EDL Mode on your Android device, there is still one important thing I would like to draw your attention towards. So in this guide, I have mentioned that both the Qualcomm HS-USB QDLoader 9008 and QHUSB_BULK signify an EDL connection. But why two different names then? Well, QHUSB_BULK is displayed when your device is booted to EDL and connected to PC but your PC is unable to identify it.
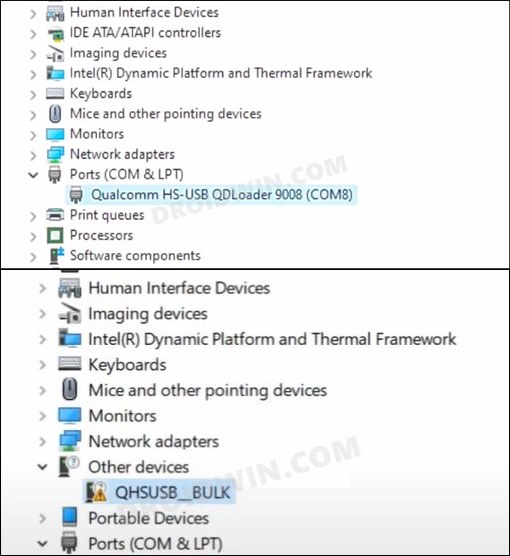
This happens when your PC doesn’t have the Qualcomm USB Drivers installed. On the other hand, if the said drivers are installed then your PC will be able to identify the connected device and would list it as Qualcomm HS-USB QDLoader 9008. As far as this guide was concerned, we didn’t require the need to interact with the PC, hence it wasn’t much of an issue.
But I would still recommend that you install these Qualcomm drivers right away as they might come in handy anytime in the near future. To do so, you may refer to our guide on Qualcomm HS-USB QDLoader 9008 Drivers: Download & Install. And on that note, we round off this tutorial. If you have any queries concerning the aforementioned steps, do let us know in the comments.
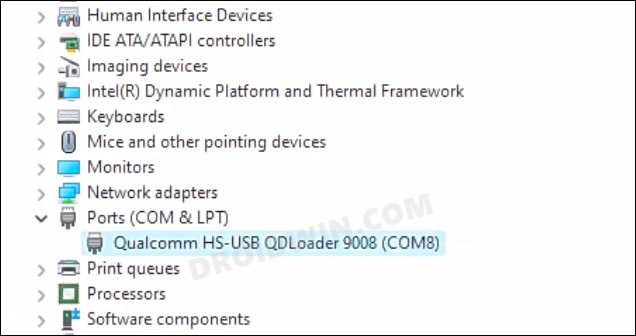








idea436
Hi, my phone is redmi note 7. He had a problem like this. He just has a black screen and he doesn’t react to anything. In the device manager it shows QUSB_BULK please help.