In this guide, we will show you the steps to enable VoLTE and VoWiFi on your device in an unsupported country. Recently I got my hands on Xperia 5 III and one of the first concerns that I had was my inability to use Voice over LTE and Voice over WiFi. Digging the internet and I did manage to find a few workarounds.
These involved cross flashing the firmware of a supported county or placing the SIM in a supported device, making a call, and then placing it back on my device, but none of them spelled out success. So I continued my investigation and ultimately managed to find out two nifty methods through which you could easily enable VoLTE and VoWiFi in an unsupported country. So without further ado, let’s check them out.
Table of Contents
How to Enable VoLTE and VoWiFi in Unsupported Country

Before starting with the below-listed instructions, make sure to take a complete device backup beforehand. Droidwin and its members wouldn’t be held responsible in case of a thermonuclear war, your alarm doesn’t wake you up, or if anything happens to your device and data by performing the below steps.
Enable VoLTE and VoWiFi in Unsupported Country via Magisk
- To begin with, you will have to root your device: How to Root Android Devices via Magisk Patched Boot.
- Next up, download and extract Android SDK Platform Tools on your PC.

- After that, enable USB Debugging on your device and connect it to the PC via USB cable.

- Now go to the platform-tools folder address bar, type in CMD, and hit Enter.

- This will launch Command Prompt. So execute the below command to open the shell environment
adb shell

- You may now get a prompt on your device, tap Allow/OK. Then execute the below command:
su
- You will now get a Magisk SuperUser prompt on your device, tap Allow/Grant.

- Finally, execute the below command to enable VoLTE/VoWiFI on your device:
setprop persist.dbg.ims_volte_enable 1; setprop persist.dbg.volte_avail_ovr 1; setprop persist.dbg.vt_avail_ovr 1; setprop persist.dbg.wfc_avail_ovr 1
Enable VoLTE and VoWiFi in Unsupported Country via MBN File
- To begin with, download and extract the EFSTools on your PC.

- Then download and extract the Android SDK Platform Tools on your PC.

- After that, download and extract the QPST Tool on your PC.

- Now download and install the Qualcomm USB Diagnostic Port Drivers.
- Now extract the MBN file from your device from the following location:
/vendor/firmware_mnt/image/modem_pr/mcfg/configs/mcfg_sw
- Once you have downloaded the modem ZIP file, rename it to mbn and transfer it to the EFSTools folder.
- Now open Command Prompt inside the platform-tools folder and execute the below command:
adb shell setprop persist.usb.eng 1
- You will get an Allow Access prompt, tap on Deny.

- Now open Device Manager and you should see your device name listed three times.
- Right-click on the first one and select Update Driver > Browse my computer for Drivers.

- Then select Let me pick from a list of available drivers on my computer.

- Then select Qualcomm USB diagnostic 9091 and hit Next. Do the same for the other two devices listed there.
- Now launch QPST Configurator and select the COM port that corresponds to your device codename.

- Then go to Device Manager and disable all the other ports, except for the one that has the device codename.
- Now launch Command Prompt inside the EFSTools folder and execute the below command
./EfsTools.exe efsInfo
- Then execute the below command to flash the MBN file:
./EfsTools.exe uploadDirectory -i mcfg_sw.mbn -o / -v
- Once done, reboot your device. Then bring up the dialer and type in the below code:
*#*#4636#*#*
- Now select Phone Information. Then tap on the overflow icon situated at the top right and select IMS Status.

- You could now verify the Voice over LTE and Voice over WiFi status.
- When WiFi is disabled, you will see Available next to Voice over LTE.

- On the other hand, when WiFi is enabled, you will see Available next to Voice over WiFi.

That’s it. These were the two different methods to enable VoLTE and VoWiFi on your device in an unsupported country. If you have any queries concerning the aforementioned steps, do let us know in the comments. We will get back to you with a solution at the earliest.
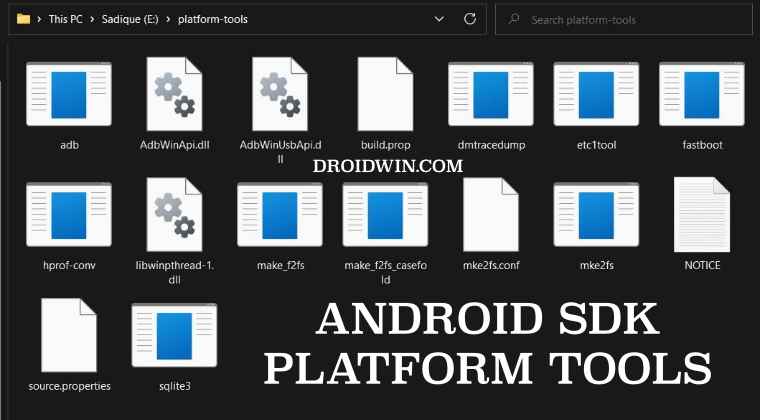
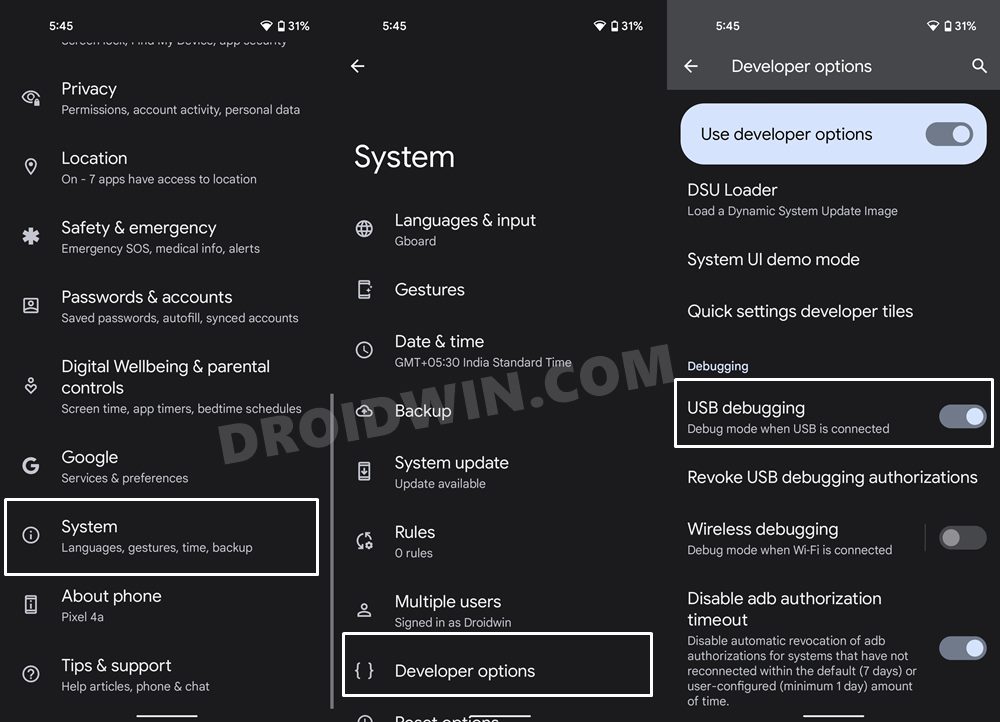

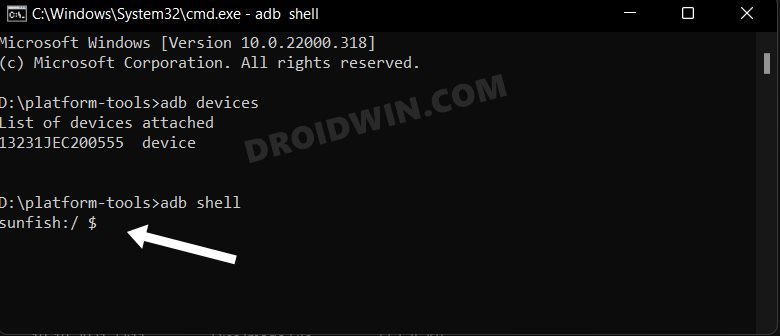
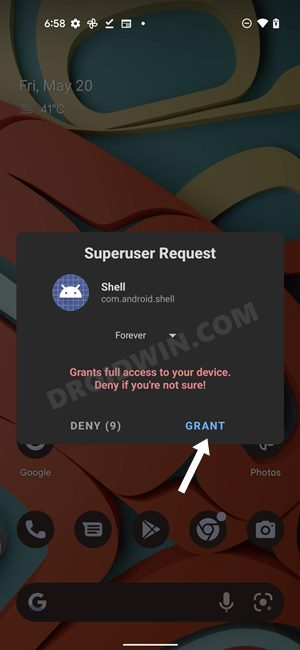
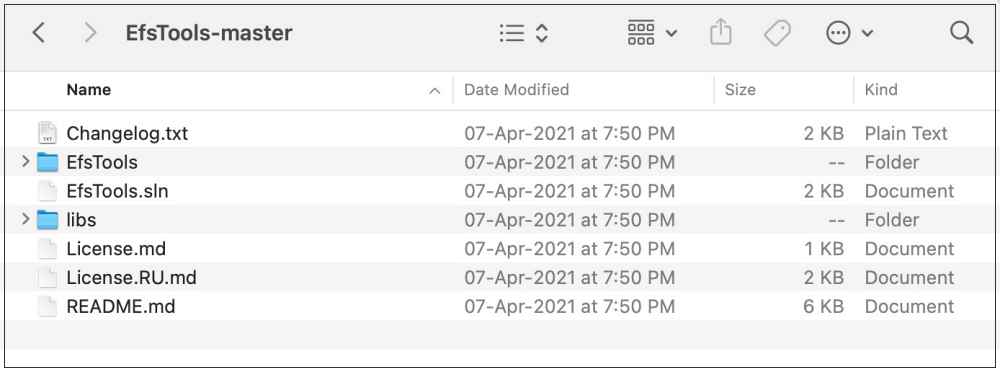
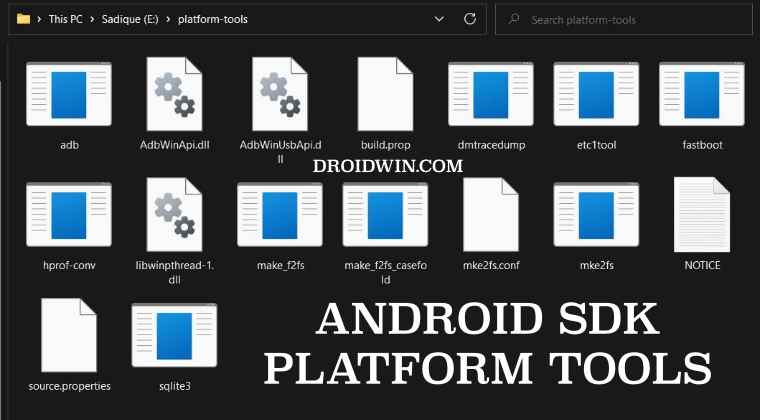
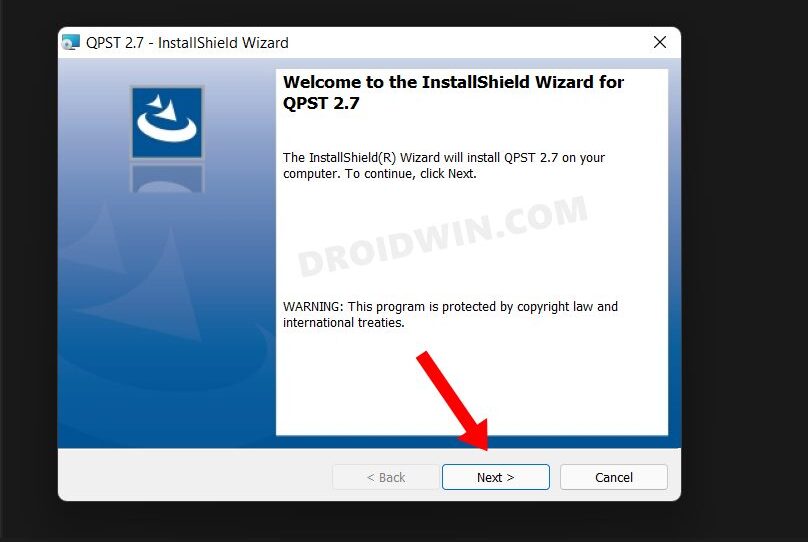
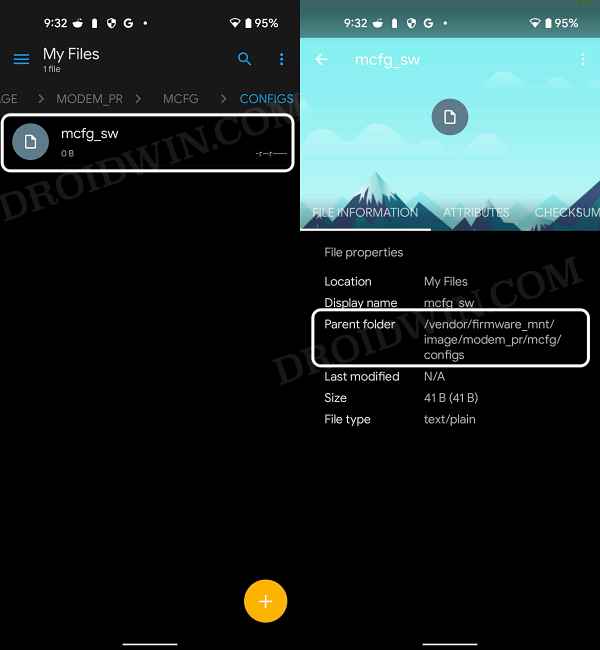
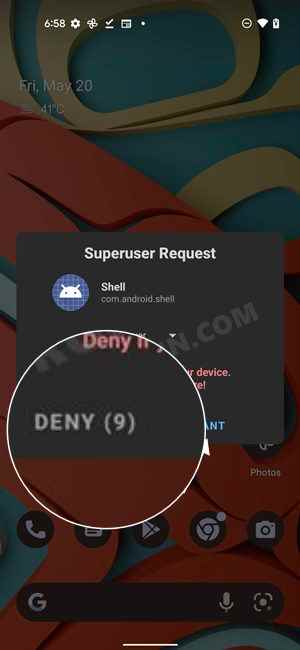
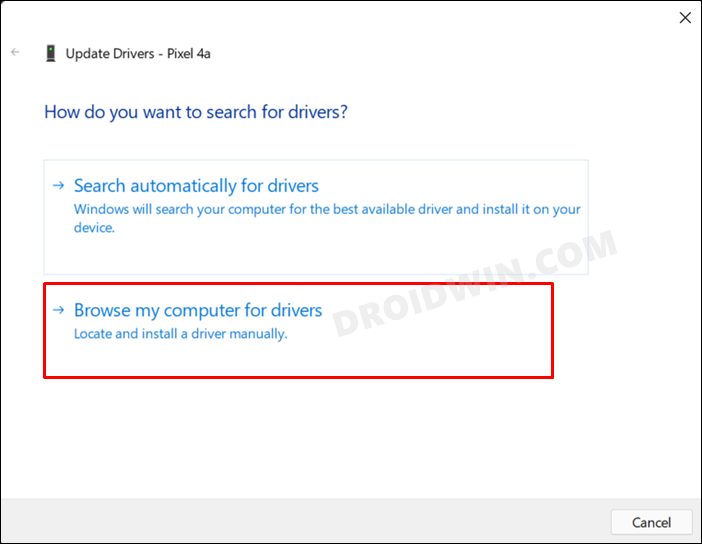
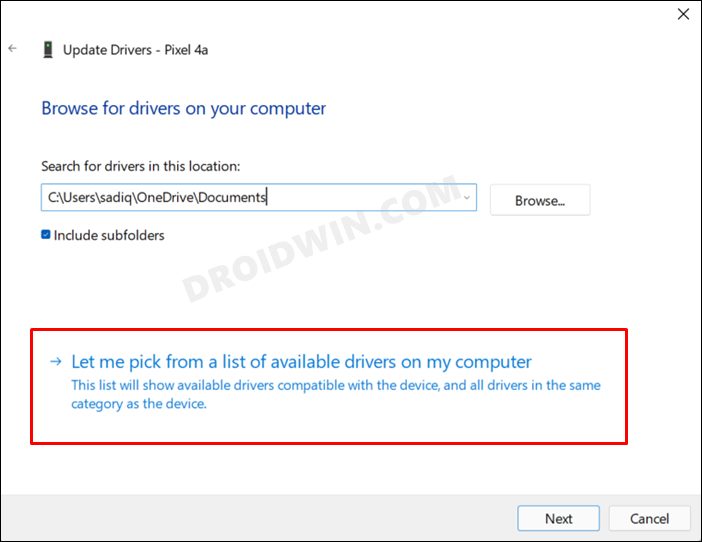
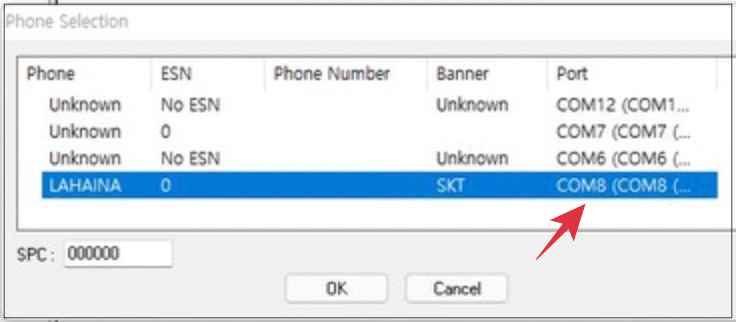
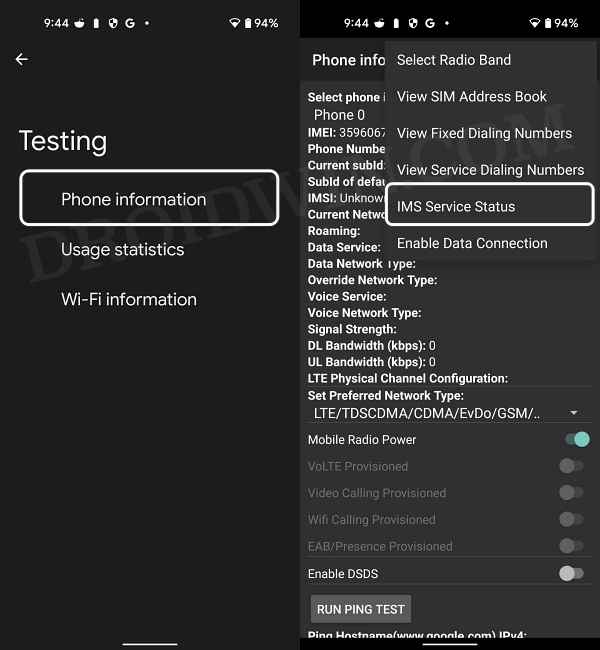
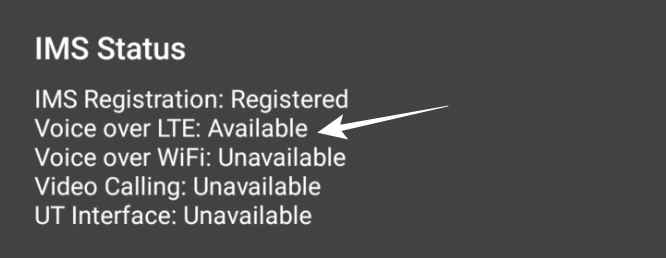
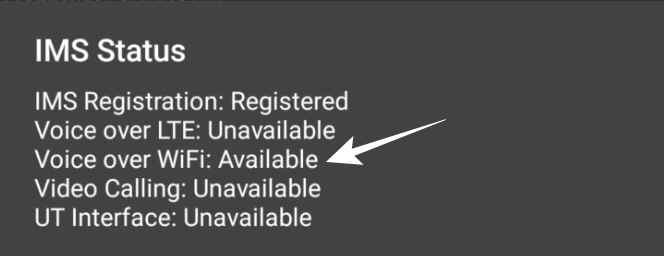








dan
Where’s the modem file?
We use our own modem file? How will that change anything?
daniel
Hi, I followed the guide here for the Xperia 1 II:
https://mt-tech.fi/en/modify-sony-xperia-1-ii-lte-a-and-5g-nr-combinations/
That says to disable Xperia system server or it will reset the config files when you swap sims. Is that the case? Could you comment on that for me? I did not disable it, because I restoredt bootloader.
I also get 5g now, but I do not get volte. Amt idea why that is? I used this modem file from here:
https://band.radio/xperia-band-unlock
I’m in Australia on the Telstra network.
I would appreciate any help. I do not know what to do next. I want to improve my calls. Thank you
Rahees Raaz
Is this work for Xperia 5 ii in Airtel India?