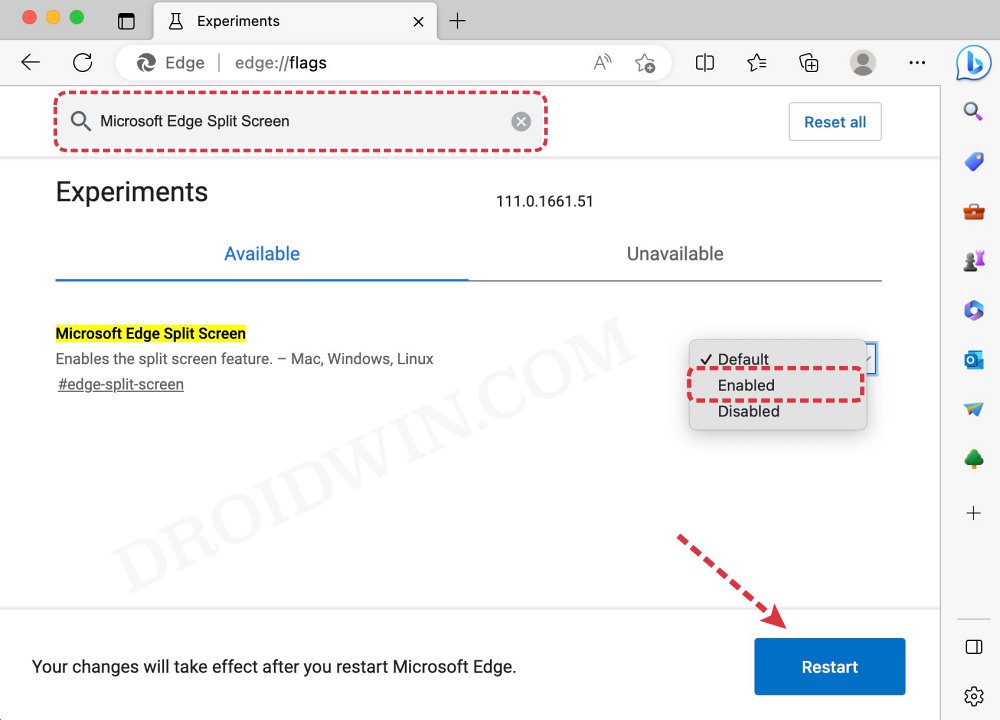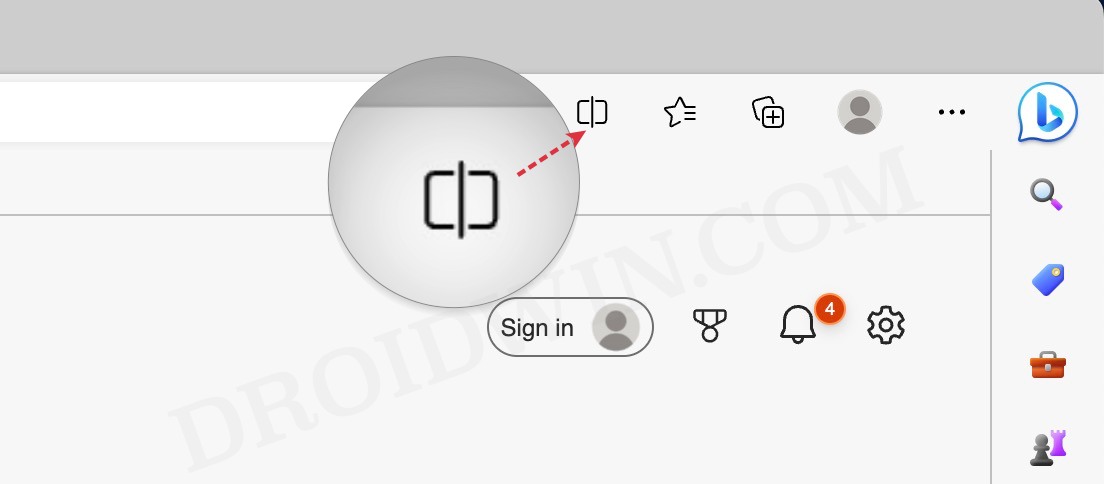In this guide, we will show you the steps to enable the new split-screen mode in Microsoft Edge. If you are into multitasking, then using an app in the split screen would occupy one of the topmost positions in your priority queue. However, if we talk about the browser domain, then up until now, you had to open two instances of the browser window and place them side by side.
While it would do its job, however, it does have its fair share of issues as well, most noticeably the unnecessary consumption of system resources since two instances of the browser will be running simultaneously. Well, you could now put all those queries to rest as the Redmond giant has now incorporated the ability to open two windows in the same tab. So without any further ado, let’s make you aware of the steps to enable the new split-screen mode in Microsoft Edge.
How to Enable Split Screen in Microsoft Edge
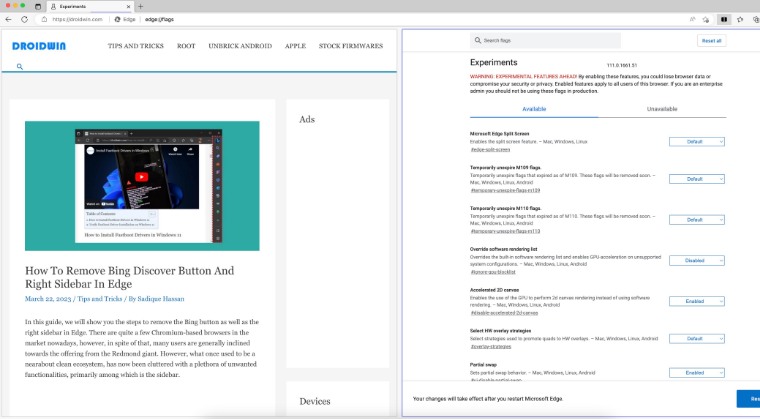
- Launch Registry Editor and head over to the below location:
edge://flags
- Then type in Microsoft Edge Split Screen in the search box.

- Now change its state from Default to Enabled and hit Restart.
- The browser will now relaunch with the split screen option added just right of the address bar.

- So click on it to enable it and then open the desired website in the second window
That’s it. These were the steps to enable the new split-screen mode in Microsoft Edge. If you have any queries concerning the aforementioned steps, do let us know in the comments. We will get back to you with a solution at the earliest.