In this guide, we will show you the steps to enable hidden color modes on your Galaxy S23 Ultra. The latest flagships from the South Korean conglomerate beholds a slew of intriguing features, but not all of them are easily accessible. A few are buried deep inside such that the users might not be able to access them unintentionally or even intentionally in some instances.
One among them is the hidden color modes on your Galaxy S23 Ultra. By default, the device has “Vivid & Natural” but you could enable three additional color modes, namely DCI P3 color, Adobe RGB, and Basic. To carry out this task, you’ll have to checkmark a few prerequisites and then execute an ADB command, all of which have been explained below. So without further ado, let’s get started.
Table of Contents
How to Enable Hidden Color Modes in Galaxy S23 Ultra

The below instructions are listed under separate sections for ease of understanding. Make sure to follow in the exact same sequence as mentioned.
STEP 1: Set Screen Mode to Natural
First off, you’ll have to set the screen mode to natural otherwise, this workaround wouldn’t work. So head over to Settings > Display > Screen Mode > Natural.
STEP 2: Install Android SDK

Next up, you will have to install the Android SDK Platform Tools on your PC. This is the official ADB and Fastboot binary provided by Google and is the only recommended one. So download it and then extract it to any convenient location on your PC. Doing so will give you the platform tools folder, which will be used throughout this guide.
STEP 2: Enable USB Debugging
Next up, enable USB Debugging on your device so that it is recognizable by the PC in ADB mode. So head over to Settings > About Phone > Tap on Build Number 7 times > Go back to Settings > System > Advanced > Developer Options > Enable USB Debugging.
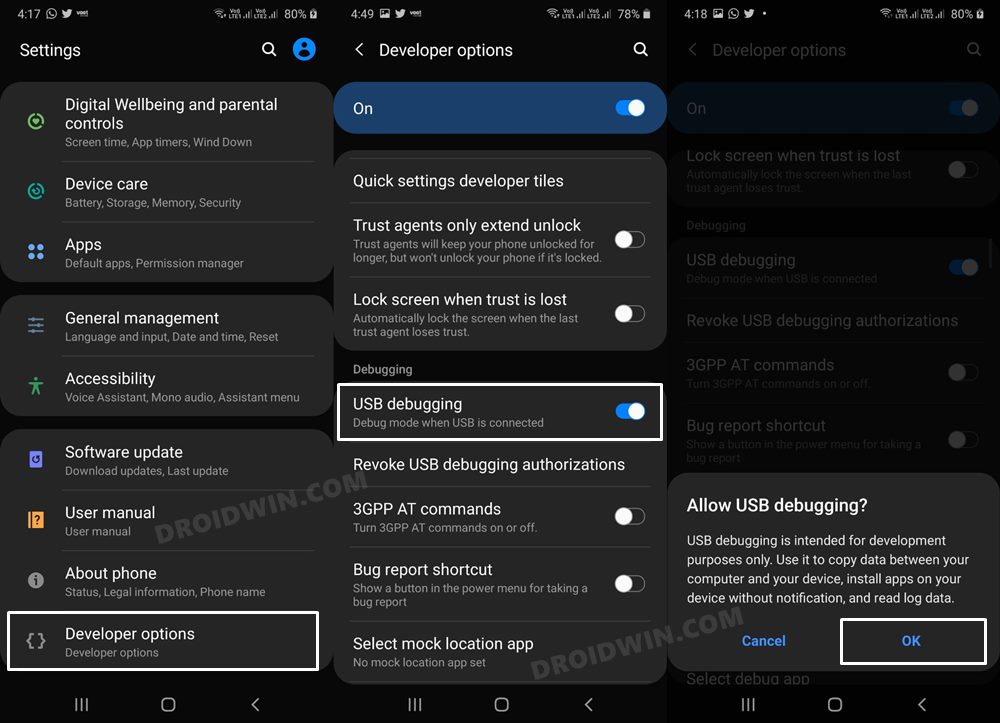
STEP 4: Establish ADB Shell Connection
- To begin with, connect your device to the PC via a USB cable. Make sure USB Debugging is enabled.
- Then head over to the platform-tools folder, type in CMD in the address bar, and hit Enter. This will launch the Command Prompt.

- Now in the following command in the CMD window to verify the ADB connection:
adb devices

- If you get the device ID, then the connection stands successful. Now type in the below command to open the Shell environment:
adb shell

- It will now list out your device codename, which means that the shell connection has been successfully established.
STEP 5: Enable Hidden Color Modes on S23
- The 5 screen modes corresponding to their values are:
0 AMOLED cinema "DCI P3 color" 1 AMOLED Photo "Adobe RGB" 2 Basic 3 Natural 4 Vivid
- So execute the below command, replacing x with the desired number:
adb shell settings put system screen_mode_setting x
- For example, if you want to enable Adobe RGB, then the above command transform to:
adb shell settings put system screen_mode_setting 1
- Once done, head over to Settings > Display > Screen Mode and then go back.
- This will refresh the display settings and subsequently unlock the color modes.
That’s it. These were the steps to enable hidden color modes on your Galaxy S23 Ultra. If you have any queries concerning the aforementioned steps, do let us know in the comments. We will get back to you with a solution at the earliest.
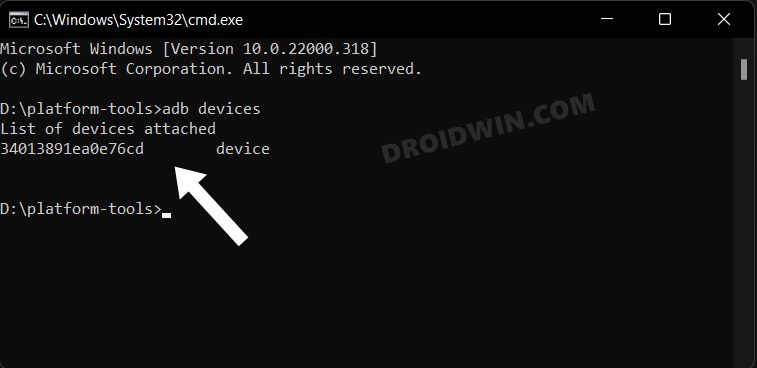
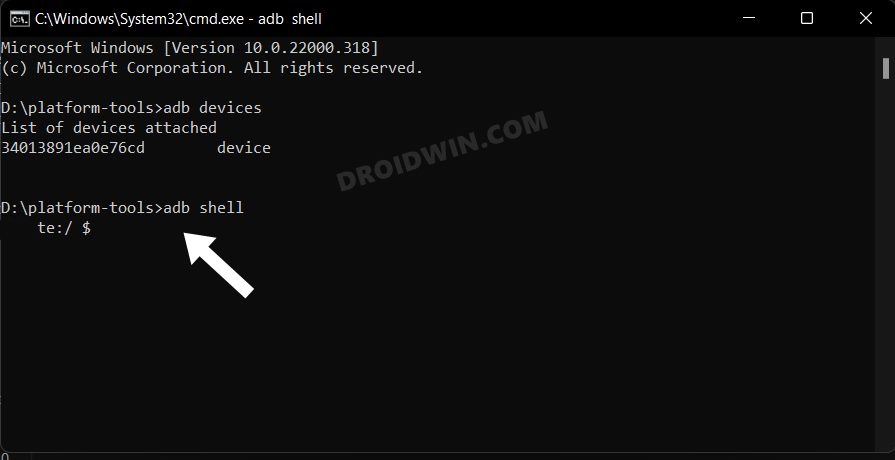








Valentin
Something went wrong. It shows “adb.exe: no devices/emulators found”. Please, help! Thanks in advance!
Sadique Hassan
Please open Command Prompt inside the platform-tools folder. And just to be on the safer side, add ADB to Path: How to Add ADB to Path in Windows 11
han
not working
Valentin Ilie
Hello, I’ve managed to change the setting successfully, thank you for the tutorial. Only problem is I see the ‘AMOLED Photo’ Setting on Display mode but once I try and change it I see the ‘Vivid’ and ‘Natural’ settings. Don’t the hidden options stay accessible? Do you have to use the adb shell again to change it to let’s say ‘AMOLED Cinema’? Thank you!