In this guide, we will show you the steps to enable the call recording feature in the Google Dialer/Phone app. If there’s one feature that has always been in the news, be it for the right or wrong reasons, it has to be the ability to record phone calls. While we are not going into the details of the perks and risks of this feature, however, there’s no doubt that it could come in handy in quite a few scenarios.
So what’s the OEM’s take on this. Well, near about every OEM has added this functionality into its phone app. But depending upon the region where they are shipping their devices, they keep this feature disabled/enabled accordingly. If we talk about the Dialer app from Google, it also comes with a built-in call recording functionality but is hidden behind four flags, namely-
G__enable_call_recording G__force_within_call_recording_geofence_value G__use_call_recording_geofence_overrides G__force_within_crosby_geofence_value
All these flour flags are stored inside the phenotype.db database file of the Google Dialer app. So all that we need to do is to enable all these four flags and perform a few tweaks on the app [deleting data, force stop, etc] and this shall then enable the call recording feature in the Google Dialer/Phone app. So without any further ado, let’s get started.
Table of Contents
How to Enable Call Recording in Google Dialer/Phone App
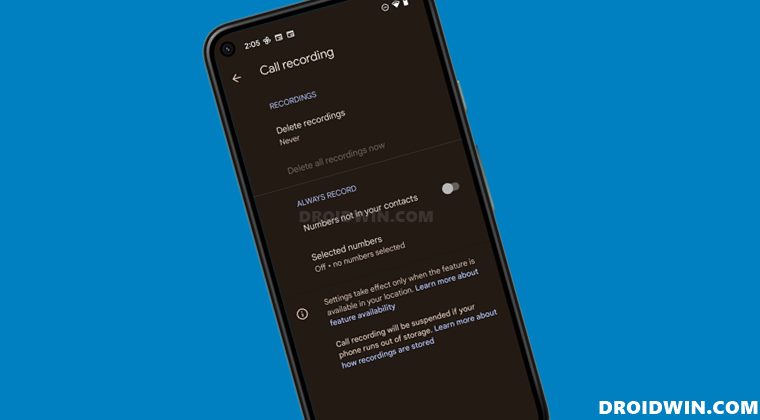
Before starting with the below steps, please verify that it is legal to carry out this process. Droidwin and its members wouldn’t be held responsible in case of a thermonuclear war, your alarm doesn’t wake you up, if anything happens to your device and data, or if the legal team comes knocking at your door in the middle of the night after performing the below steps.
NOTE: Both the methods listed below require your device to be rooted. If you haven’t done so, then refer to our guide on How to Root Android via Magisk patched boot.img (without TWRP).
METHOD 1: Via APK Installation
- To begin with, download the Google Dialer Mod APK [Credits XDA Member jacopo-mii]
Download: GoogleDialerMod-1.03-release.apk [GitHub Page]
- Then install the APK file and enable Installation from Unknown Sources, if asked.
- Now launch the app and grant it the Magisk SuperUser request.

- After that, enable the toggle next to the following two options
Force Enable/Disable Call Recording Silence Call Recording Alerts

- Now go to Play Store and update the Google Phone app [if available].
- After that, go to Settings > Apps > See All Apps, and select the Google Phone app from the list.
- Then go to its Storage section and tap on Clear Storage > Delete in the confirmation dialog box.

- Once done, go back and Force Stop the app. That’s it, let’s now test out the feature.


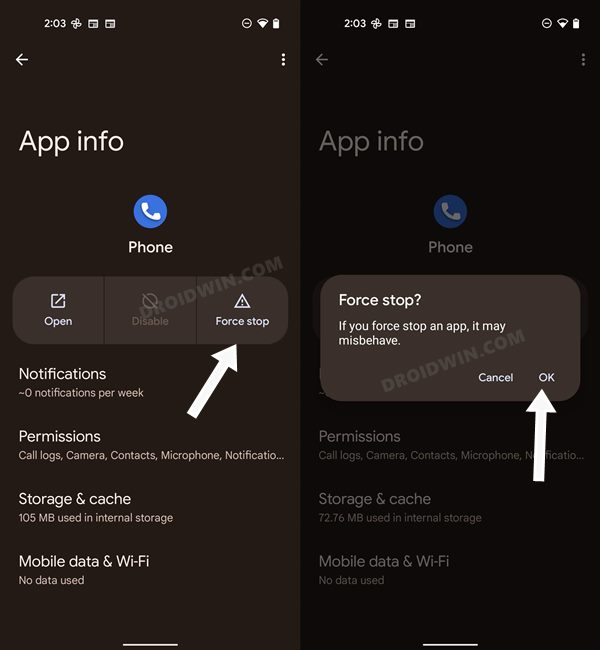
- So launch the Google Dialer/Phone app and tap on the overflow icon situated at the top right.


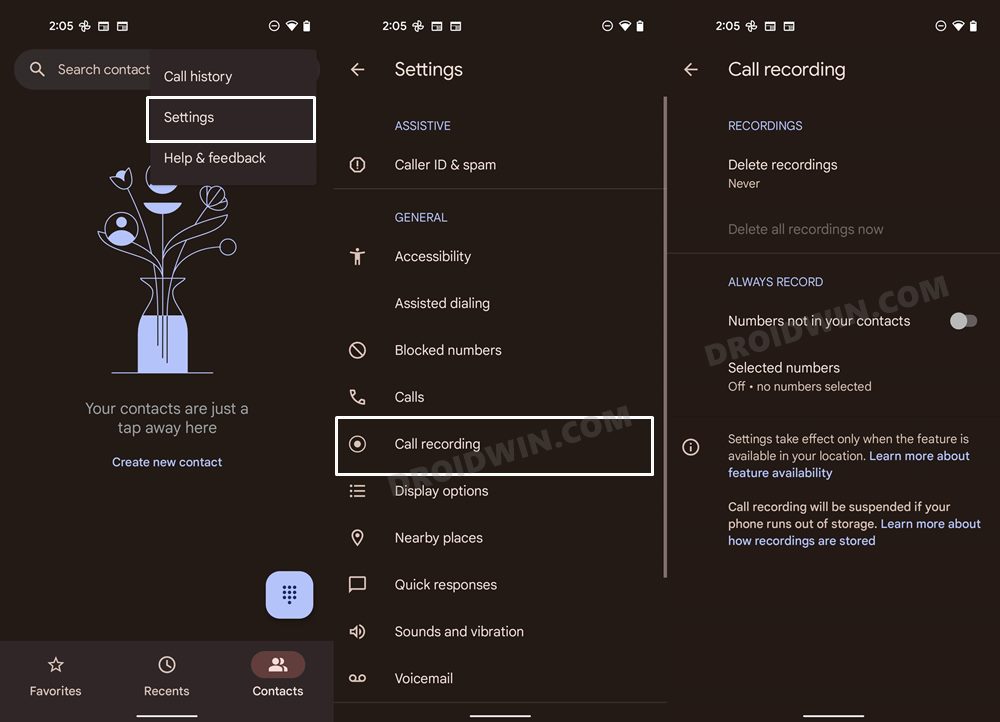
- Then select Settings from the menu and you should now see the Call Recording feature. Go there and tweak the settings as per your need.
That’s it. This was the first method to enable the call recording feature in the Google Dialer/Phone app. If you don’t see that option after executing the above steps, then delete data and force close the app a couple of times. It should then appear. If it still doesn’t, then refer to the second method given below.
METHOD 2: Via Magisk Module
- To begin with, download the Google Dialer Mod Magisk Module [Credits XDA Member jacopo-mii]
Download: GoogleDialerMod-Magisk-v1.03.zip [GitHub Page]
- Once downloaded, transfer it to your device. Then launch the Magisk app and go to the Modules section.
- Tap on Install from Storage, navigate to the downloaded mod ZIP file, and select it.

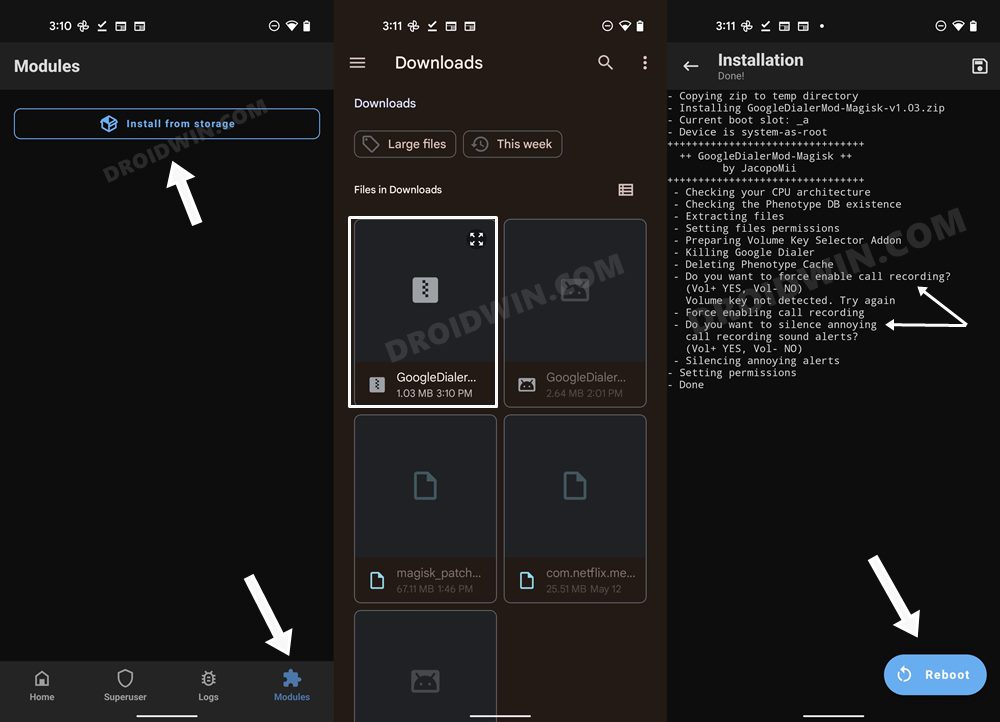
- The flashing will now begin. It will ask if you wish to force enable call recording, use the Volume Up key to reply Yes.
- After that, it will ask if you wish to silence call recording alerts. Use the Volume Up key to reply Yes.
- Once done, hit the Reboot button. After that, go to Play Store and update the Google Phone app [if available].
- Then, go to Settings > Apps > See All Apps, and select the Google Phone app from the list.


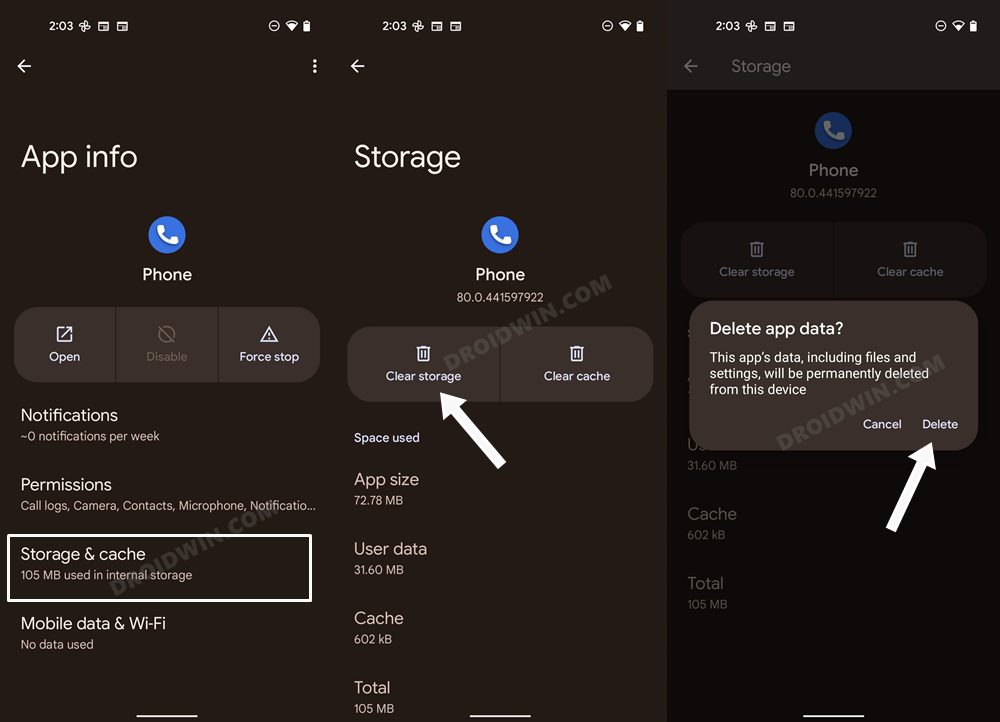
- Now go to its Storage section and tap on Clear Storage > Delete in the confirmation dialog box.
- Once done, go back and Force Stop the app. That’s it, let’s now test out the feature.


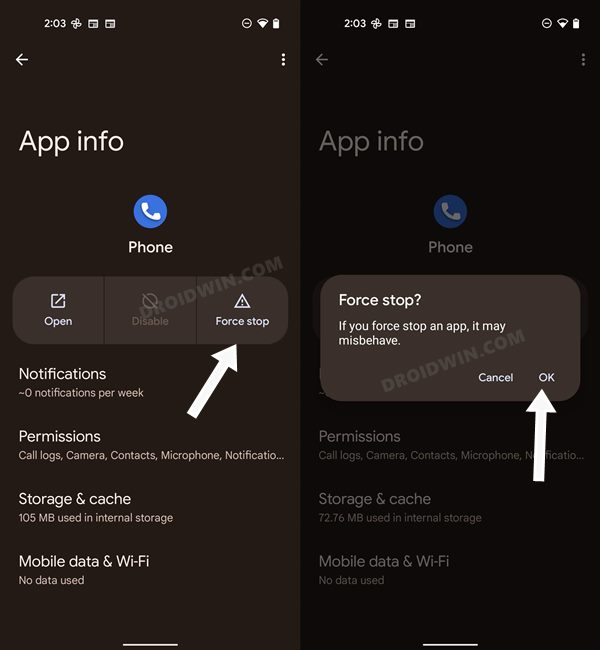
- So launch the Google Dialer/Phone app and tap on the overflow icon situated at the top right.
- Then select Settings from the menu and you should now see the Call Recording feature. Go there and tweak the settings as per your need.


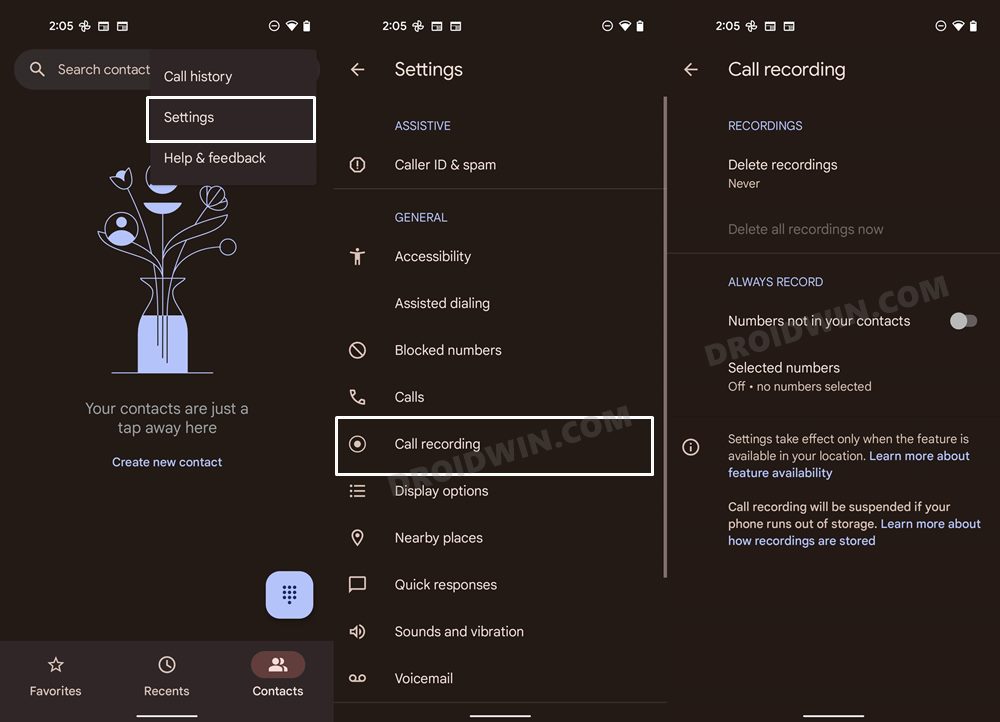
That’s it. These were the two different methods to enable the call recording feature in the Google Dialer/Phone app. If you have any queries concerning the aforementioned steps, do let us know in the comments. We will get back to you with a solution at the earliest.
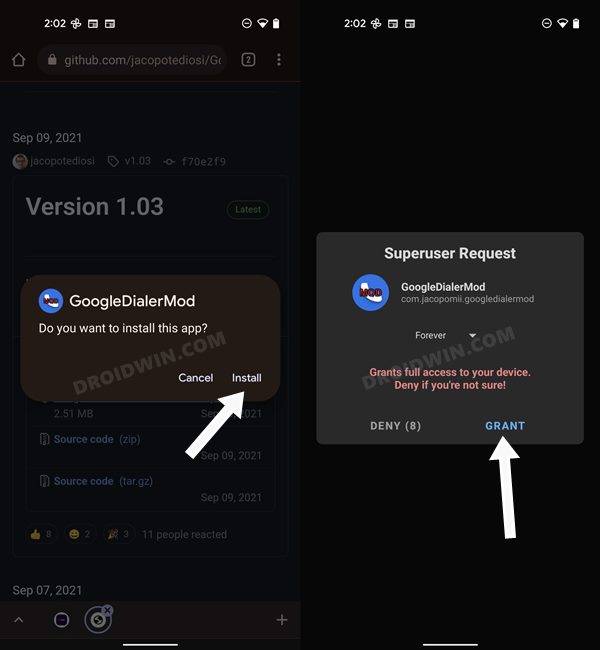
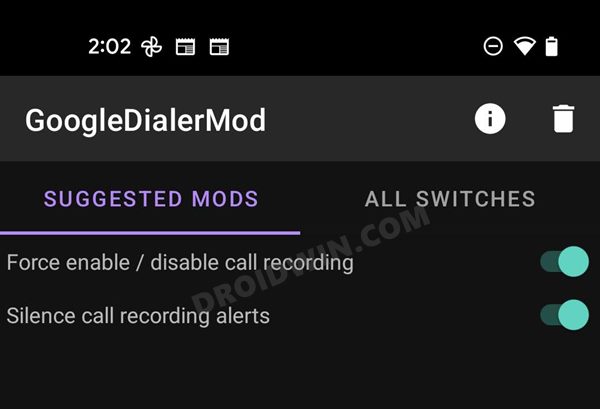








Dmitry
Neither method works on Pixel 5 with Android 13
scar
Neither method works on Pixel 5a with Android 11 🙁