In this guide, we will show you the steps to downgrade your Nvidia Shield TV to Android 9. This Android TV-based digital media player is quite a noteworthy player in this domain. Apart from beholding a plethora of nifty features, it is usually the fastest OEM to release major OS upgrades. However, being the first in line isn’t something to brag about if the end result ends up in disappointment. There is no better way to support this statement that the latest Android 11 update that Nvidia had recently released for its TV.
There were literally a plethora of errors and issues that bugged the entire OS, so much so that it made the entire TV beyond usable. To begin with, Plex server, Kodi, Shield TV, App, Wolf Launcher, and many other apps aren’t working, Then issues with home assistant integration, CEC not working, and inability to create new network mapped folders are just some of the other errors that you would be welcoming alongside the latest OS build. And it goes without saying that it would take a while before all these issues get rectified.
So what else could be done? Well, you could downgrade your Nvidia Shield TV to Android 9 and free yourself from all these errors at once. But why Android 9 and not 10? This is because Nvidia didn’t release the Android 10 update, but directly made a jump from Android 9 to 11. As a result, Android 9 was the last stable build before the eleventh iteration. So keeping that point in mind, this guide will show you the steps to downgrade your Nvidia Shield TV to Android 9. Follow along.
Table of Contents
How to Downgrade Nvidia Shield TV to Android 9

Do note that the downgrading process requires an unlocked bootloader (explained below). But doing so will wipe off all the data from your TV and might also void its warranty. So take a data backup beforehand and only proceed ahead understanding its risk. Droidwin and its members wouldn’t be held responsible in case of a thermonuclear war, your alarm doesn’t wake you up, or if anything happens to your TV and data by performing the below steps.
NOTE: Nvidia is rolling out updates at regular intervals with a lengthy changelog that claims to be fixing a wide range of bugs and issues. So do check out those updates and see if they list the fix for your issue. If it does, then just install that update. This will then save you from the efforts of carrying out the downgrade process. However, if the hotfix has no fix for your issue, then you have no choice but to proceed with the below steps to downgrade your Nvidia Shield TV to Android 9. [READ: Nvidia Android 11 Bug Fixes Tracker].
STEP 1: Install Nvidia Shield TV ADB Fastboot Drivers
First and foremost, you will have to install the Nvidia Shield TV ADB Fastboot Drivers. This is needed so that your PC is able to identify your TV in Fastboot Mode. If you have already installed Google’s Fastboot Drivers on your PC (that are needed for your Android device), then the same will work for your TV as well.
So in that case, you wouldn’t have to install these drivers. However, if you haven’t installed any Fastboot drivers to date, then refer to our guide on How to Install Nvidia Shield TV ADB Fastboot Drivers on Windows.
STEP 2: Install Android SDK Platform Tools
This is the official ADB and Fastboot binary provided by Google and it will act as our working directory. Right from verifying the ADB connection to booting your TV to Fastboot, all this would be carried out taking the help of these binaries. So download and extract them to any convenient location on your PC. This will give you the platform-tools folder, which we will be subsequently used throughout this guide.

STEP 3: Download Android 9 Recovery OS for Nvidia Shield TV
This is the official recovery image file that will be flashed onto your Nvidia Shield TV to downgrade it to Android 9. So head over to Nvidia’s Software Download Page and grab the Android 9 Recovery OS version 8.2.3 corresponding to your TV. [Make sure to download the Recovery OS image and not the Developer-Only OS].
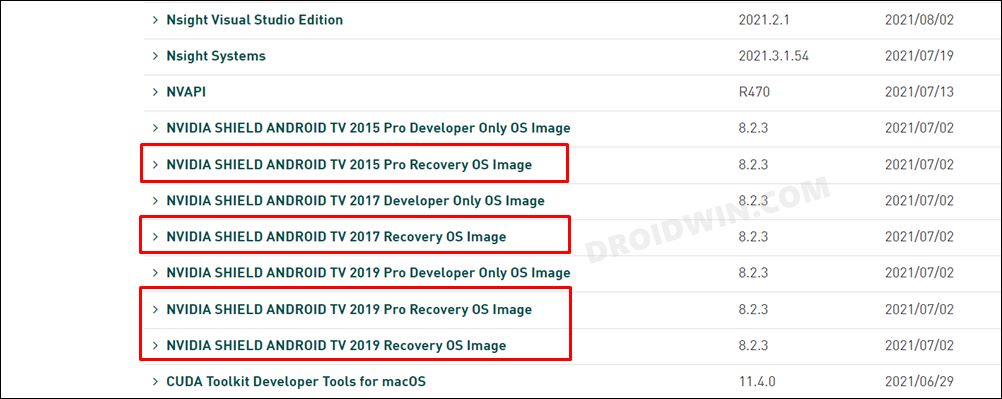
STEP 4: Enable USB Debugging on Nvidia Shield TV
You will now have to enable USB Debugging on your TV so that you would be able to execute the required ADB Command. Follow along.
- To begin with, head over to the Settings > Device Preferences > About.
- Then tap on the Build Number 7 Times. This shall enable Developer options.

- So go to Developer Options and then enable USB Debugging.

- You will now get a confirmation dialog box, click OK.

- That’s it. USB Debugging has now been enabled and you will be notified of the same.

STEP 5: Connect Nvidia Shield TV to PC
You will now have to connect your TV to your PC or laptop. So pick up a USB type-A to type-A cable, connect one end to your PC and the other to your TV. As far as the TV is cornered, the USB port will be the farthest from the HDMI port, as shown in the below image via the green color.
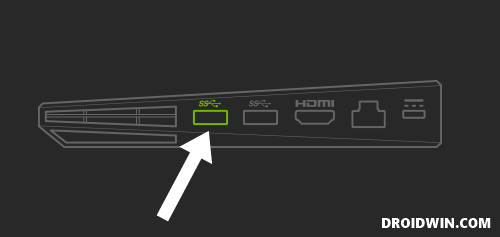
STEP 6: Verify ADB Connection
- Now head over to the platform-tools folder, type in CMD in its address bar, and hit Enter.
- This will launch the Command Prompt. Now type in the below command to verify the ADB connection:
adb devices

- You will now get a device ID, indicating that the connection has been successfully established.
STEP 7: Boot Nvidia Shield TV to Fastboot Mode
- Type in the below command in the CMD window (that you have opened in the platform-tools folder)
adb reboot bootloader

- You will now get the following screen indicating that your TV has been booted to Fastboot Mode.
STEP 8: Unlock Bootloader on Nvidia Shield TV
- You will now have to unlock the bootloader of your Nvidia Shield TV (as mentioned before, this will erase all the data and could nullify the data). So if that’s well and good, then execute the below command:
fastboot oem unlock

- You will now get a confirmation message on your TV, click Confirm. This will unlock your TV’s bootloader and you will be taken back to the Fastboot screen.
STEP 9: Flash Android 9 on Nvidia Shield TV via Fastboot
Now that we are done with all the prerequisites, let’s get started with the steps to downgrade your Nvidia Shield TV to Android 9.
- To begin with, extract the Recovery OS (that you had downloaded in STEP 3) inside the platform-tools folder.
- We will now flash each of these files to their respective partitions via the Fastboot Commands.
- So execute each of the below seven commands, one at a time, in the CMD window:
NOTE: If the extracted firmware doesn’t have one of the below files, then please skip its associated Fastboot command as well. For example, if your firmware doesn’t have the vbmeta.img file, then skip the ‘fastboot flash vbmeta vbmeta.img’ command and move over to the next one.
fastboot flash staging blob fastboot flash boot boot.img fastboot flash recovery recovery.img fastboot flash dtb mdarcy.dtb fastboot flash system system.img fastboot flash vendor vendor.img fastboot flash vbmeta vbmeta.img
- Finally, execute the below command to boot your device to Android 9
fastboot reboot
That’s it. These were the steps to downgrade your Nvidia Shield TV to Android 9. If you have any queries concerning the aforementioned steps, do let us know in the comments. We will get back to you with a solution at the earliest.
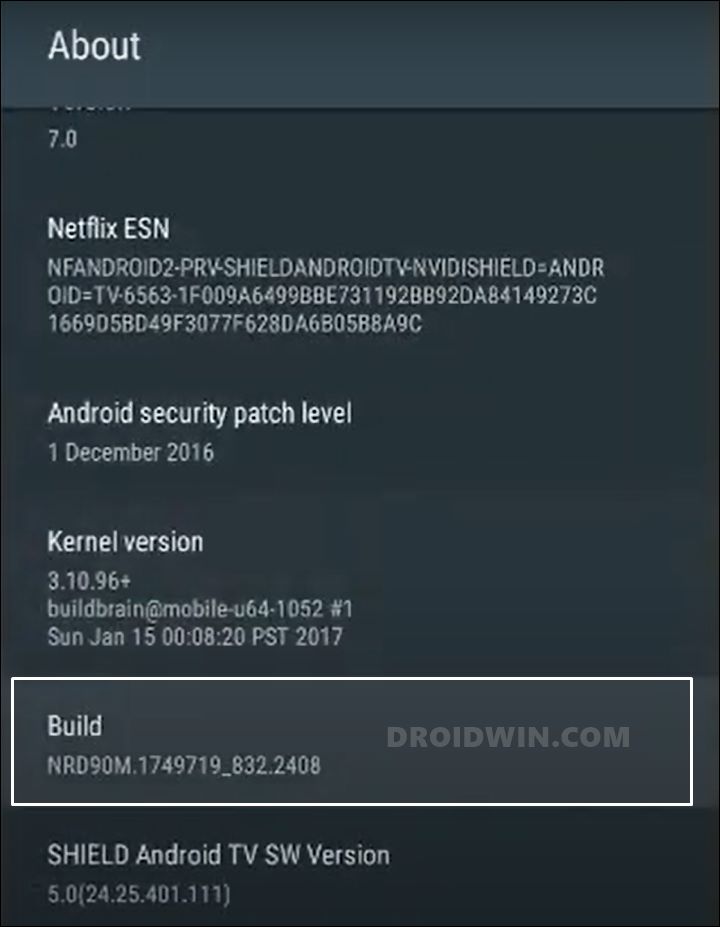
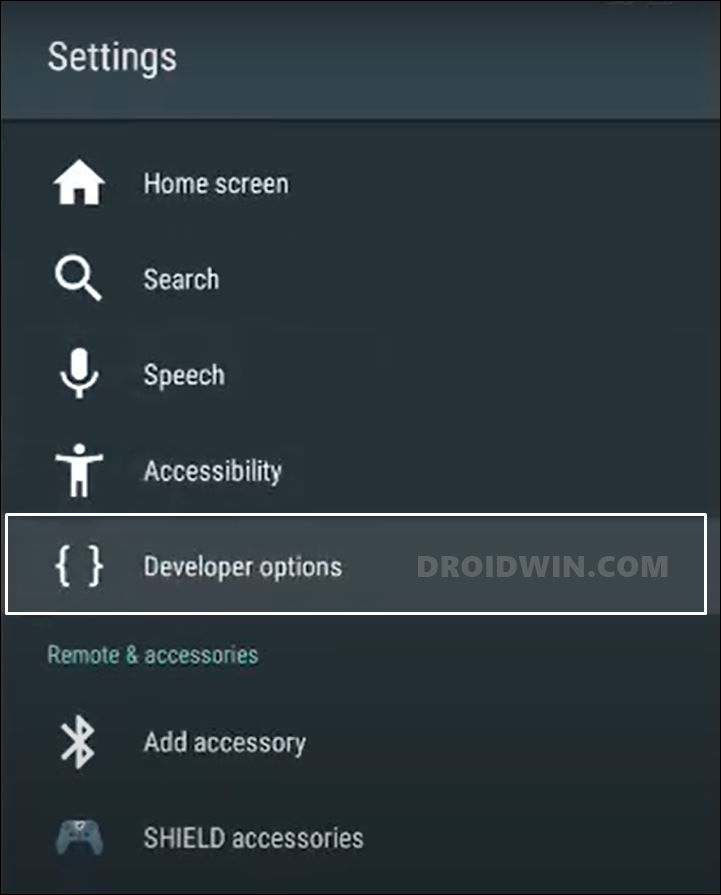
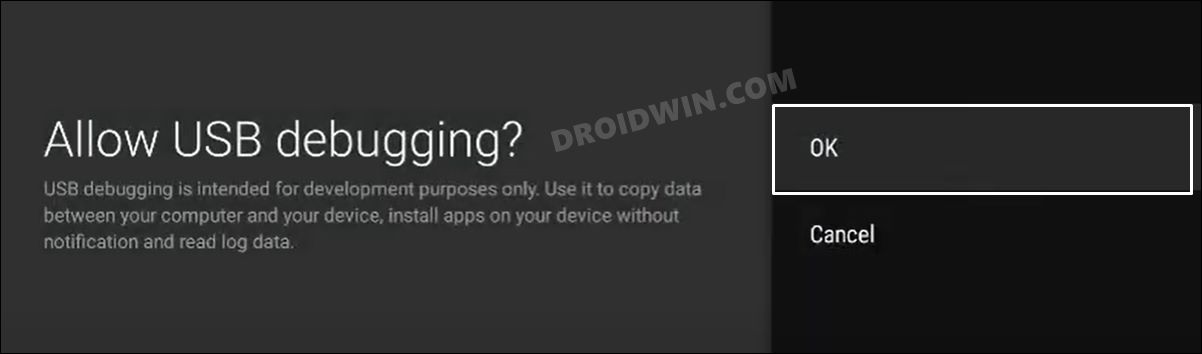
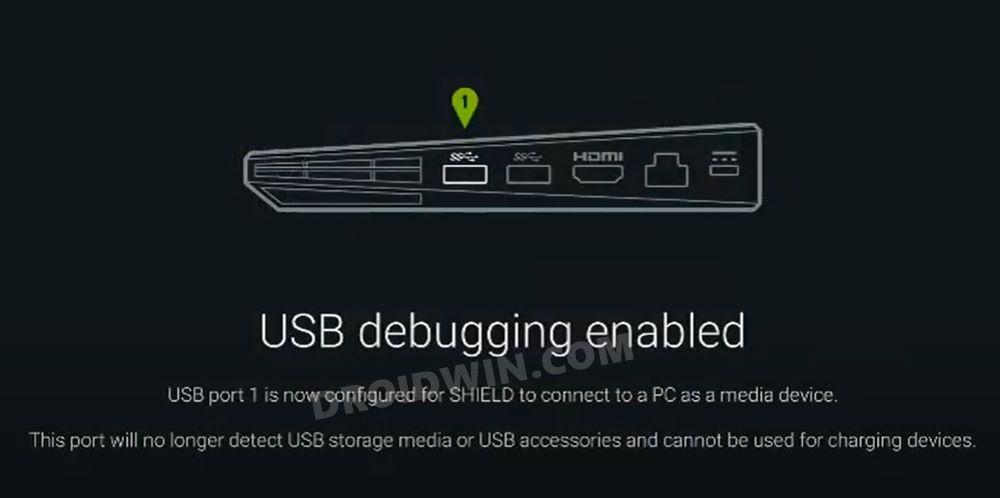
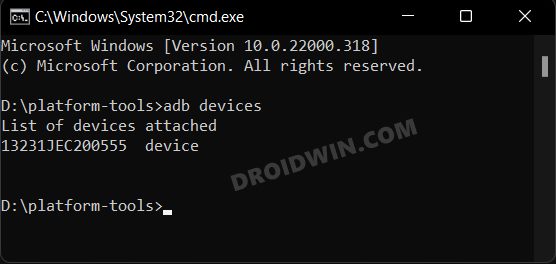
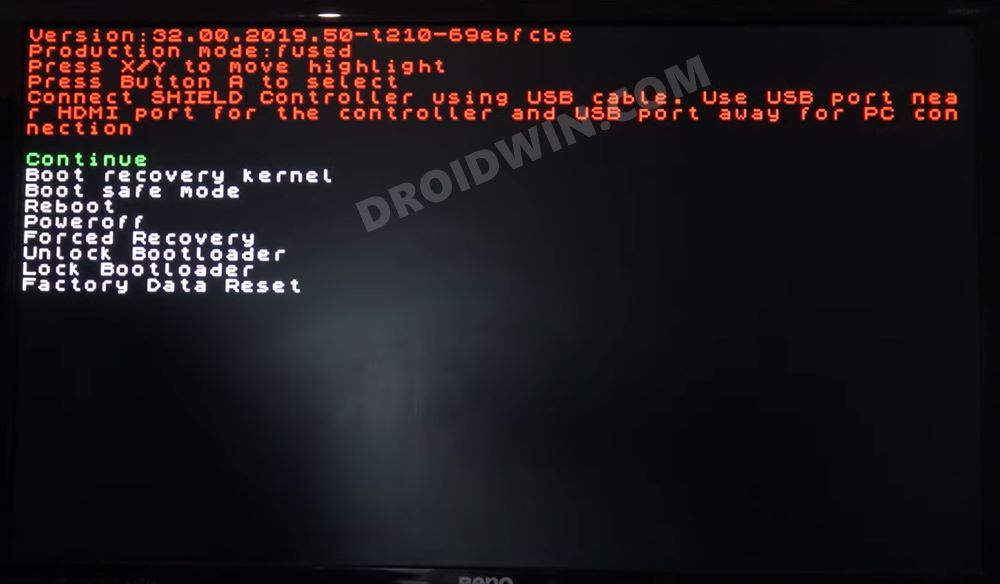
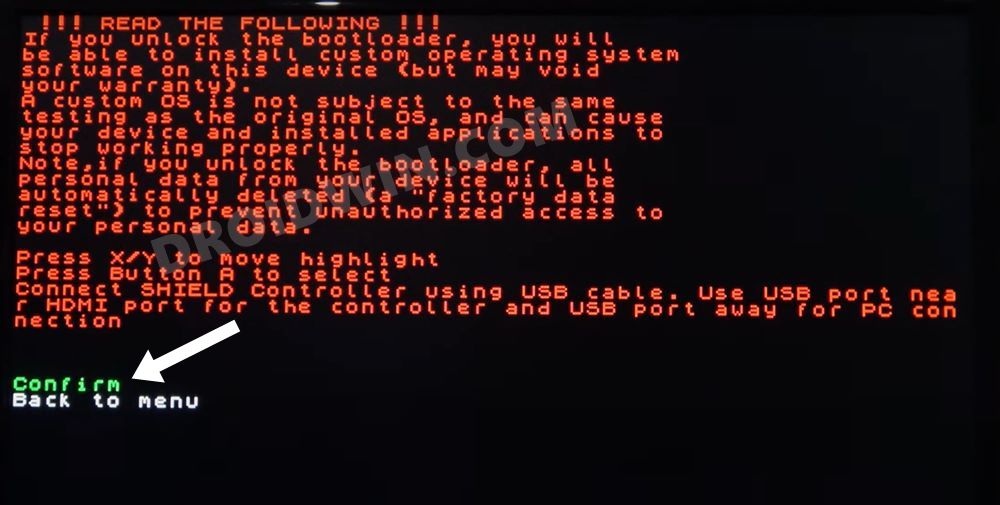








mike
how do you enable adb debugging when you have nothing but black screen????
Larry
I can’t give you 5 stars and I’m finding it difficult to give 1 star. After you listed detailed instruction up to flash image, you neglected to instruct to lock bootloader before reboot. I now have a shield in a continuous boot loop.
Do you have a solution for this?
Shawn
When I typed in fastboot flash dtb mdarcy.dtb this was missing also the fastboot flash vbmeta vbmeta.img. When I typed in fastboot reboot it said error and disconnected. Shield restarted and said device software cannot be checked for corruption. With the Keyboard I can get back into fastboot but in CMD I cannot see the shield via adb devices. list is empty
caphe
This is great – thank you! Small typo in the instructions, but excellent page!
fastboot flash dtb mdarcy.dtb
should be
fastboot flash dtb mdarcy.dtb.img
Bob
This process will not work on a Shield TV Pro 2019. The fastboot driver for this version of the Shield TV will not install in Windows 10. This has apparently been broken for some time. There is another article regarding using Linux (Ubuntu) running in a VMware virtual machine on a windows pc as a workaround for this issue.
Ally
Thanks.
It eventually worked a treat two main issues were.
1) In the software instructions below you say “fastboot flash dtb mdarcy.dtb”. There is no file called mdarcy.dtb but there is a file called ” mdarcy.dtb.img” I made the assumption that the img part of the file had been missed in your instruction and flashed that.
2) Getting windows 10 to take the fastboot drivers was a nightmare and took me the best part of two hours and a lot of internet research. Some additional instructions would help