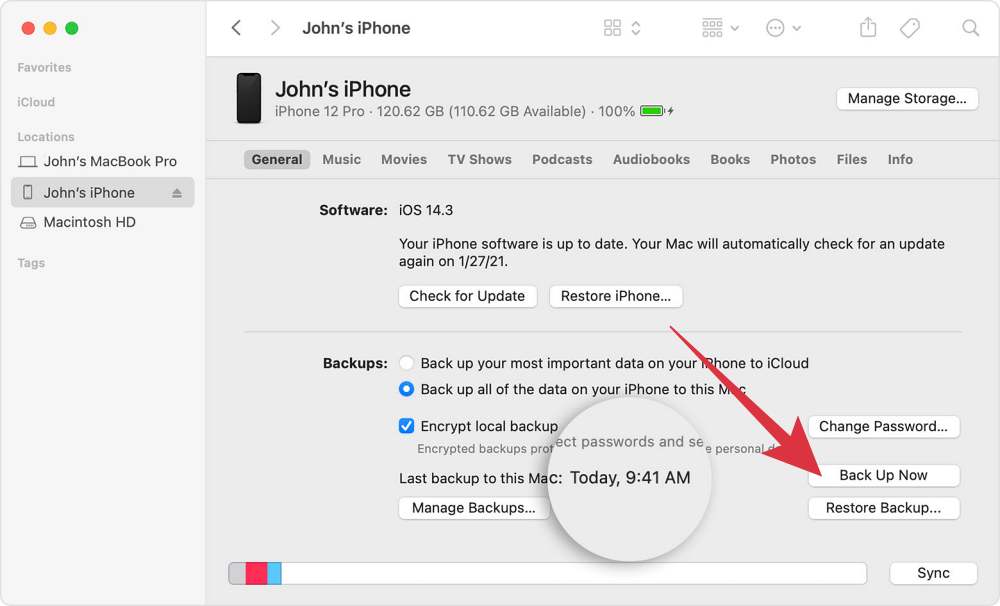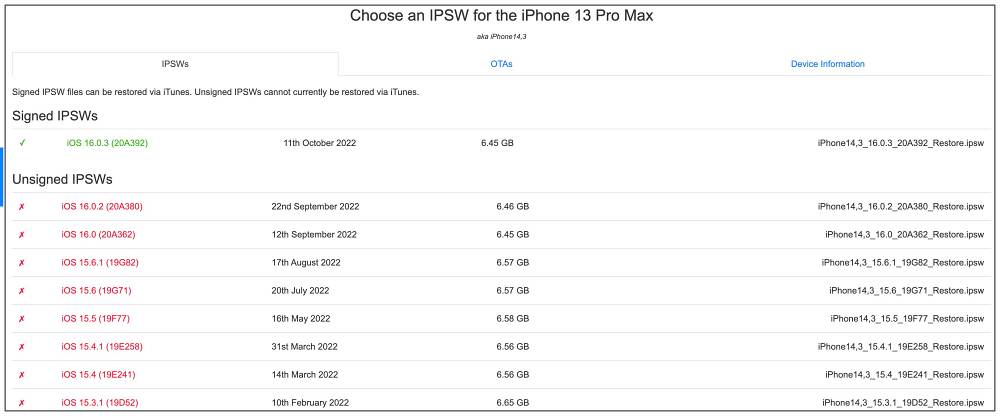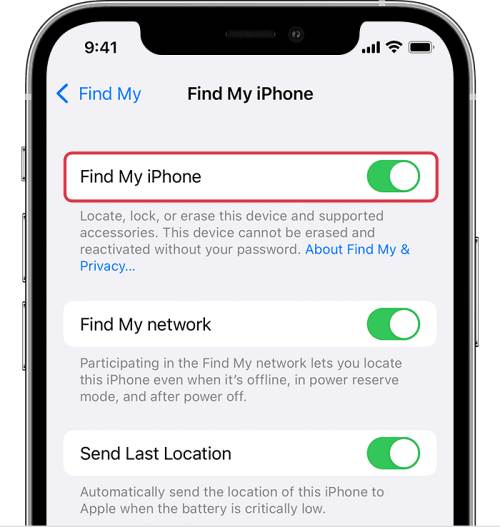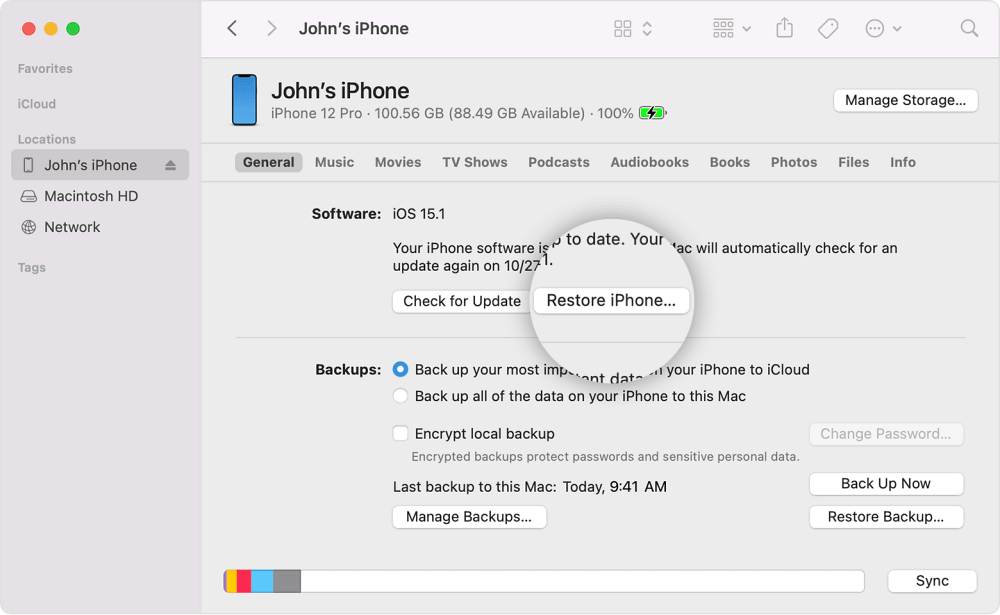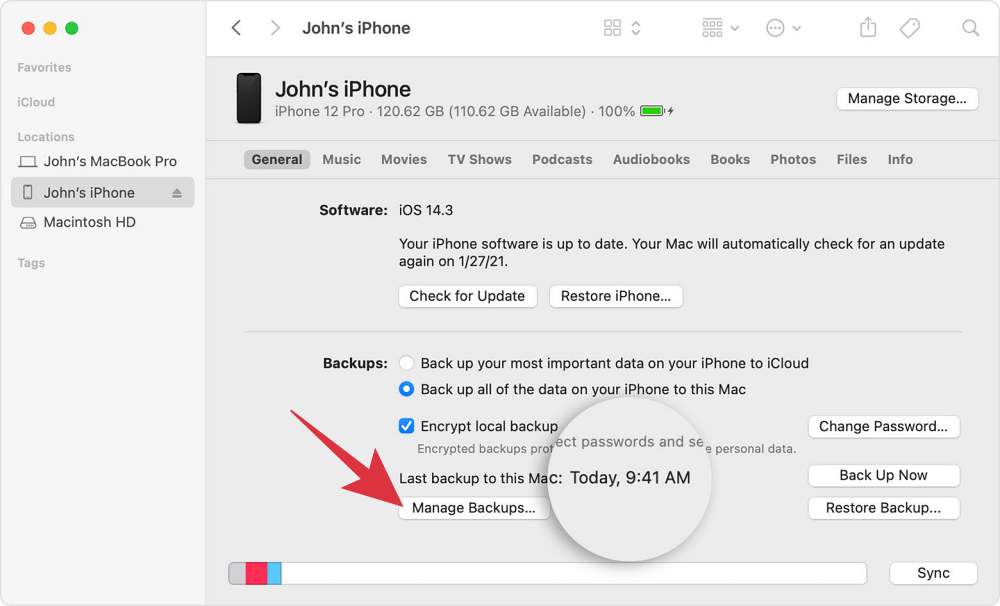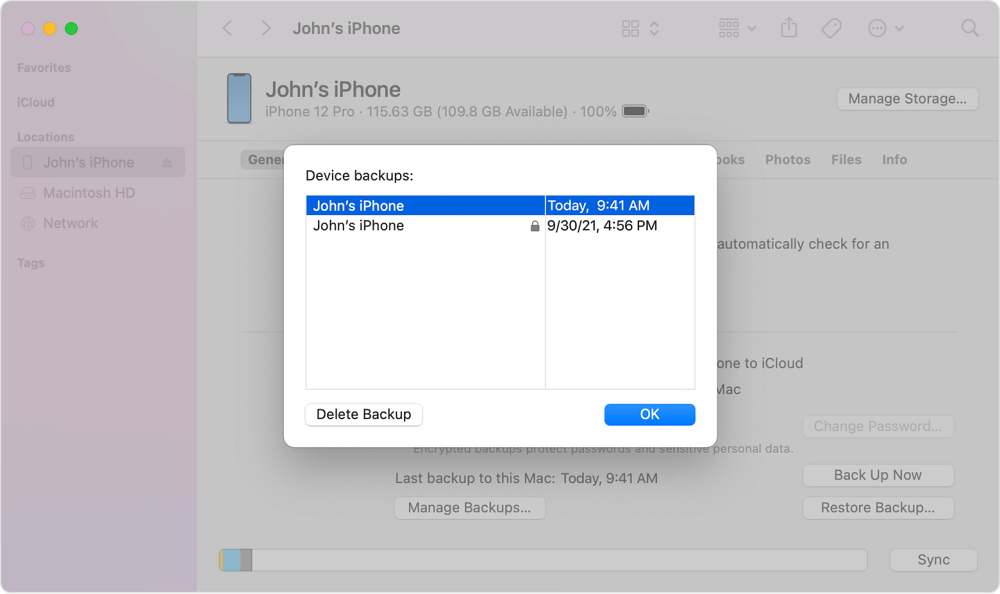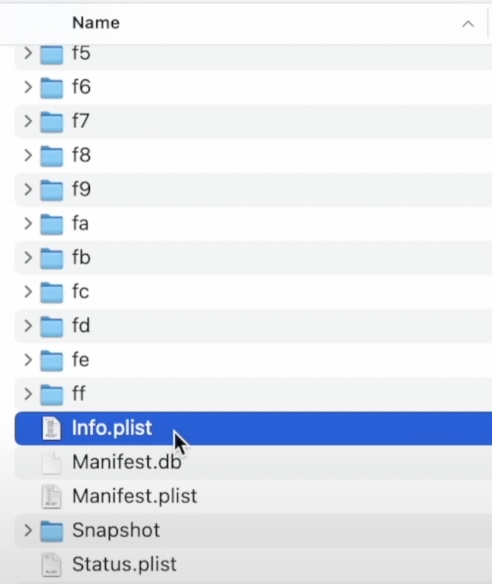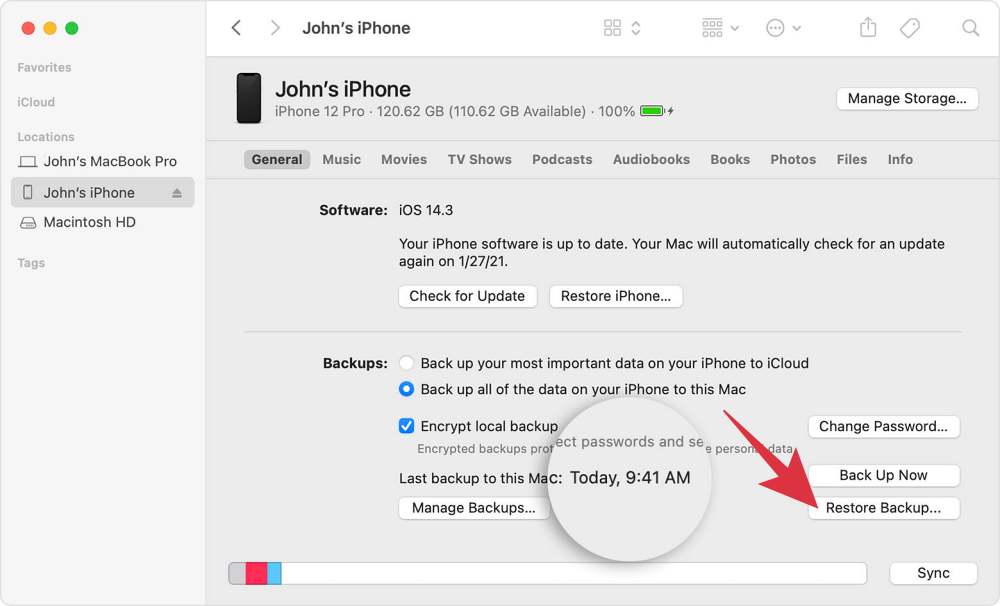In this guide, we will show you the steps to downgrade your iPhone from iOS 16 to iOS 15 without data loss. The latest iteration of the OS has recently been rolled out by the Cupertino giant. While it does bring in a slew of noteworthy features, it isn’t free from its fair share of issues and unwanted UI tweaks as well [such as the Allow Paste and Report Junk pop-ups].
So if this new overhaul isn’t in sync with your requirements or you are facing app compatibility and performance stability issues, then your best bet is to revert to the earlier table OS build. And in this guide, we will show you how to do just that. Given here are the detailed instructions to downgrade your iPhone from iOS 16 to iOS 15, without loss of any data! Follow along.
How to Downgrade from iOS 16 to iOS 15 Without Data Loss
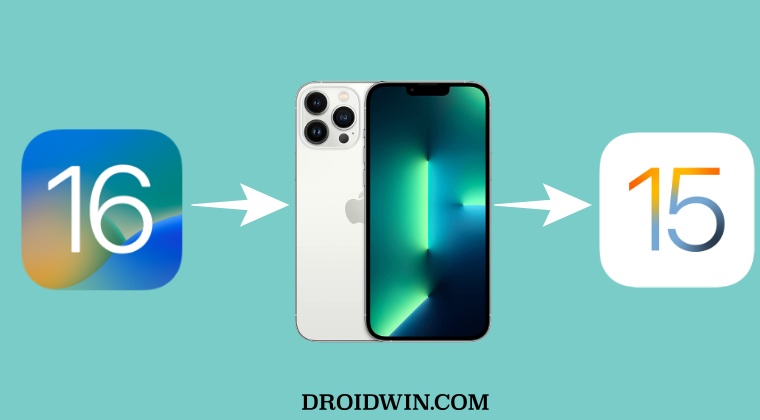
It goes along the obvious lines that before you downgrade to iOS 15, you will first have to back up your current iOS 16 data. However, this is where things begin to take a turn for the worse as Apple does not allow you to restore the data from a higher OS build onto the lower/downgraded OS version. In other words, you wouldn’t be able to downgrade iOS 16 data onto your iPhone running iOS 15. Well, this is what the “general notion” says!
But using a nifty workaround, you could easily restore the iOS 16 data backup on your iOS 15 device. While the best course of action would still be to have an iOS 15 data backup [before you had installed iOS 16], but even if you don’t have it, you should still be able to restore the iOS 16 data backup [on your iOS 15]! And this is what we will be doing here. So without furhter ado, let’s get started with the steps to downgrade your iPhone from iOS 16 to iOS 15 without data loss. Follow along.
Droidwin and its members wouldn’t be held responsible in case of a thermonuclear war, your alarm doesn’t wake you up, or if anything happens to your device and data by performing the below steps.
- Connect your iPhone [running the latest iOS 16] to your Mac using the USB to Lightning cable.
- Then select your device from the Finder window and click on Back Up Now.

- Once the data is backed up, download the iOS 15 IPSW firmware for your device from here.

- Then on your iPhone, go to Settings -> Apple ID -> Find My and turn off Find My iPhone.

- Once done, open Finder and press and hold the Option key, and while doing so, click Restore iPhone.

- Now navigate to the downloaded iOS 15 IPSW firmware, select it, and click Open.
- You will get a prompt that your device will be erased and downgraded to iOS 15. Click Restore to confirm.
If the Finder shows Restore and Update instead of Restore, then unplug and replug your device to your Mac to bring up the Restore option.
- Wait for the process to complete. Once done, go to Finder, select your device, and click on Manage Backups.

- Now right-click on your backup and select Show in Finder. You could also access the backup from:
~/Library/Application Support/MobileSync/Backup/

- Then go to the backup folder and scroll to the bottom until you find the info.plist file.

- Now open this file and hit Command+F to bring up the Search field.
- Then type in Product Version in the “Find in current buffer” field and hit Find.
- You will now be taken to the search results which will look something like this:
<key>Product name</key> <string>iPhone 14 Pro Max</string> <key>Product Type</key> <string>iPhone 14,4</string> <key>Product Version</key> <string>16.0</string> <key>Serial Number</key> <string>ABCEFGHI</string>
- What you need to do is change the product version to the downgraded OS. As of now, it shows 16.0 which signifies that the backup is from iOS 16.
- So change it to the iOS 15 version to downgrade [replace 15.0 with the version that you have downgraded your device to]
<key>Product Version</key> <string>15.0</string>
- Once done, hit the Command+S to save the changes and then close the file.
- Now go back to the Finder window and click on Restore Backup [if it’s greyed out, then unplug and replug your iPhone to your PC].

- Finally, select the backup file and it will be successful restored on your device.
That’s it. These were the steps to downgrade your iPhone from iOS 16 to iOS 15 without data loss. If you have any queries concerning the aforementioned steps, do let us know in the comments. We will get back to you with a solution at the earliest.