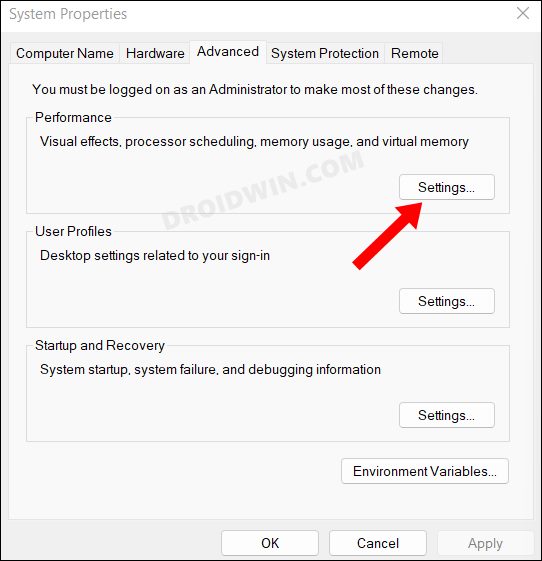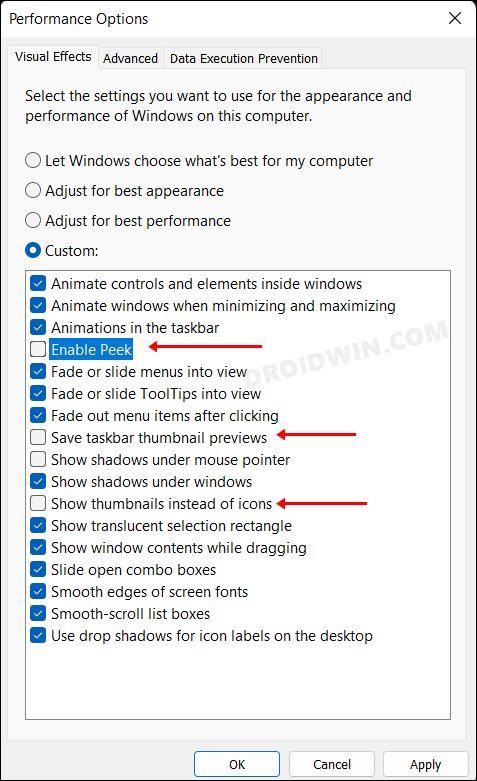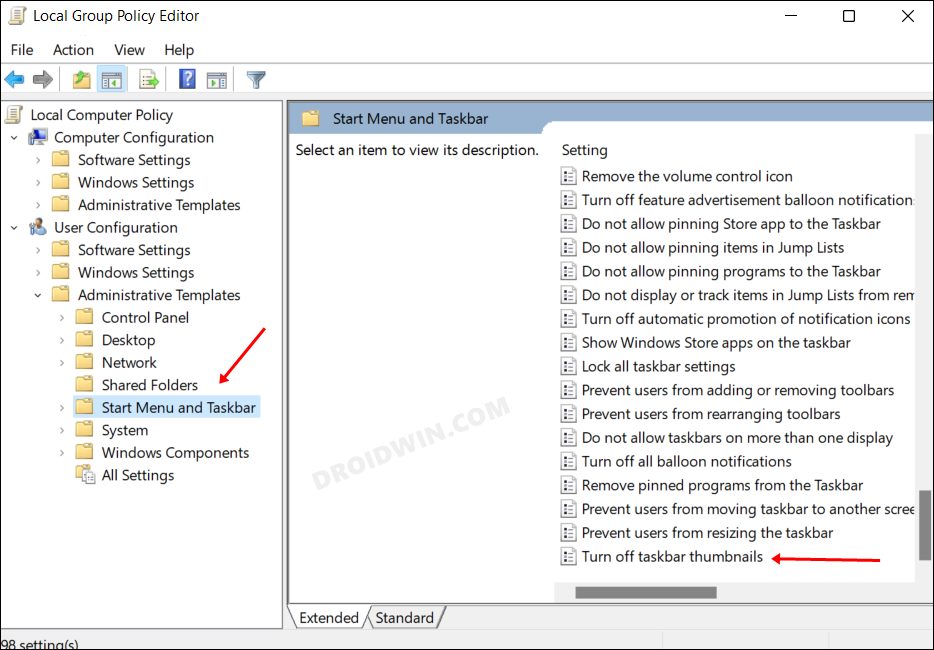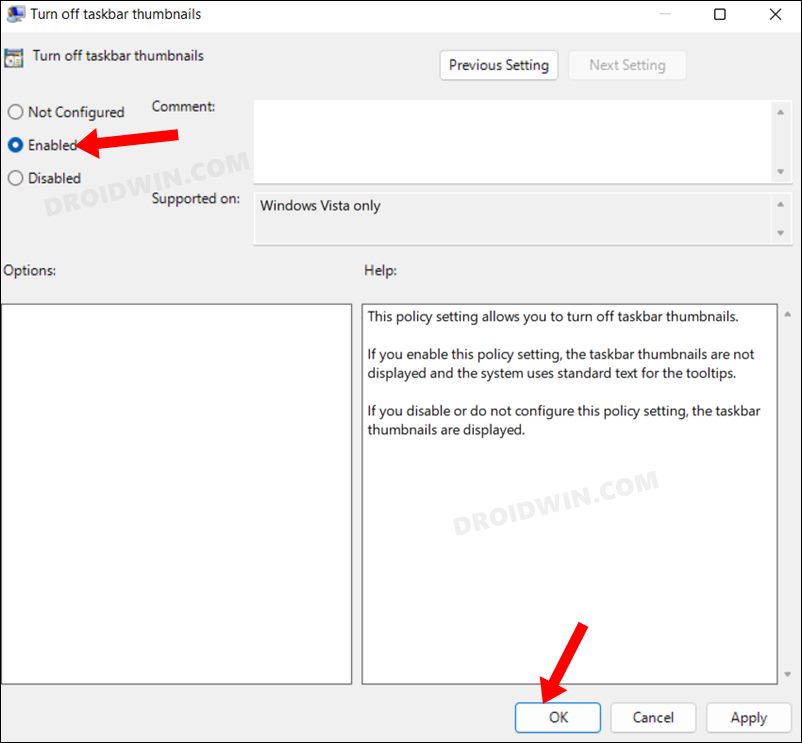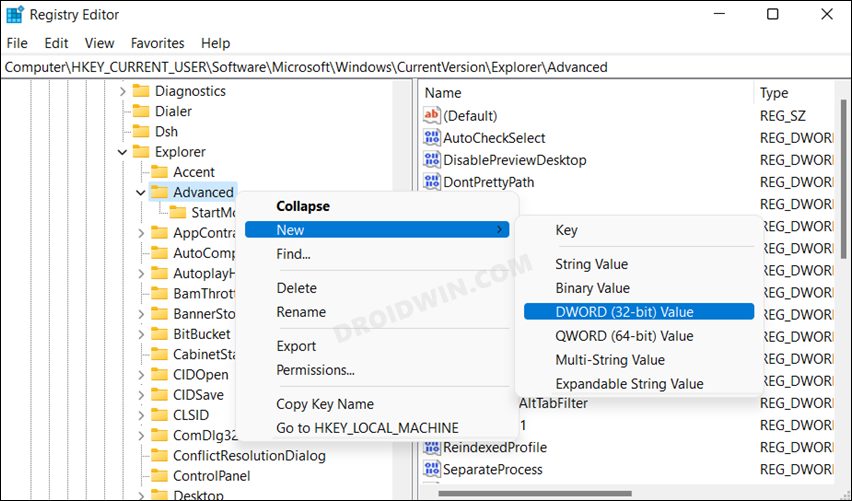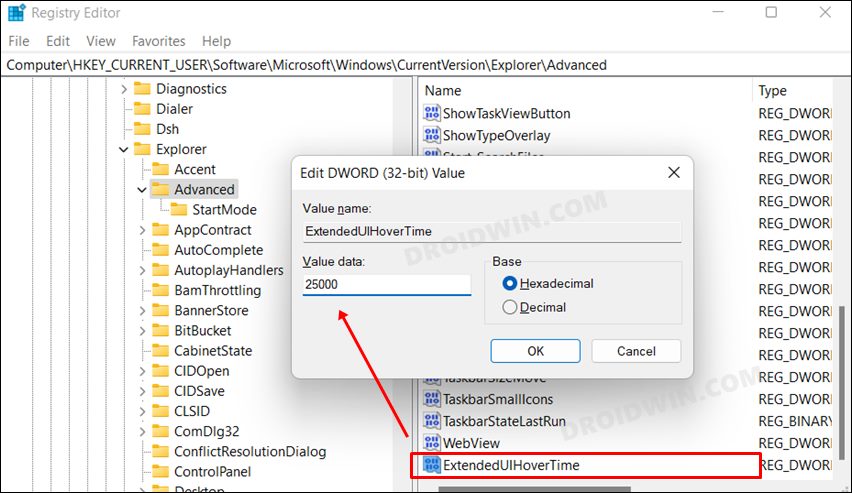This guide will show you three different methods to disable the Taskbar thumbnail preview on your Windows 11 PC. The latest iteration of the OS has bought in quite a few noteworthy UI changes and tweaks. Likewise, it has also carried on the legacy of some tweaks that were present in the earlier iteration of the OS. One among them is the ability to view the content of the window that is minimized in the taskbar tray.
Once you hover the cursor over the desired app icon, it will bring up a rectangular window from where you could get a sneak peek of its content. However, if you find it distracting enough or want to hide this feature from the security point of view, then we have got you covered. In this guide, we will make you aware of three different methods that will help you disable the Taskbar thumbnail preview on your Windows 11 PC. So without any further ado, let’s check them out.
Table of Contents
How to Disable Taskbar Thumbnail Preview in Windows 11
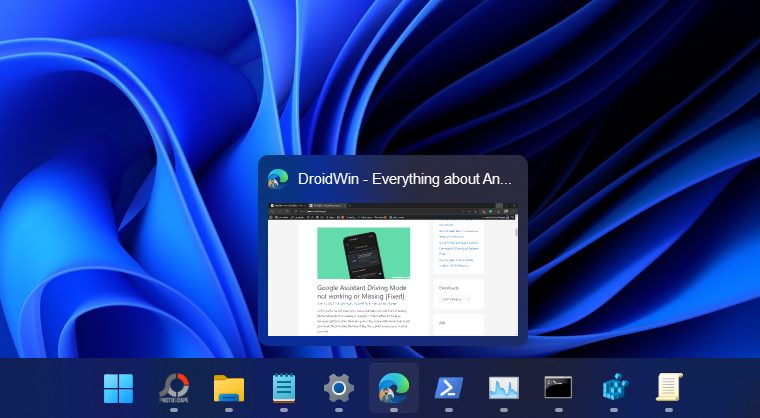
We have listed three different methods to get this job done. You may refer to the one that is in sync with your requirement.
Via Settings Menu
- Launch the Settings page via Windows+I shortcut keys.
- Then go to System > About > Advanced system settings.
- Now go to the Advanced tab and click on the Settings button under Performance.

- Uncheck the following three options and hit OK to save it.
Enable Peek Save taskbar thumbnail previews Show thumbnails instead of icons

- This should disable the Taskbar thumbnail preview on your Windows 11 PC.
Using Group Policy Editor
- To begin with, enable Group Policy Editor on your Windows 11 PC.
- Then open Run via Windows+R and type in the below command to open Group Policy
gpedit.msc
- After that, go to the below location from its left-hand side
User Configuration > Administrative Templates > Start Menu and Taskbar
- Now scroll to the end and double-click on the “Turn off taskbar thumbnails” policy to open it.

- Then change its Status to Enabled and hit OK to save it. Finally, restart the PC for the policy to be active.

- Once your PC boots up, the Taskbar thumbnail preview on your Windows 11 PC would be disabled.
Via Registry Editor
Using Registry Editor you cannot straightaway disable the preview, rather you could increase its time to a substantially high duration, such as 25-30 seconds. So take a backup of your registry files beforehand and then let’s get started with the steps
- To begin with, launch Registry Editor and head over to the below location
HKEY_CURRENT_USER\Software\Microsoft\Windows\CurrentVersion\Explorer\Advanced
- Then right-click on the Advanced folder and select New > DWORD 32-bit Value.

- Name it ExtendedUIHoverTime. Then double click to open it and type in the desired value in milliseconds.
- For example, if you wish to delay the preview by 25 seconds, then type in 25000 and hit OK.

- Finally, restart your PC for the changes to take place.
So these were the three different methods to disable the Taskbar thumbnail preview in Windows 11. If you have any queries concerning the aforementioned steps, do let us know in the comments. We will get back to you with a solution at the earliest.