In this guide, we will show you various methods to convert the Japanese Pixel 6 to the Global variant. The newest addition to the Pixel family has created quite a buzz and the hype is yet to settle down. Bringing in plenty of ‘firsts’ such as the in-house Tensor chipset, in-display fingerprint sensor, Android 12 out of the box, and a major hardware re-design (finally!), and the reasons for its rise to fame is there for everyone to see. Though there are a few dents, such as fingerprint and proximity sensor issues and slow charging, they are slowly being ironed out with each new update.
However, the users in Japan who have got their hands on this device are having trouble in a few aspects. These include the inability to turn off the camera shutter sound as well as the screenshot captured sounds, both of which are present in the Global variants. So to overcome this issue, all you need to do is convert the Japanese Pixel 6 to the Global variant. And in this guide, we will show you how to do just that. So without any further ado, let’s get started.
Table of Contents
The Prerequisites
![]()
There exist two different methods through which you could carry out the said task. And we have listed both of them below. You may refer to the one that is in sync with your requirement. Moreover, the below-listed requirements are universal for both these methods.
So no matter which of the two approaches you opt for, you will first have to checkmark all these prerequisites. Droidwin and its members wouldn’t be held responsible in case of a thermonuclear war, your alarm doesn’t wake you up, or if anything happens to your device and data by performing the below steps.
STEP 1: Note the Pixel 6 Model Numbers and their Regions
First and foremost, please keep a note of the Pixel 6 Model Numbers and their corresponding regions, it will come in handy later on.
- G9S9B – Verizon and AT&T US carriers
- GB7N6 – US Unlocked, US Google Fi, US TMO, Canada, Taiwan, Australia, European countries, and carriers
- GR1YH – Japan and carriers
STEP 2: Install Android SDK
First and foremost, you will have to install the Android SDK Platform Tools on your PC. This is the official ADB and Fastboot binary provided by Google and is the only recommended one. So download it and then extract it to any convenient location on your PC. Doing so will give you the platform-tools folder, which will be used throughout this guide.

STEP 3: Enable USB Debugging
Next up, you will have to enable USB Debugging. This will make your device recognizable by the PC in ADB mode and hence allow you to execute the required ADB Commands. So head over to Settings > About Phone > Tap on Build Number 7 times > Go back to Settings > System > Advanced > Developer Options > Enable USB Debugging.
![]()
STEP 4: Root your Pixel 6
First and foremost, you need a rooted Pixel 6. If you haven’t done so yet, then please refer to our guide on How to Root Google Pixel 6/Pro via Magisk Patched Boot.img. If you have already rooted via any other method, then please verify that you have disabled the verity checks as well, by flashing the vbmeta file (instructions could be found in that linked guide itself).
![]()
Method 1: Manually Convert Japanese Pixel 6 to Global Version
- To begin with, connect your device to the PC via a USB Cable. Make sure USB Debugging is enabled.
- Then head over to the platform-tools folder, type in CMD in its address bar, and hit Enter. This will launch Command Prompt.

- Now type in the below command to open the ADB shell environment
adb shell
- After that, execute the following SuperUser command (you should now see your device codename ‘oriole’)
su
- You will now get a pop-up from Magisk, tap on Grant.


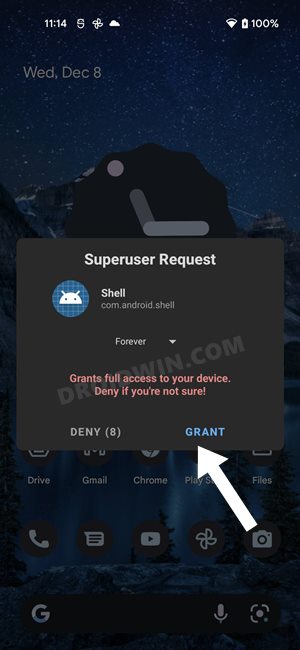
- Now execute the below command to copy the devinfo.img file from its original directory to the device’s internal storage:
dd if=/dev/block/by-name/devinfo of=/sdcard/devinfo.img
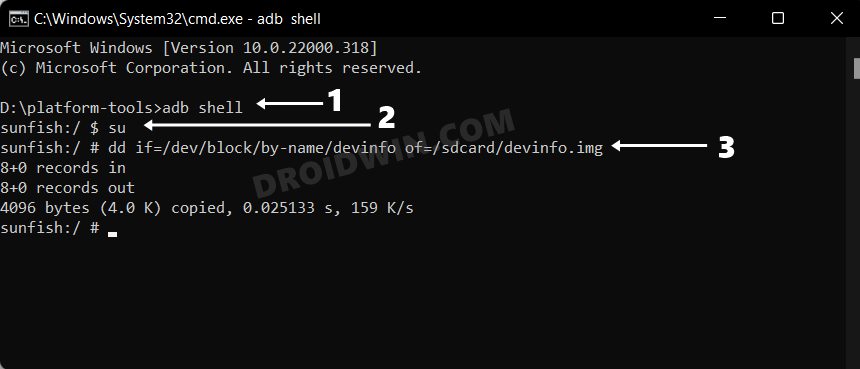
- Now open a new CMD window inside the platform-tools folder and type in the below command to transfer this file from the internal storage over to your PC:
adb pull /sdcard/devinfo.img
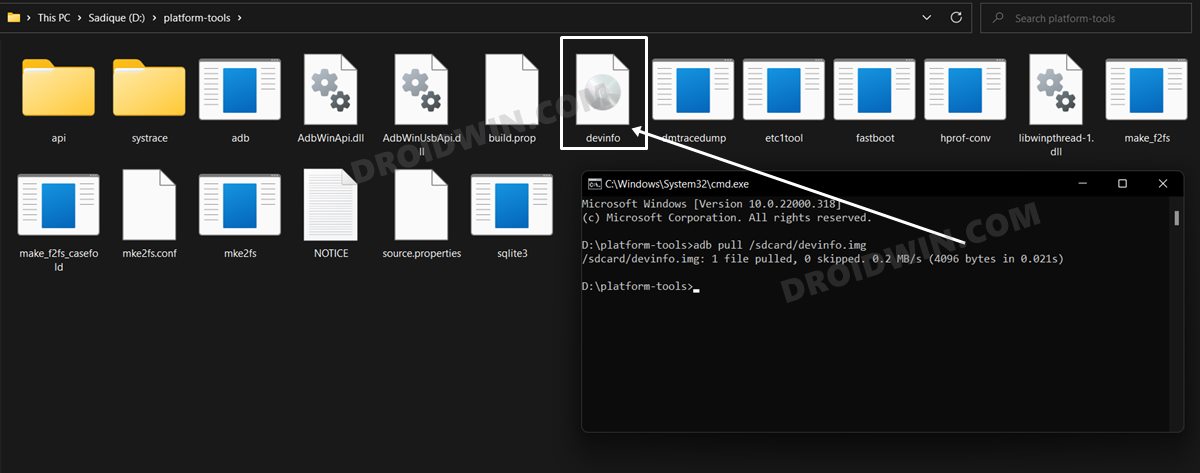
- You will now get the devinfo.img file inside the platform-tools folder (to be on the safe side, create its copy that will act as a backup).
- Now use a Hex Editor and open this devinfo.img file. Find the GR1YH value, it should be in 0x000000F7. [Credits: XDA Member harryshan].


- Then change this value to GB7N6 and save the file as devinfo_modified.img.
- It’s now time to put the file back to your device’s original location. First off, let’s transfer this file to your device’s internal storage via the below ADB Push command:
adb push ./devinfo_modified.img /sdcard/
- After that, open the shell environment via the below command:
adb shell
- Then bring up the SuperUser request via the following command and grant access to Magisk if asked
su
- Finally, execute the below command to transfer the devinfo_modified.img file from the Internal Storage back to its original location
dd if=/sdcard/devinfo_modified.img of=/dev/block/by-name/devinfo

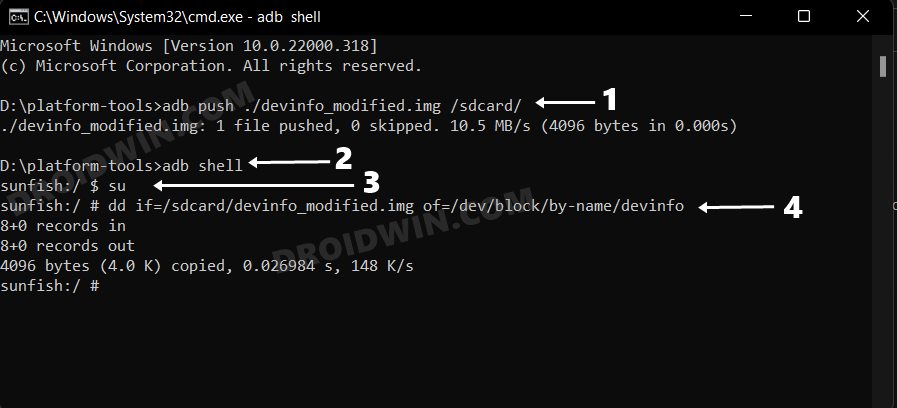
- Now just reboot your device and that’s it. You have successfully converted your Pixel 6 from the Japanese to the Global version.
Method 2: Convert Japanese Pixel 6 to Global Version via Magisk Module
- To begin with, download the MID Changer Magisk Module: MID_Changer_v2.06-MAGISK.zip [Credits: XDA Senior Member ziand]
- Then launch the Magisk App, go to its Modules section, and select Install from Storage.
- Navigate to the downloaded module and select it. It will now be flashed onto your device.


- Once done, hit the Reboot button. When your device boots up, the module will be active.
- After that, head over to the platform-tools folder, type in CMD in its address bar, and hit Enter. It will launch the Command Prompt.



- Now execute the below command to open the shell environment:
adb shell
- After that, execute the following command to get SuperUser access. You will now get a Magisk prompt, tap Grant.
su


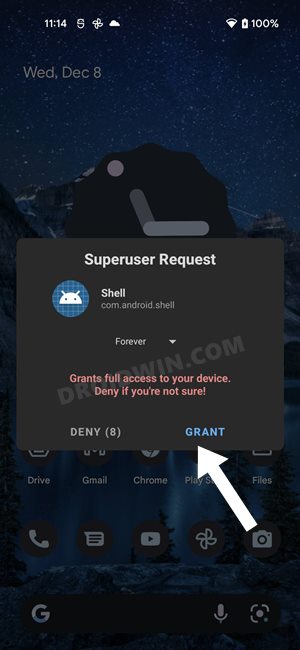
- Then execute the below command to launch the module
MID_Changer.sh
- It will now bring up the model numbers corresponding to the region, one at a time.
- Keep on replying N until you get the preferred one (such as GB7N6). Once you get the desired one, type in Y and hit Enter to confirm it.

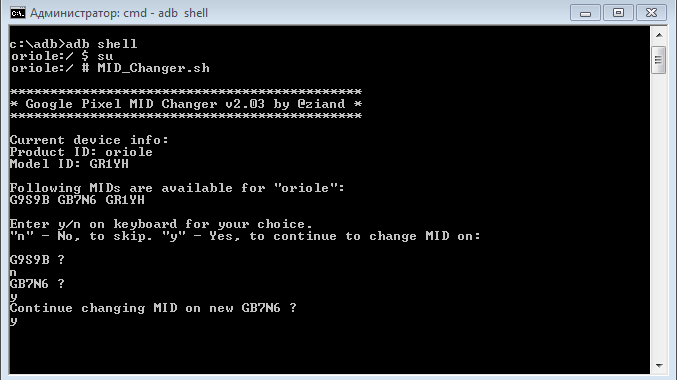
Credits: XDA Senior Member ziand - You will now have to flash the Global region’s Factory Image. So download it from the official site. [The flashing process will reset your device, so take a backup before proceeding ahead].
- Then open a new CMD window inside the platform-tools folder and type in the below command to boot your device to Fastboot Mode
adb reboot bootloader

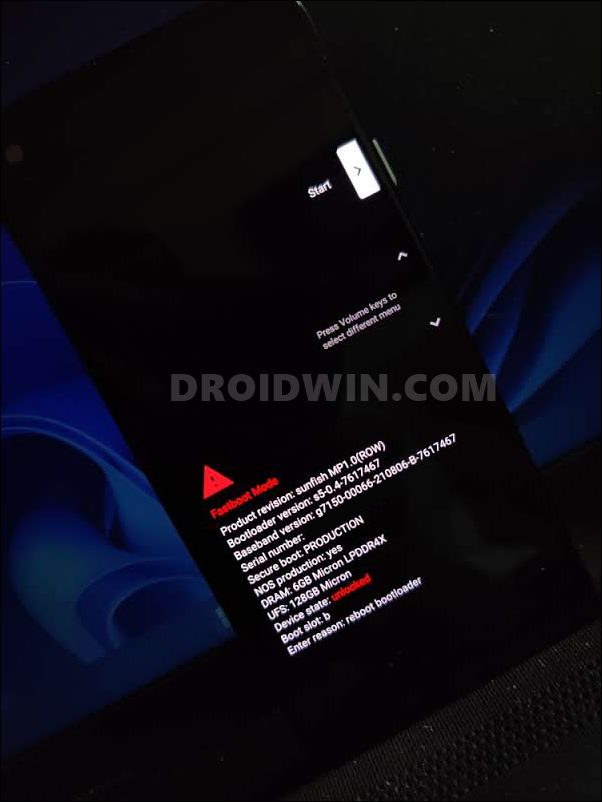
- Now head over to the folder where you have downloaded the firmware. Then double-click on the flash-all.bat file to initiate the flashing process.

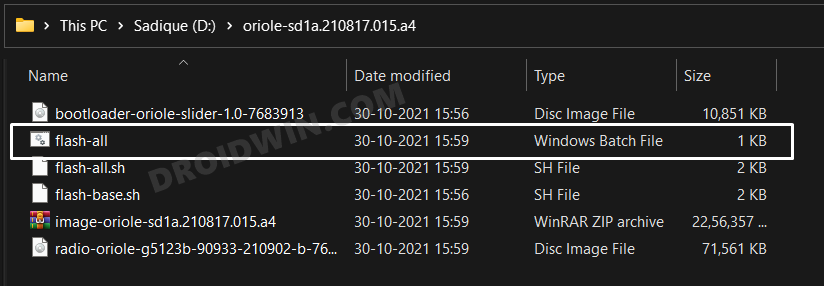
- Your device will undergo a reset and the latest global firmware will subsequently be flashed. Once your Pixel 6 boots up, it would have been successfully converted from Japanese to Global firmware.
Verify if Pixel 6 is Converted to Global from Japanese Version
Now that you have successfully carried out the steps, it’s time to put it to the test. If the change was successful, then you should see the following changes:
- New Model ID in bootloader – Barcode -SKU.
- New Model ID in Settings – About phone – Regulatory Labels.

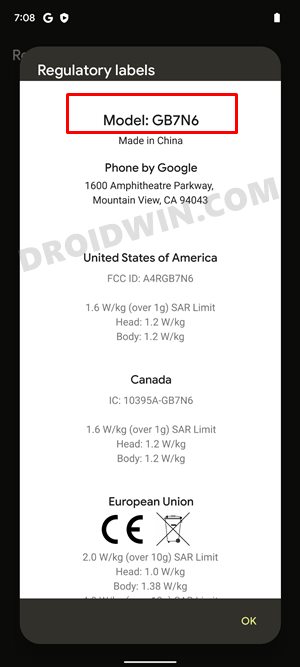
- You should now see the option to switch off the sound in the settings of the stock Camera app.

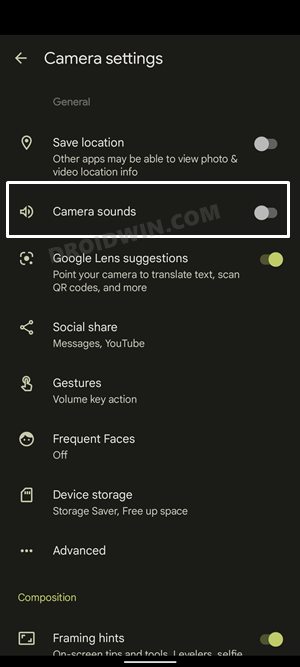
So with this, we round off the guide on how you could convert the Pixel 6 from the Japanese to the Global version. We have listed two different methods for the same. Likewise, the steps to verify the same have also been listed. If you have any queries concerning the aforementioned steps, do let us know in the comments. We will get back to you with a solution at the earliest.








Almas
Will there be communication problems after flashing?
Andre
This guide and the guide to root the device, both worked as a charm. Thanks a lot.
I bought a P6 from USA amazon an received a japanese version. Thanks to this guide I was able to change the SKU and turn off the camera sound.
Ikhsan
Thank you, Sadique, for this helpful guide. After completing the converting, I have one question: how do I lock the bootloader? Thanking you in advance.
Sadique Hassan
Thanks Ikhsan for the appreciation. In order to relock the bootloader, boot your device to Fastboot Mode and then execute the following command (it will wipe off all the data from your device): fastboot flashing lock
Adrian Serban
Hi there, this is a very detailed and useful guide but I was wondering whether after the final step when you flash the Global region’s Factory Image is the phone returned to its factory state? I.e. is the bootloader still unlocked and the phone rooted? I ask because I use some apps which don’t work with rooted phones.
Ahmad
Can I lock the bootloader after that until I use bank apps?
Ahmad
Do bank apps work after the copy is converted?
Nirudha
Does this trip any safeguards like Samsung devices have some software fuse? After the region switch is it possible to go back to everything else stock other than the region by doing a factory reset or something like that?