In this guide, we will show you three different methods to complete the Windows 11 setup without requiring the internet. The latest iteration of Windows has bought in a plethora of new and intriguing features. Such has been its anticipation, that even the general users were quick to get hold of the Developer Preview and Beta builds. No doubt it does have quite a few bugs and it’s a race against time for Microsoft to iron them out before releasing the stable builds a couple of weeks down the line.
But even then, many users have voluntarily signed up to become beta testers and enjoy the new goodies at the earliest. However, while you are carrying out the setup process, you will need to be connected to the internet. And more importantly, you are forced to sign in to a Microsoft account. There did come a workaround that was able to bypass this limitation but Microsoft soon patched it up.
However, the enthusiasts were always a step ahead and they managed to find out three nifty workarounds that allow you to complete the Windows 11 setup without the internet. This patch is working well and good and at the time of writing it hasn’t been patched by Microsoft either. So on that note, let’s check out the instructions.
Table of Contents
How to Complete Windows 11 Setup Without Internet
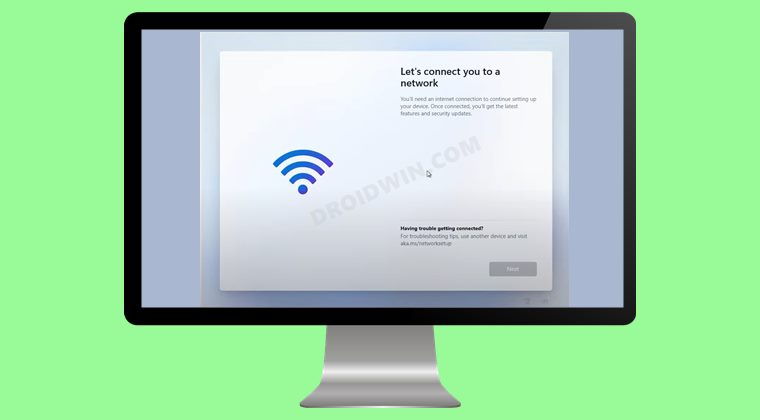
There exist three different methods through which you could carry out this task and we have listed all of them below. You may try out the one that you find more comfortable to deal with [UPDATE: Method 3 is confirmed working with Windows 11 build 22557].
Method 1: Via Task Manager
- Start the Windows 11 setup process and proceed to the “Let’s connect you to a network” screen.

- Once you reach there, press the Shift+F10 key. This shall bring up the Command Prompt window.
- Now type in taskmgr in the CMD window and hit Enter. This shall launch the Task Manager.

- Under its Processes tab and scroll to the Backgroud Processes section.
- Then select the Network Connection Flow, right-click on it, and select End Task from the menu.

- Once that is done, it shall automatically skip the “Let’s connect you to a network” screen.

- You could now continue with the rest of the setup without any hindrance.
So this was the first method to complete the Windows 11 setup without the internet. Let’s now make you aware of the second one.
Method 2: Via Command Prompt
- Start the Windows 11 setup process and proceed to the “Let’s connect you to a network” screen.
- Once you reach there, press the Shift+F10 key. This shall bring up the Command Prompt window.
- Now type in the below command in the CMD window and hit Enter:
taskkill /F /IM oobenetworkconnectionflow.exe
- It shall now skip the “Let’s connect you to a network” screen. and you should now be able to easily continue with the rest of the setup.
Method 3: Via CMD and Registry Editor
- To begin with, head over to the “Let’s connect you to a network” screen.

- Then press Shift + F10 to bring up the Command Prompt window.
- Now type in the below command in this CMD window and hit Enter:
start ms-settings:otherusers

- You will be taken to the User Accounts page, click on Add Account.

- Now type in the desired username and password.

- Once done, close this window.

- Again bring up CMD via Shift + F10 and execute the below command
regedit

- It will open Registry Editor. Go to the following location:
HKEY_LOCAL_MACHINE\SOFTWARE\Microsoft\Windows\CurrentVersion\OOBE

- Select all the values and then delete them.

- Again, bring up CMD, and execute the below command to restart your PC:
shutdown /r /t 0

- Once it boots up, select the account that you had earlier created from the bottom left.

- Now customize the privacy settings as per the need and click Accept.

- Your PC will now boot to the OS. Go to Settings > Accounts > Other Users.
- Then click on Remove next to Account and Data section of defaultuser0.

- Finally, click on Delete Account and Data and the temporary account defaultuser0 will be deleted.

That’s it. These were the three different methods to complete the Windows 11 setup without the internet. As soon as you complete the setup and are taken to the Home screen, you might notice a few icons missing. This is because we had carried out the installation in an offline mode and hence the icons weren’t downloaded.
So connect your PC to the internet now and let it download the required files. Don’t worry, Micorosft wouldn’t ask you to sign in to your account! And on that note, we round off the guide. All queries are welcomed in the comments section below.
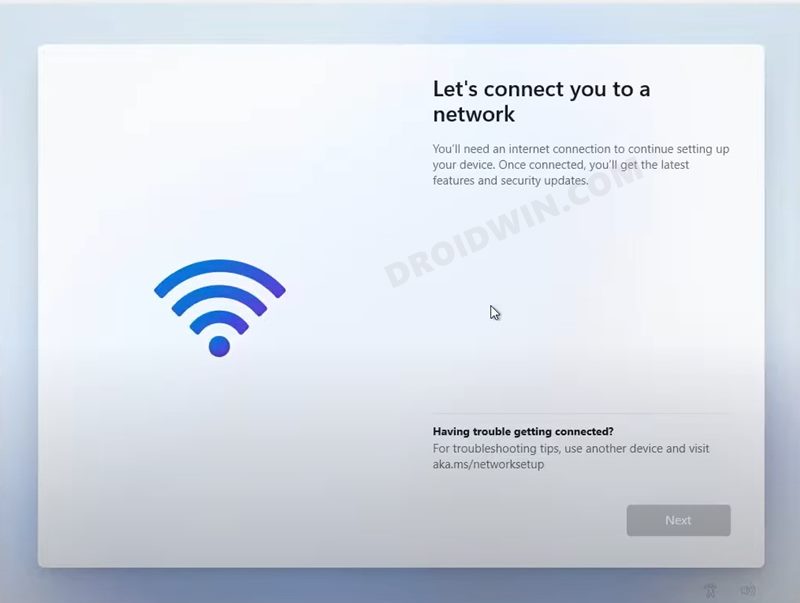
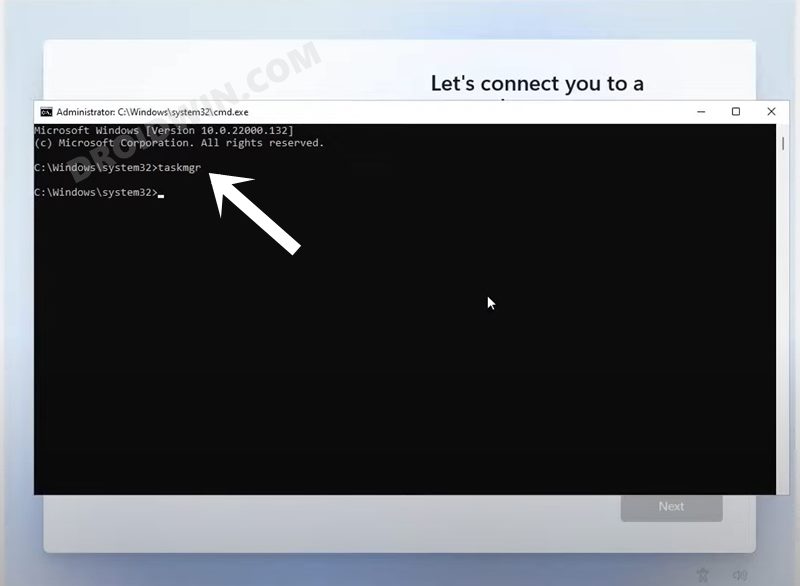
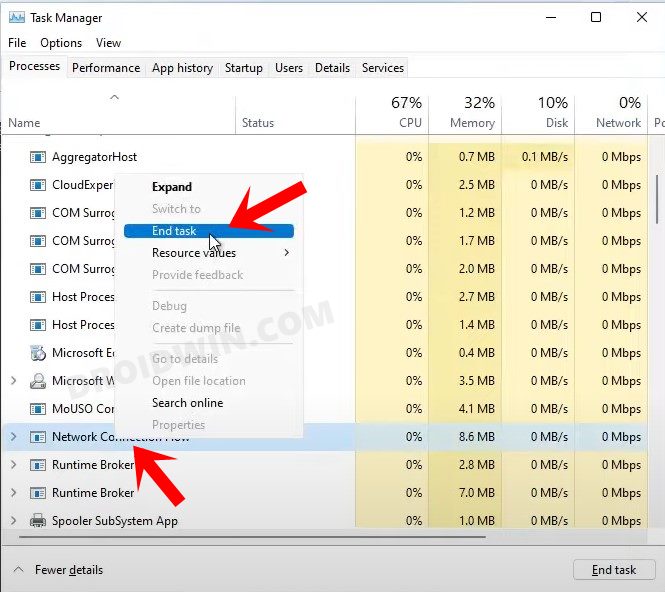
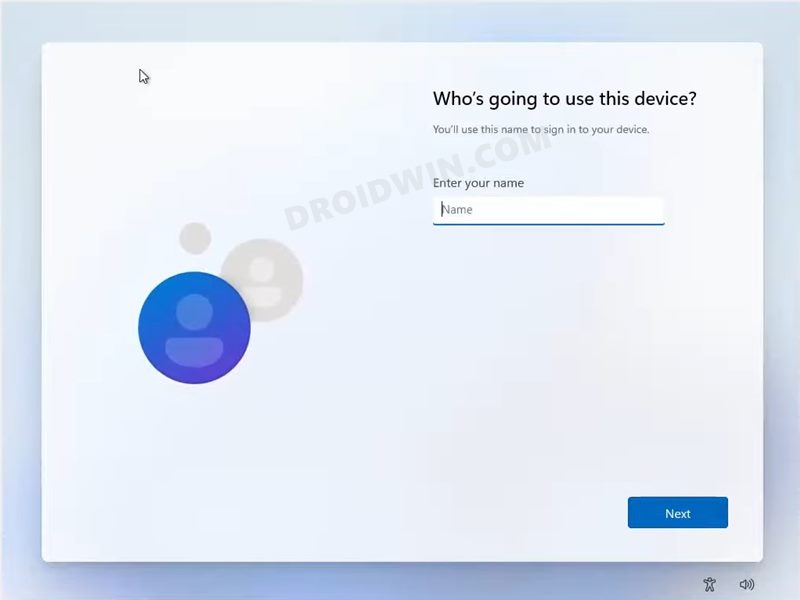
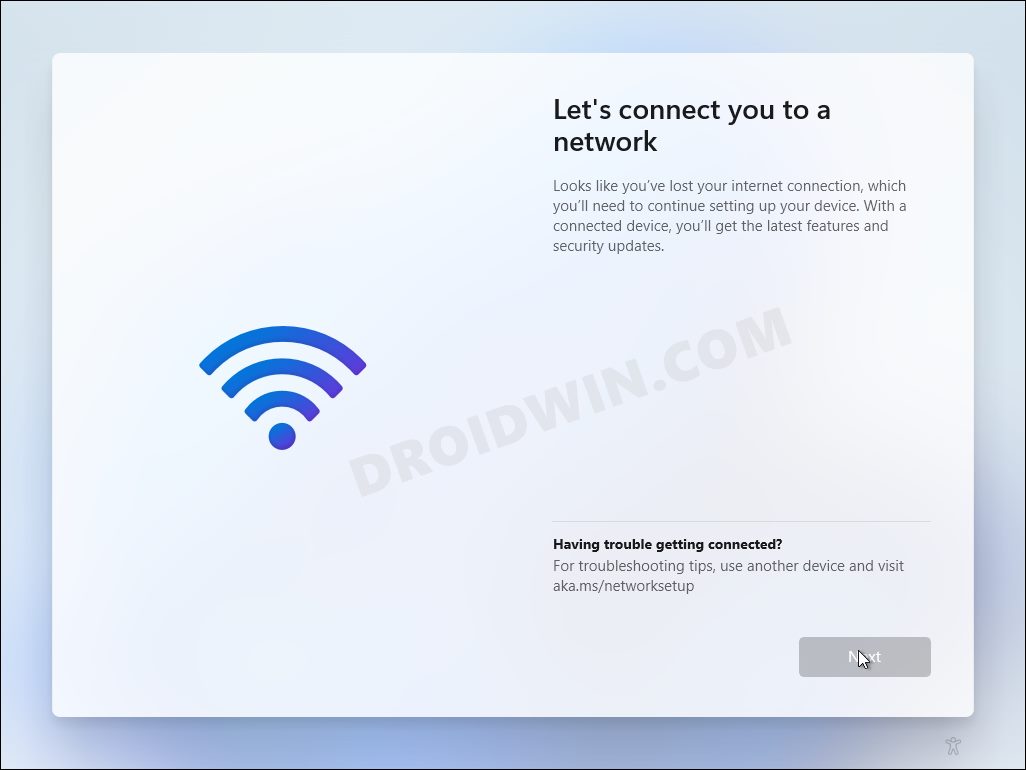
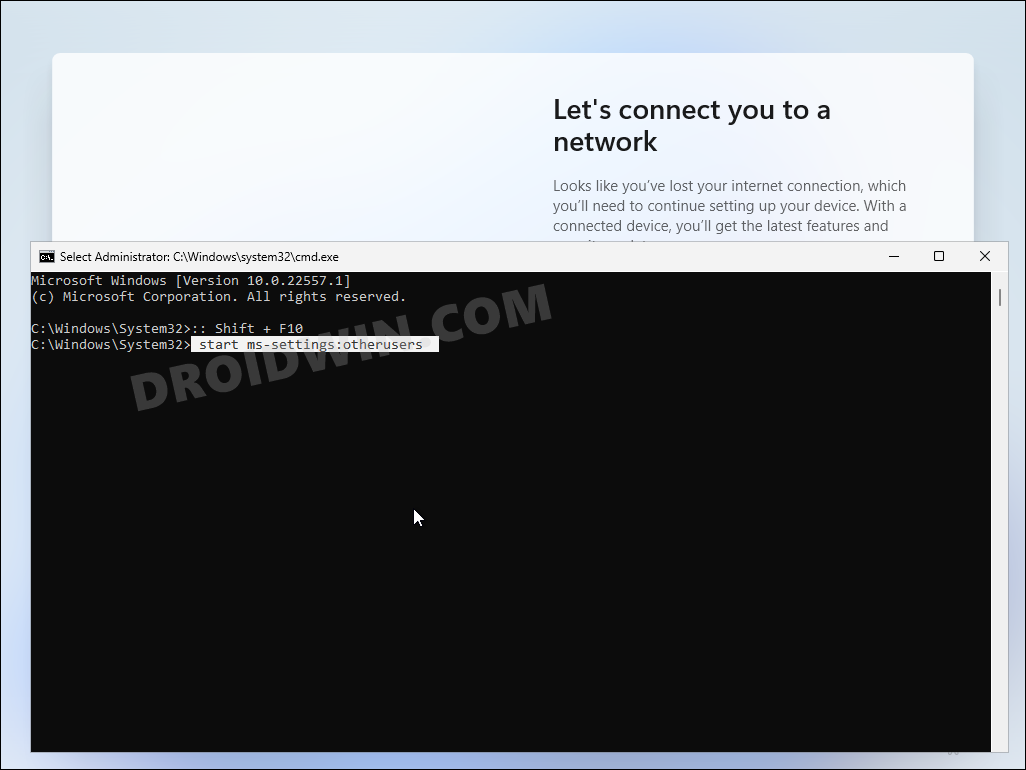
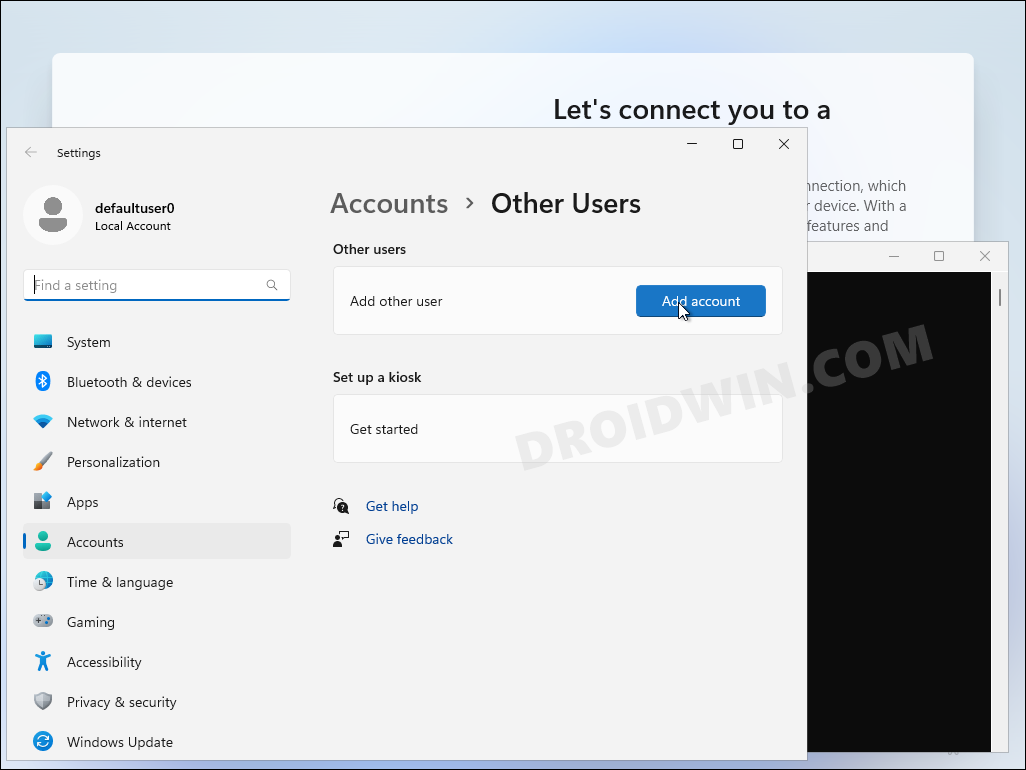
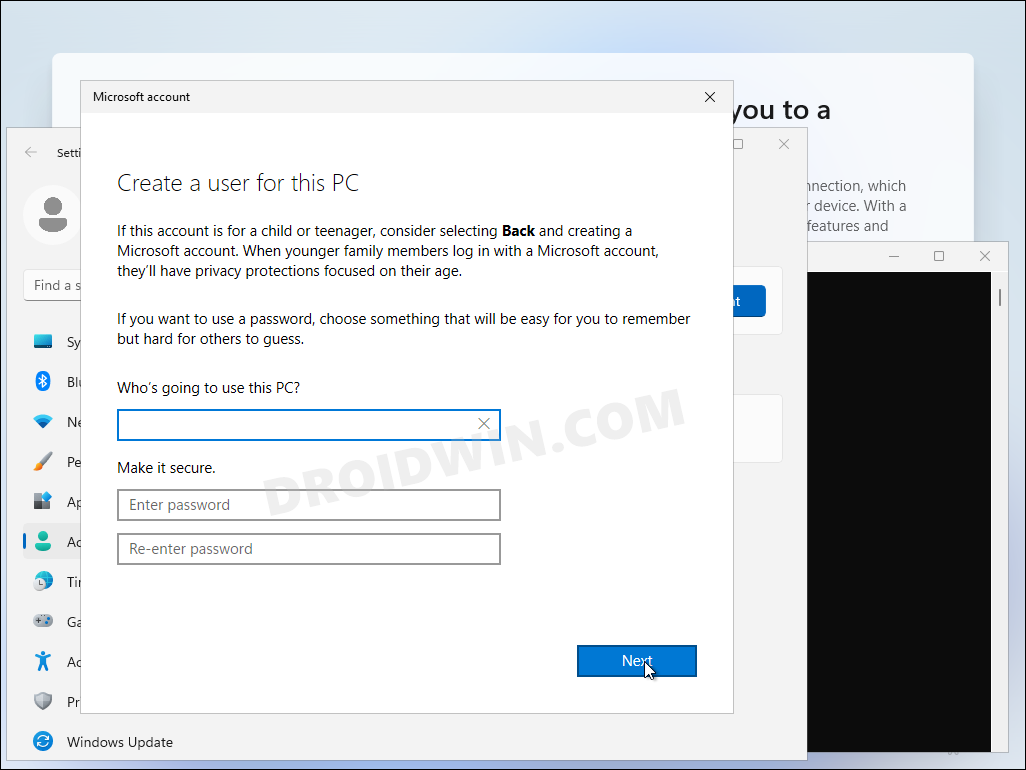
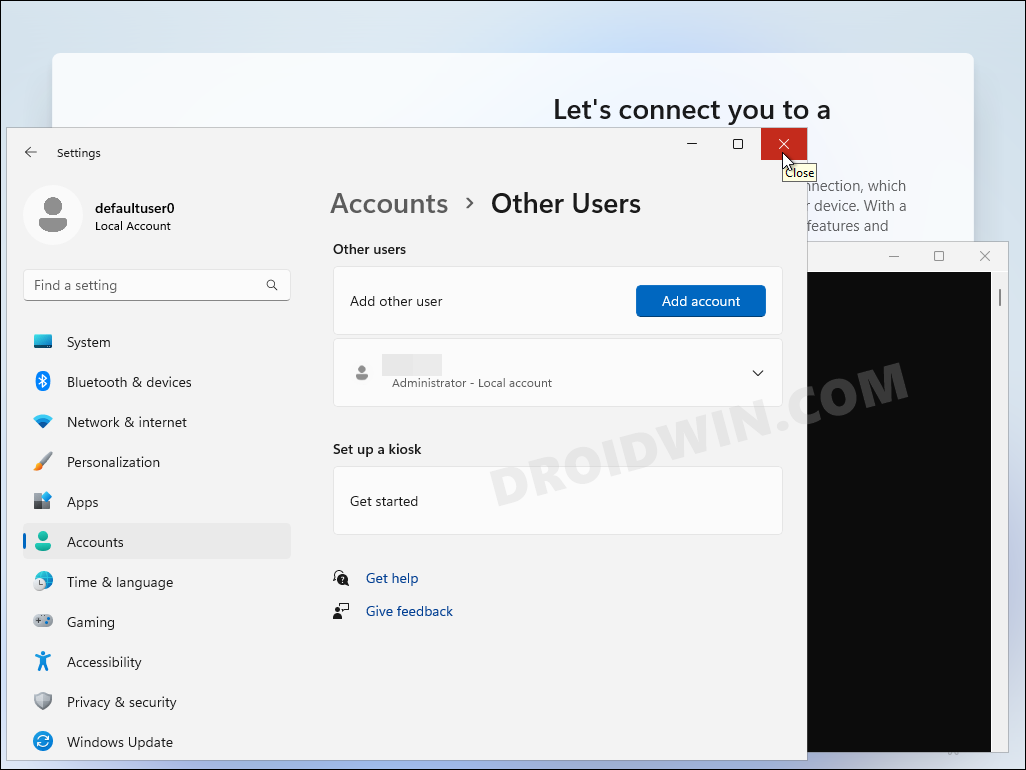
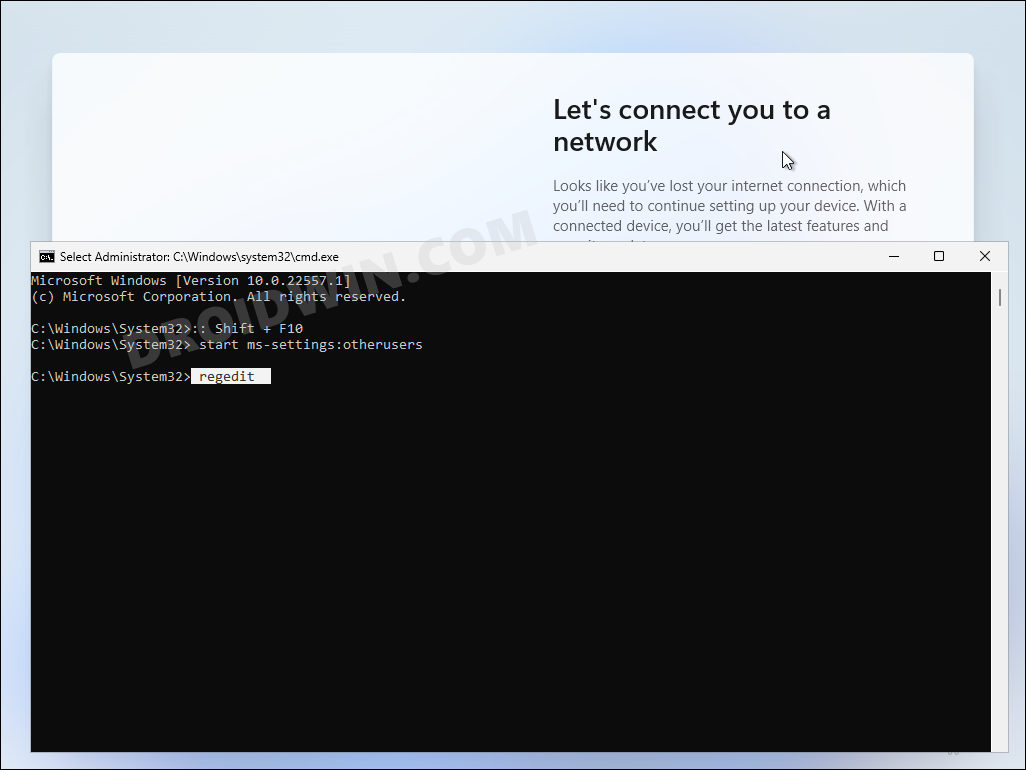
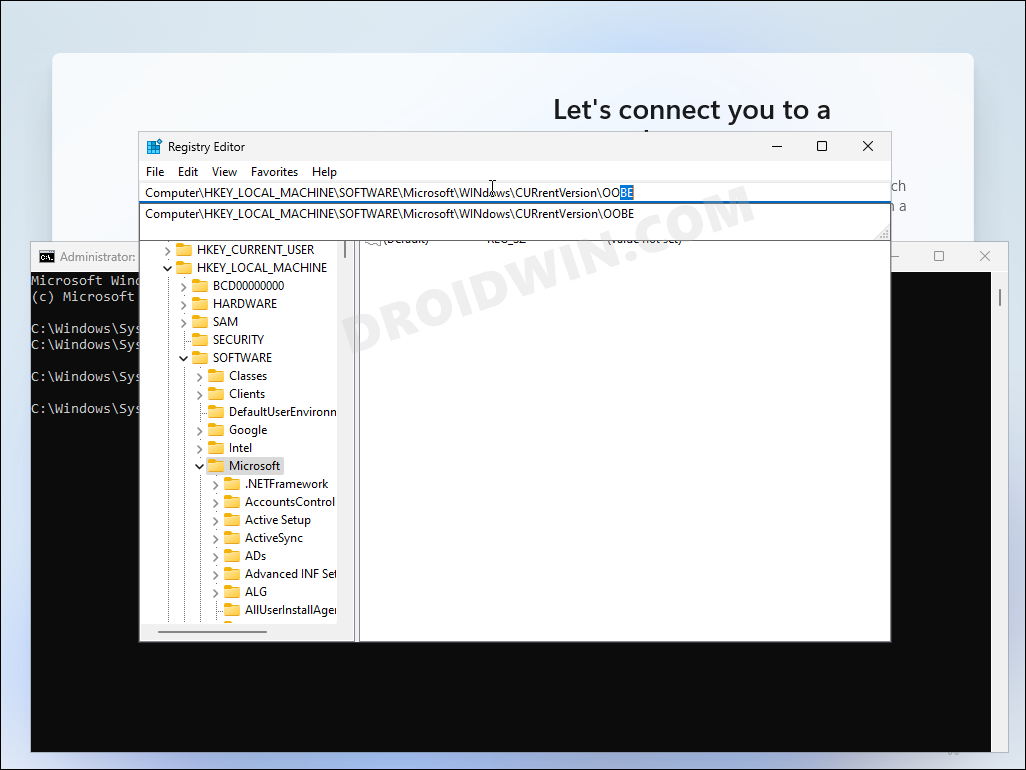
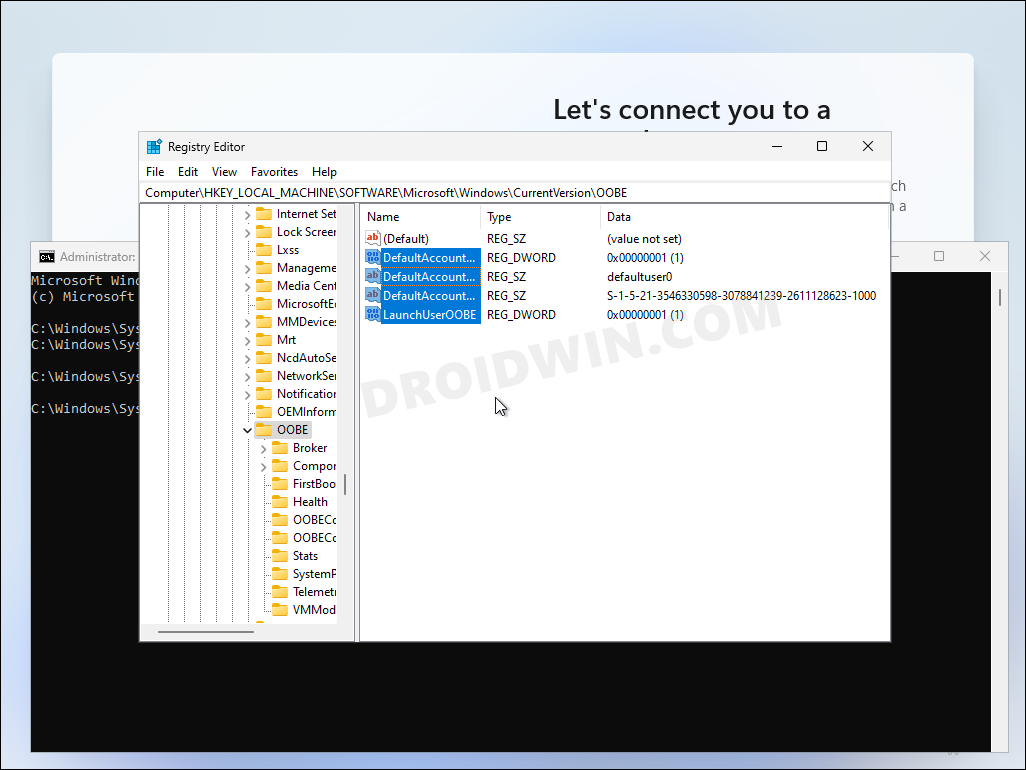
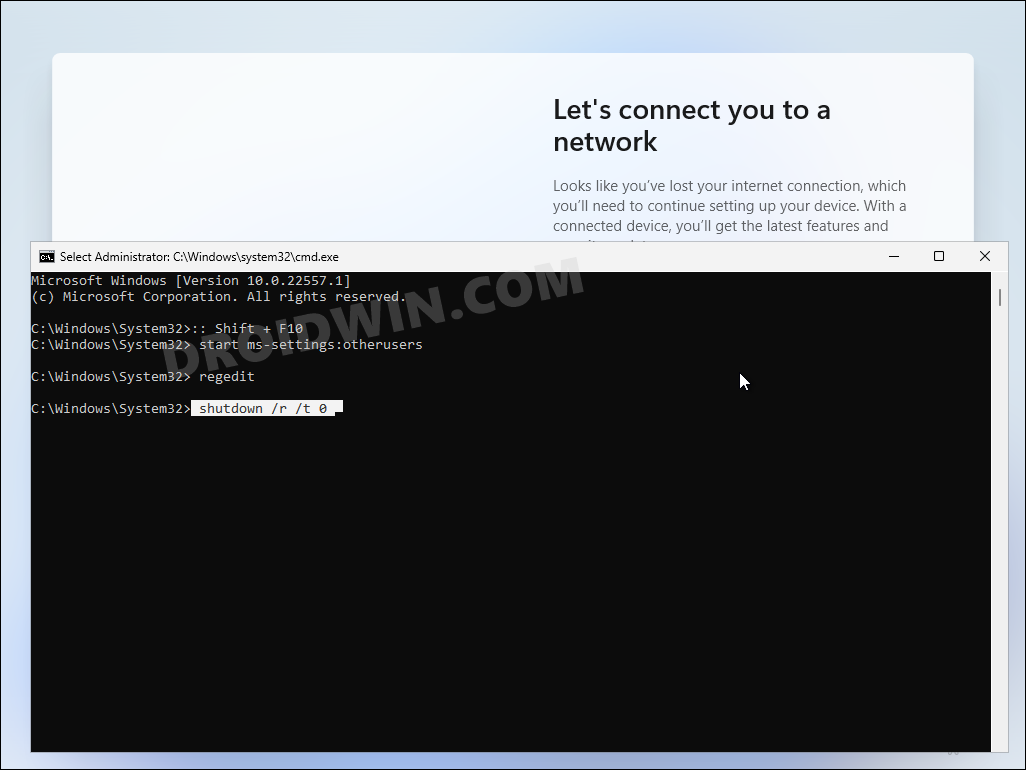

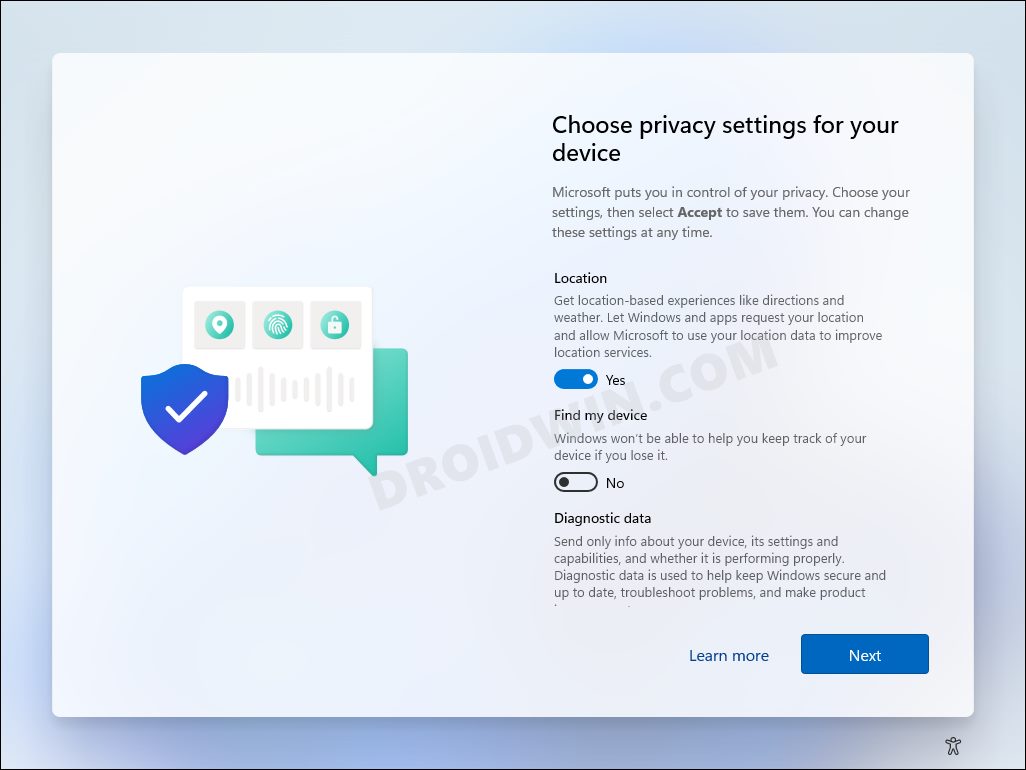
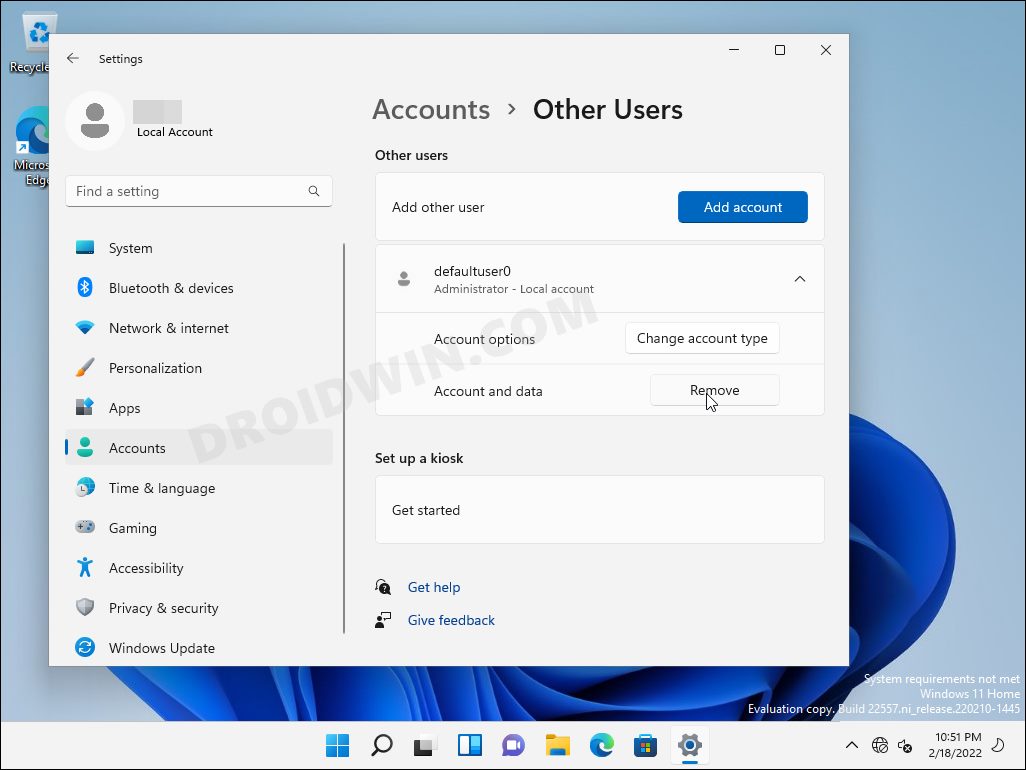
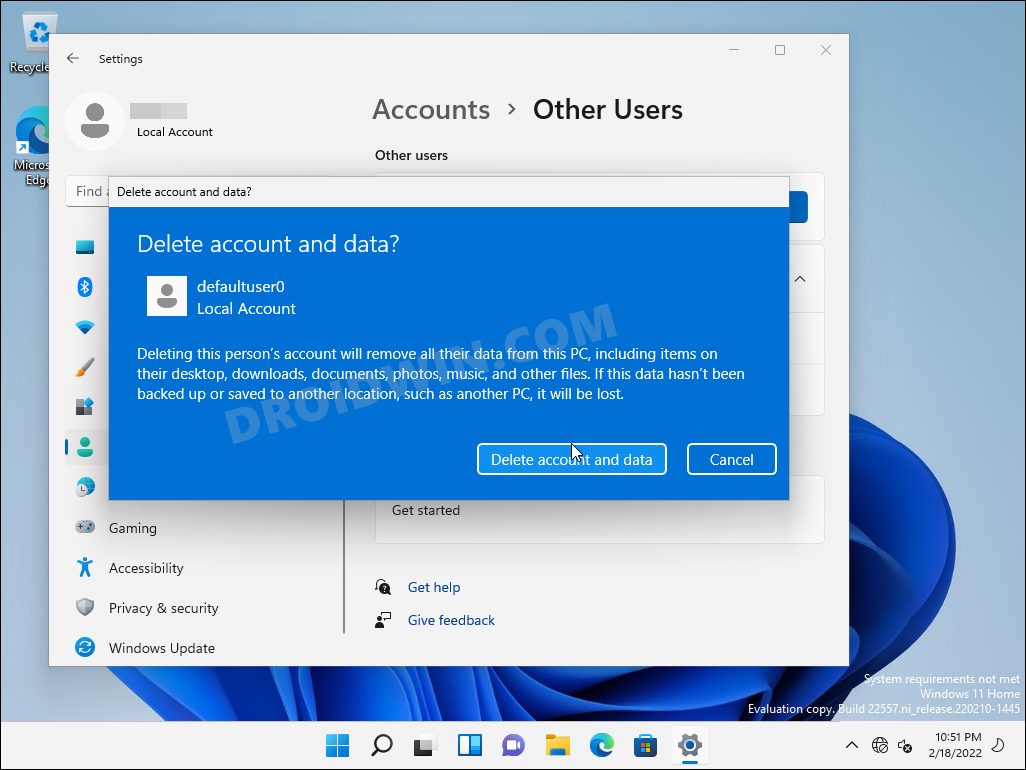








Abbaty abdul
Works like charm
ManWell
You right Abbaty. Witch method worked for you?
This post was a great job from Sadique.
After trying some sites methods with no sucess, I decided to give a chance to DROIDWIN. I’m glad I did it, because I’ve tried all your methods and only “Method 3: Via CMD and Registry Editor” worked.
The first 2 methods restarted the laptop with no sucess.
I believe this is because this laptop machine is a new 2022 pré installed win11 home.
Even shift + f10 keys are desconected during setup process. To access the shift+f10 keys I had to trick hard on the laptop.
In normal conditions I don’t know how to access the blocked function keyboard laptop on a new pre installed win11 setup…
Any thoughts on that?
Now I will came back to DroidWin.com offen 🙂